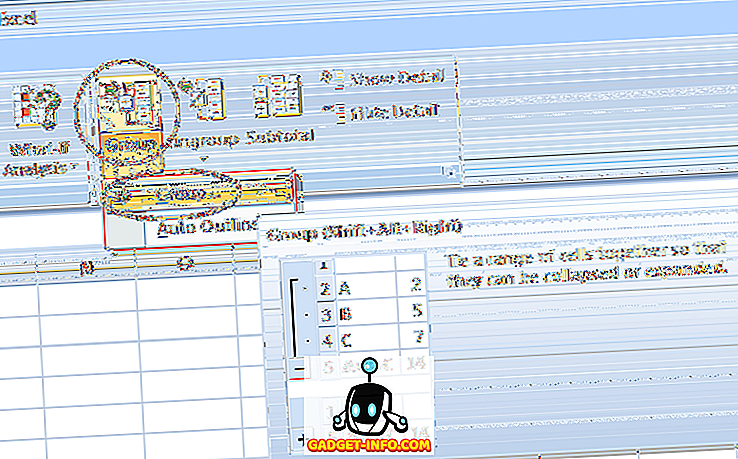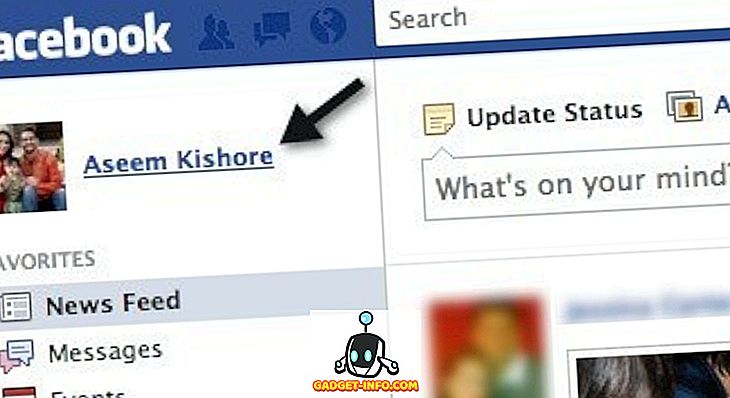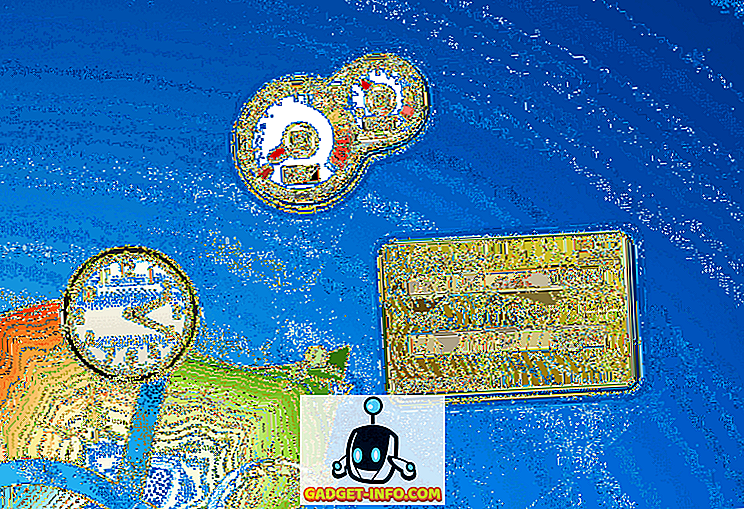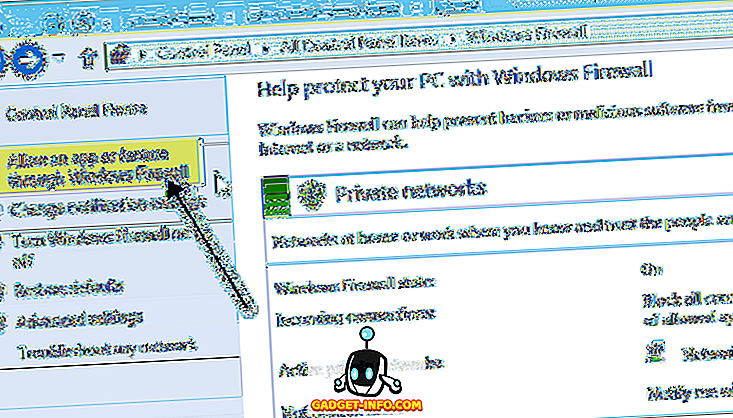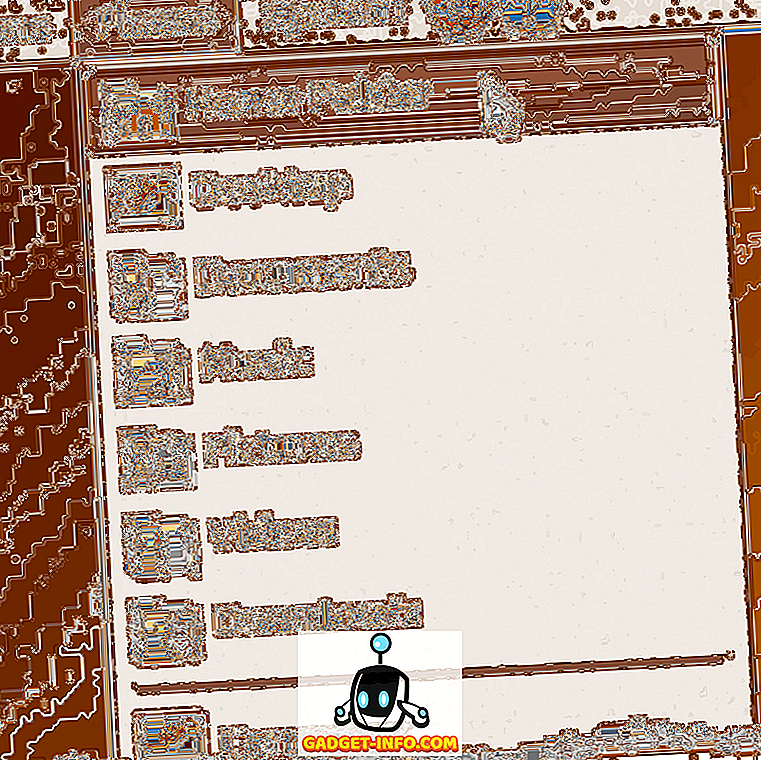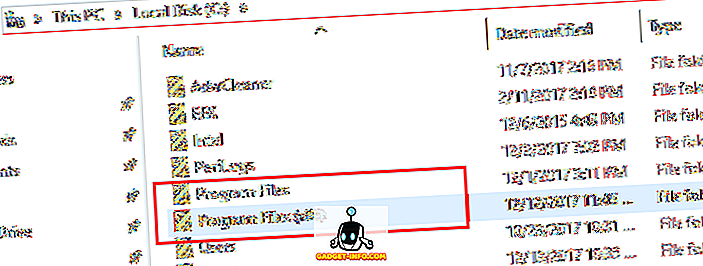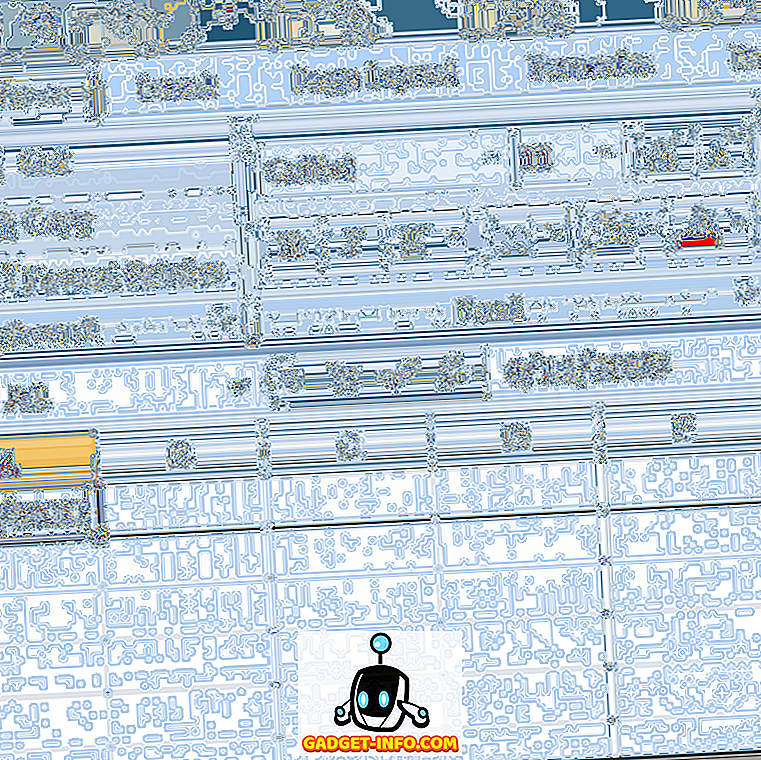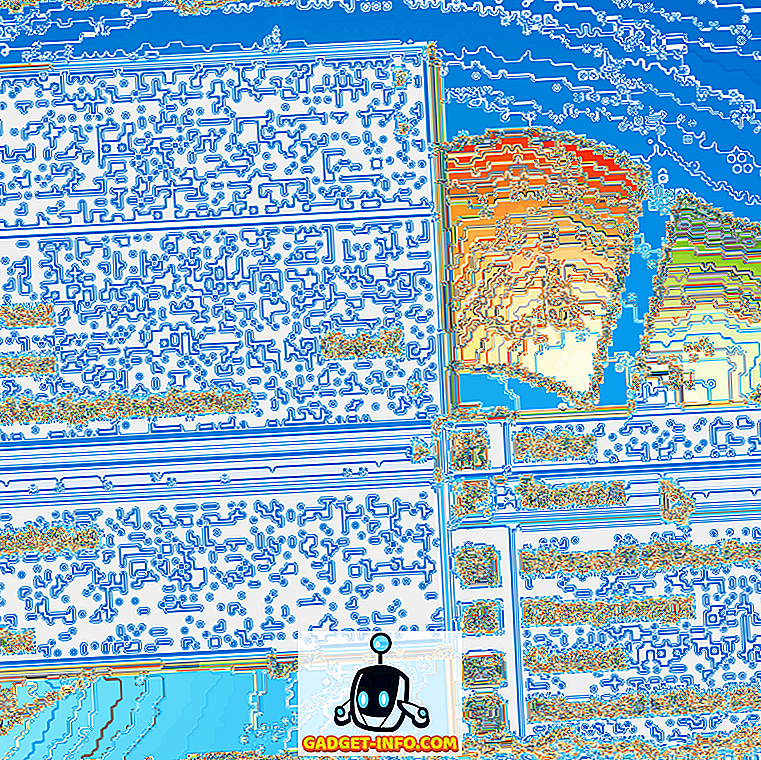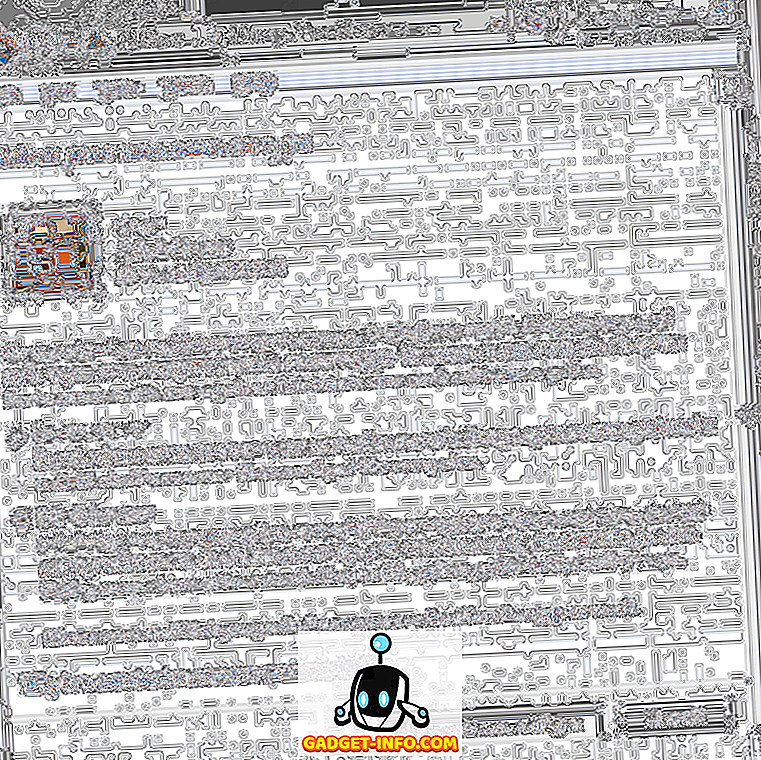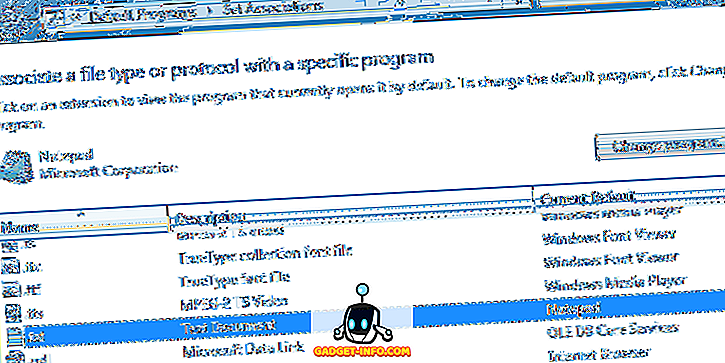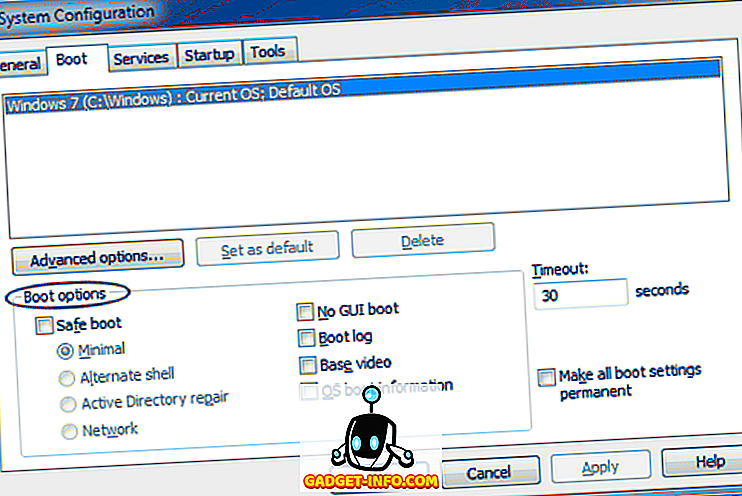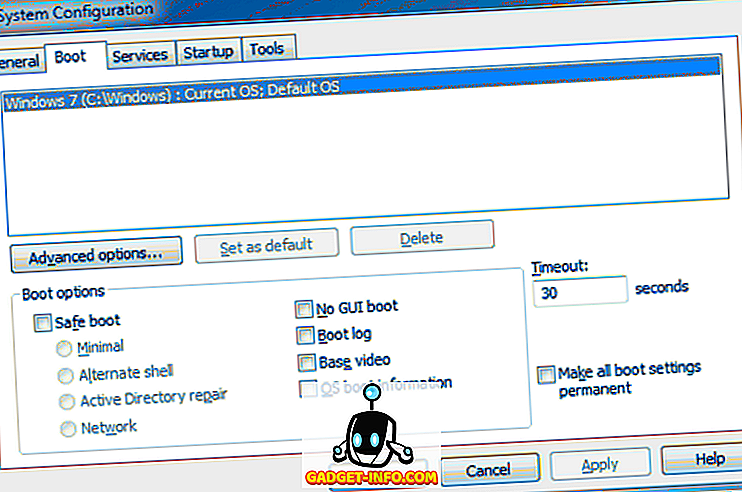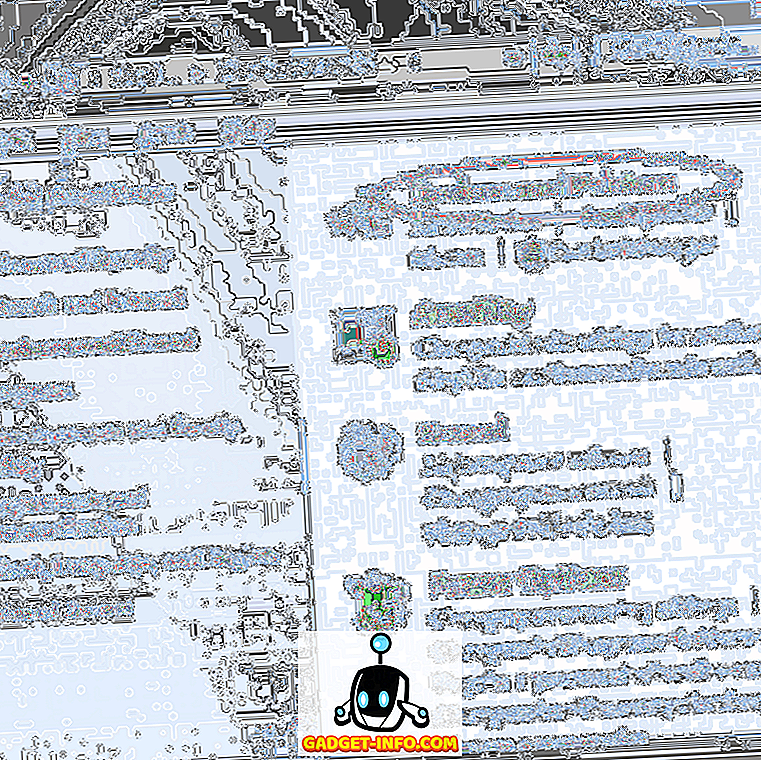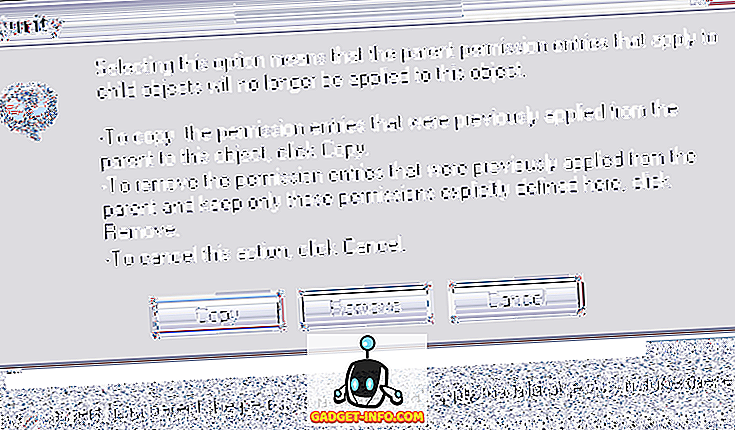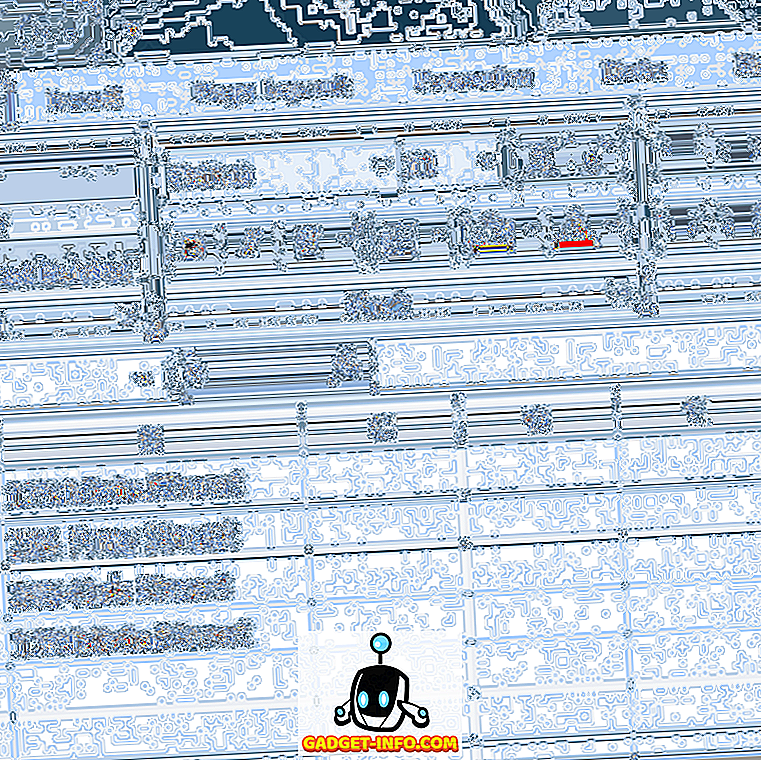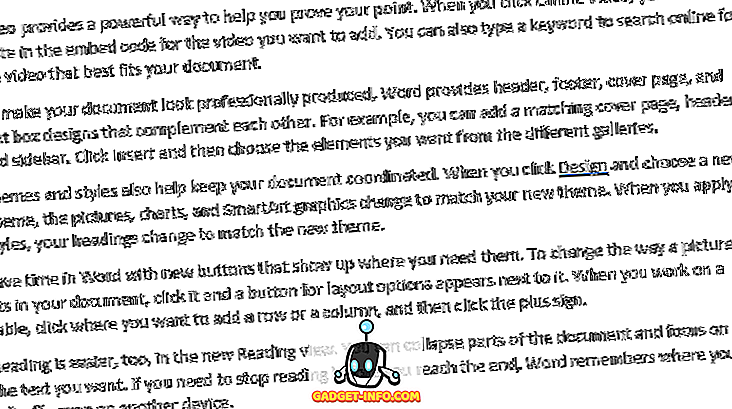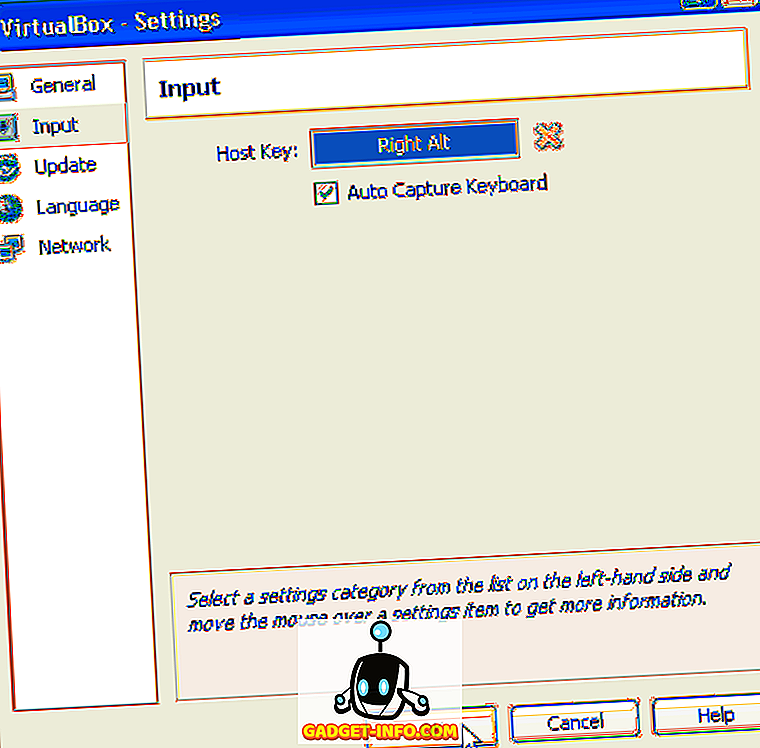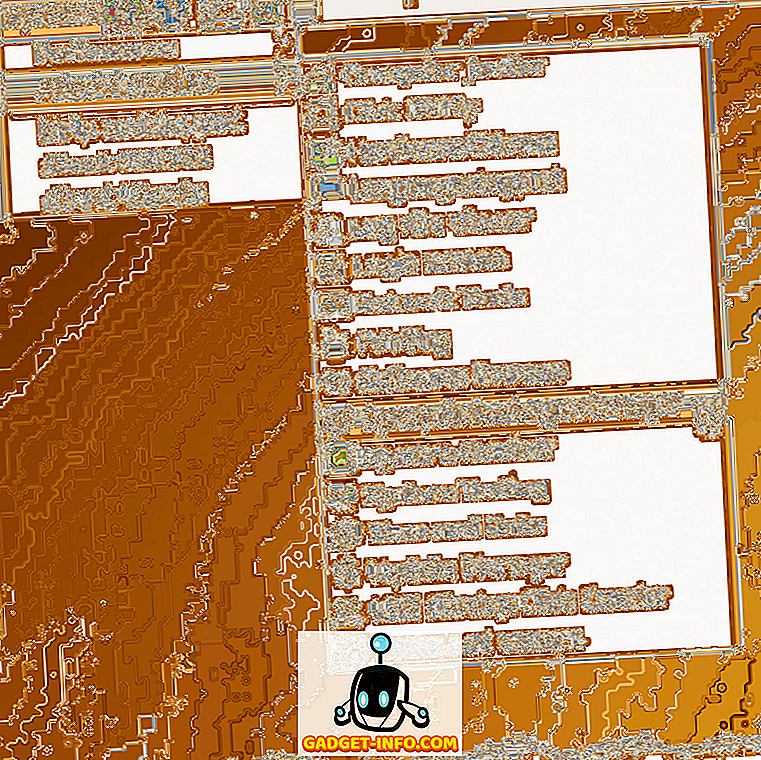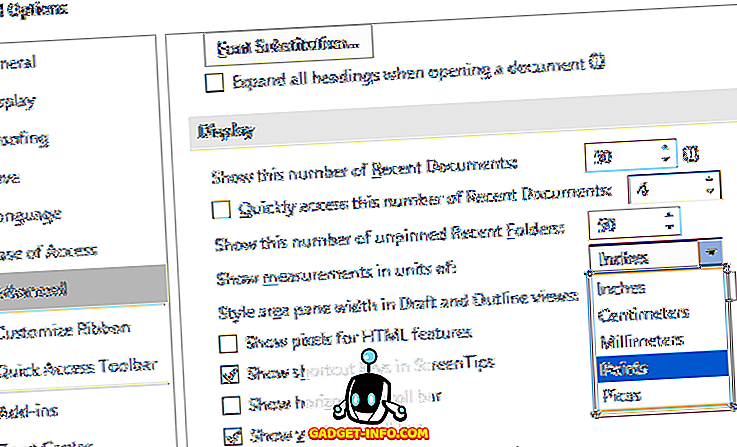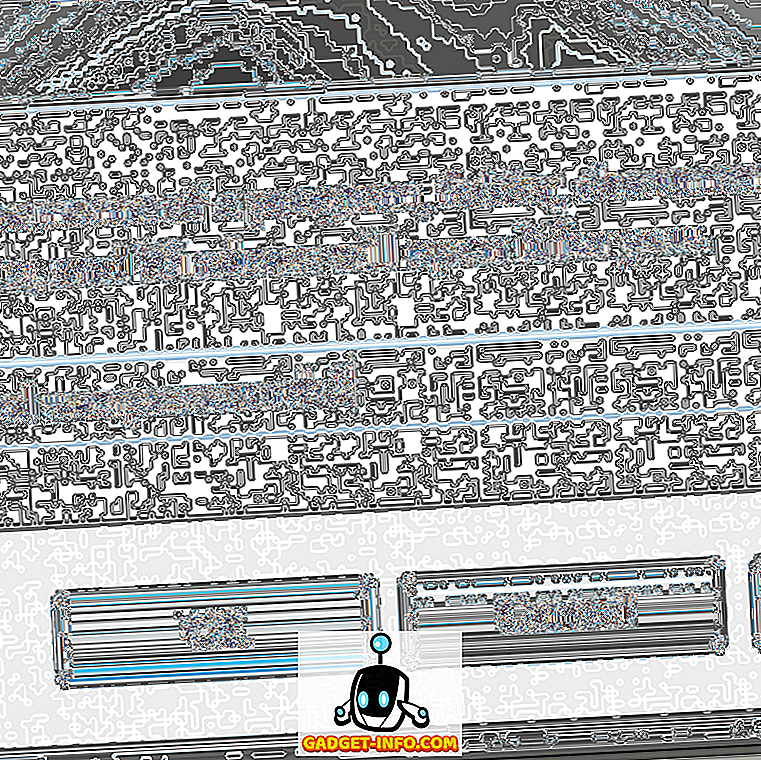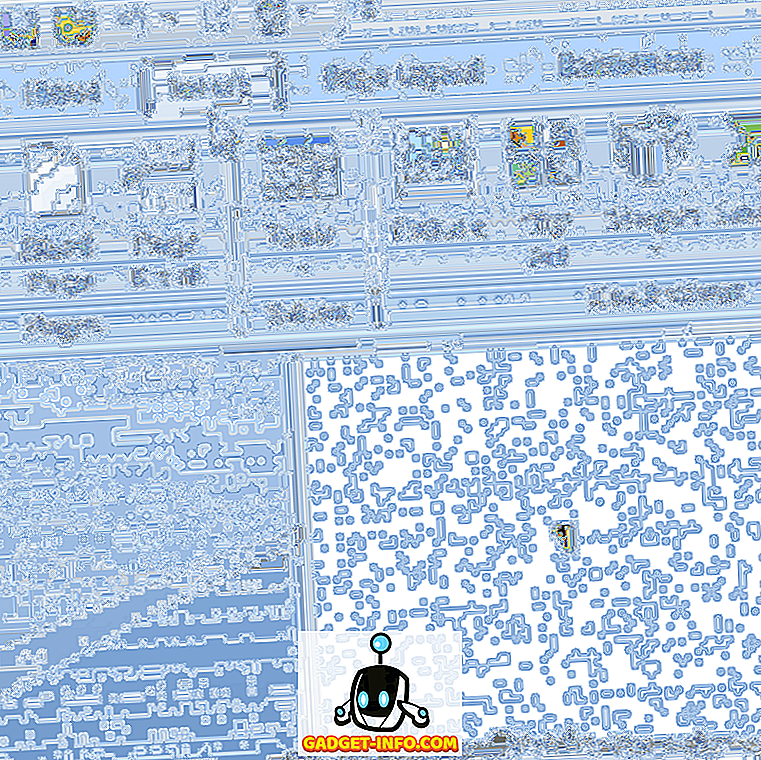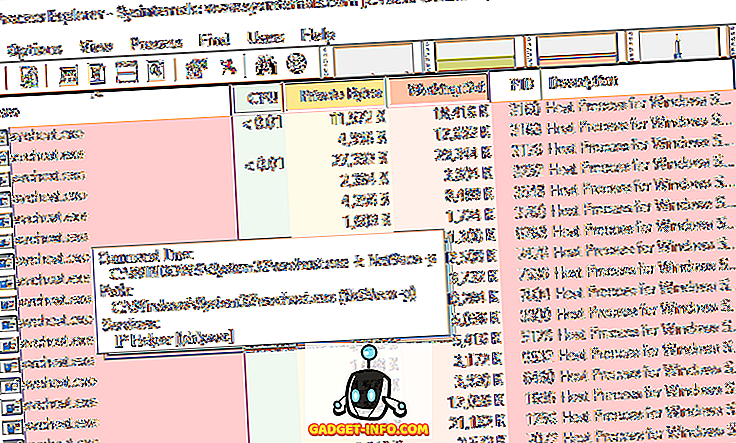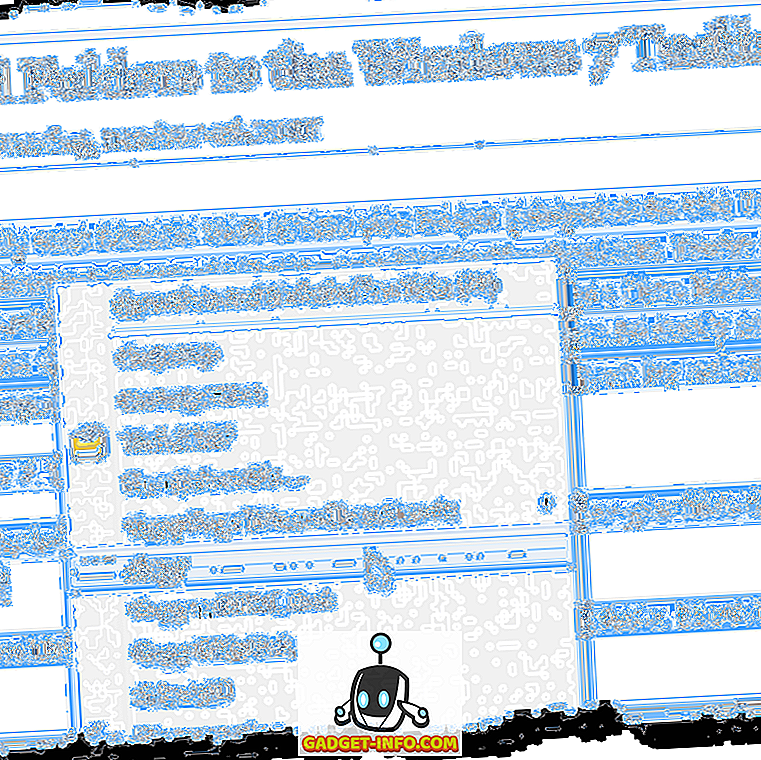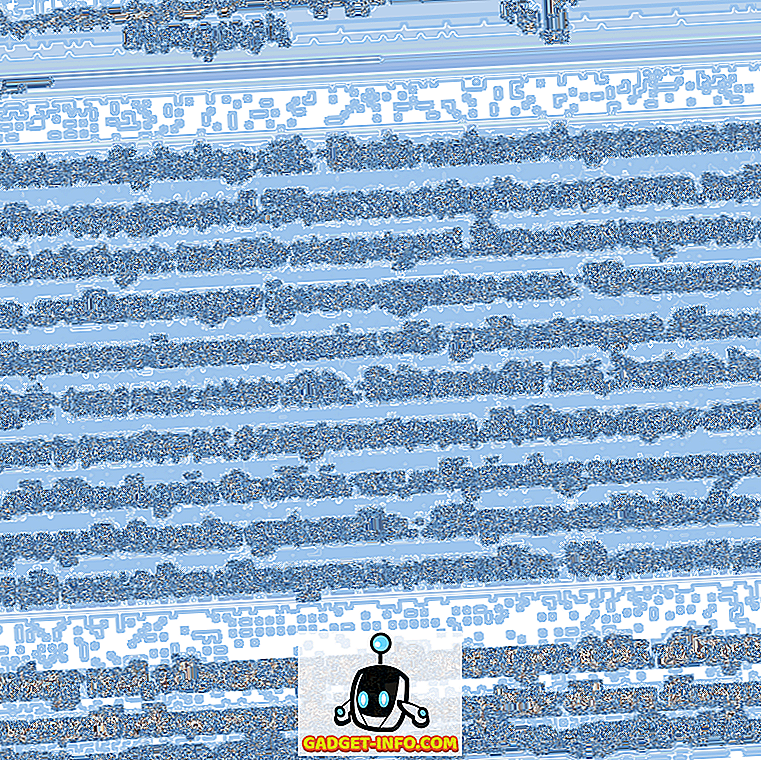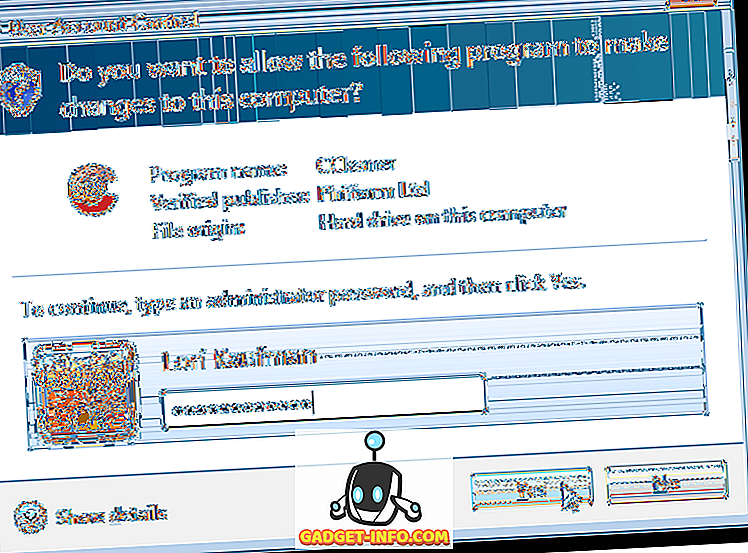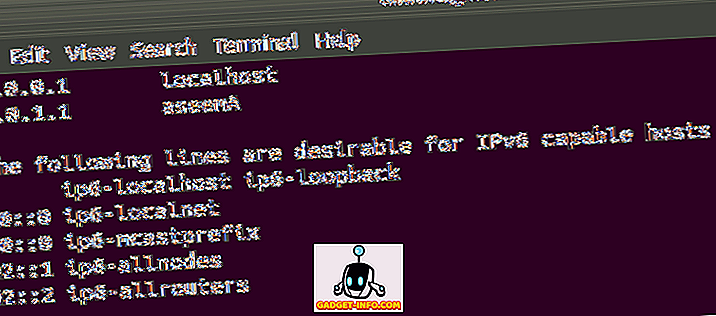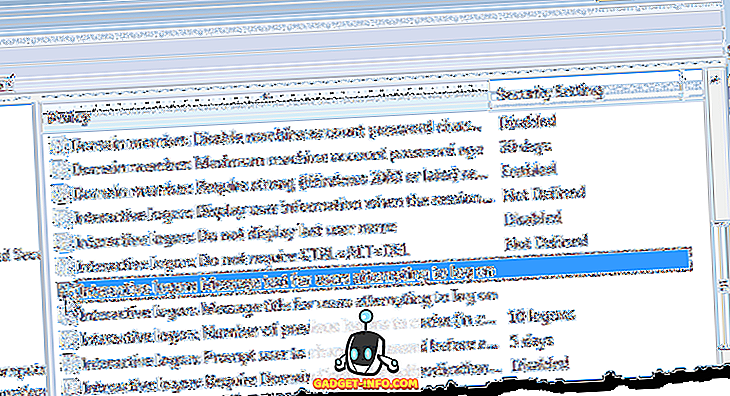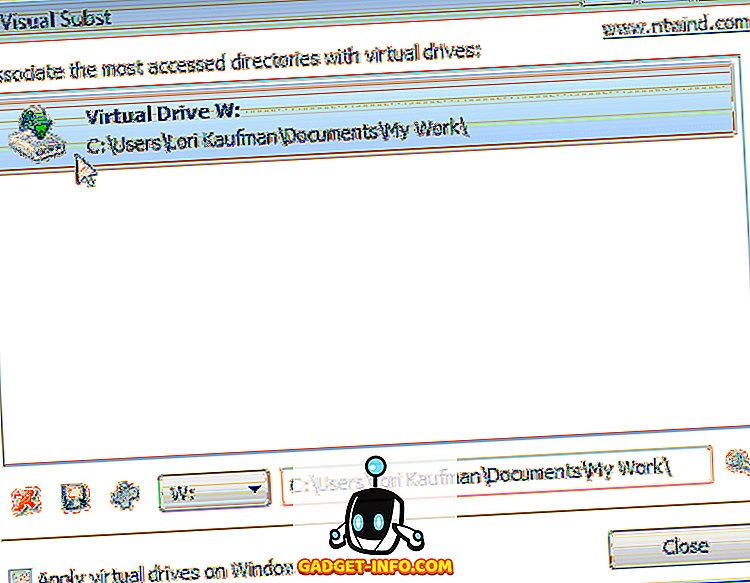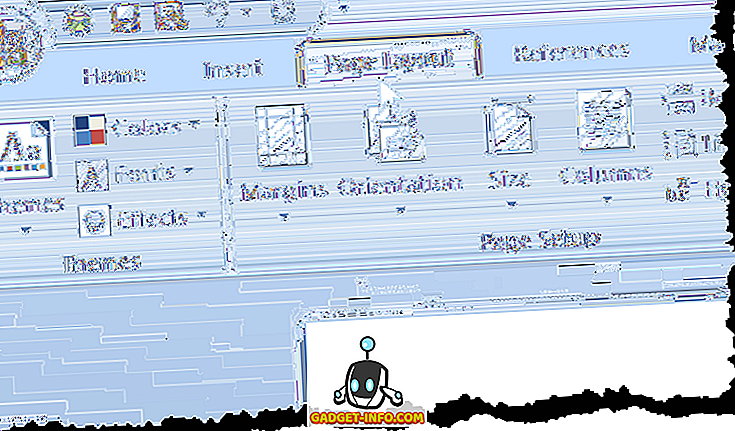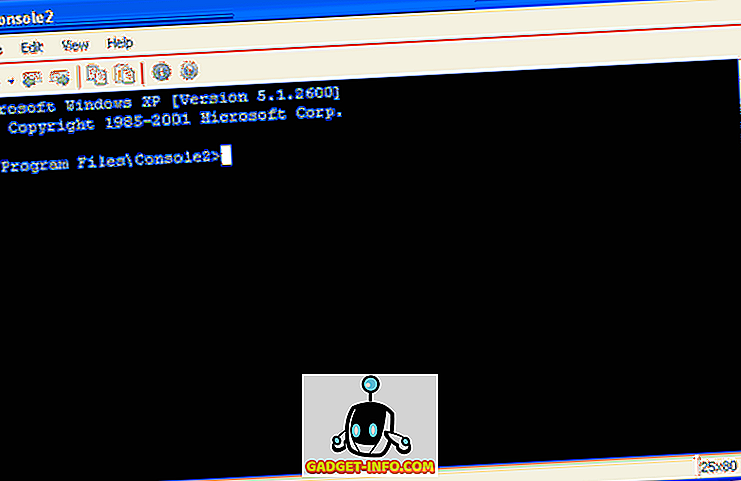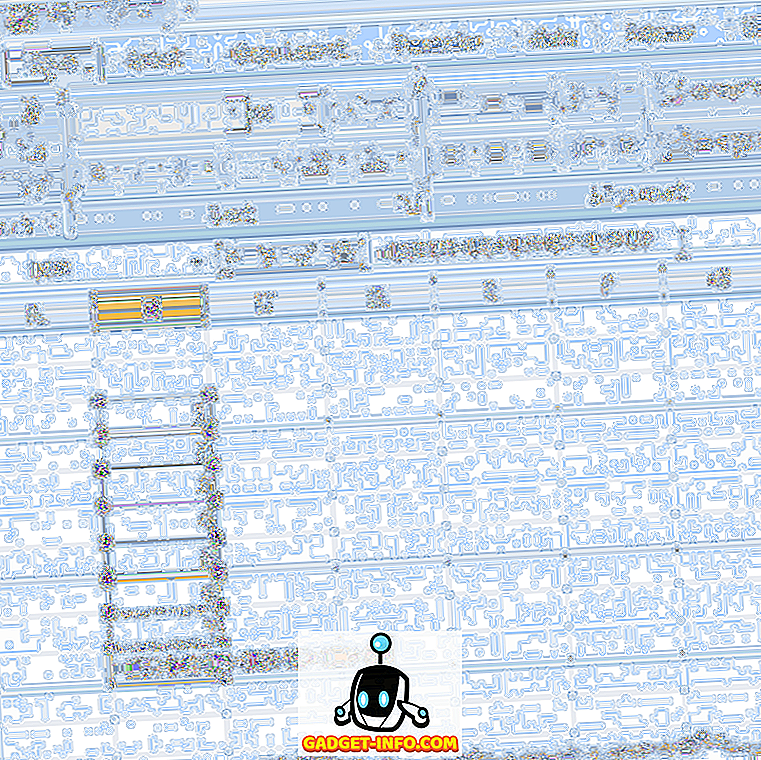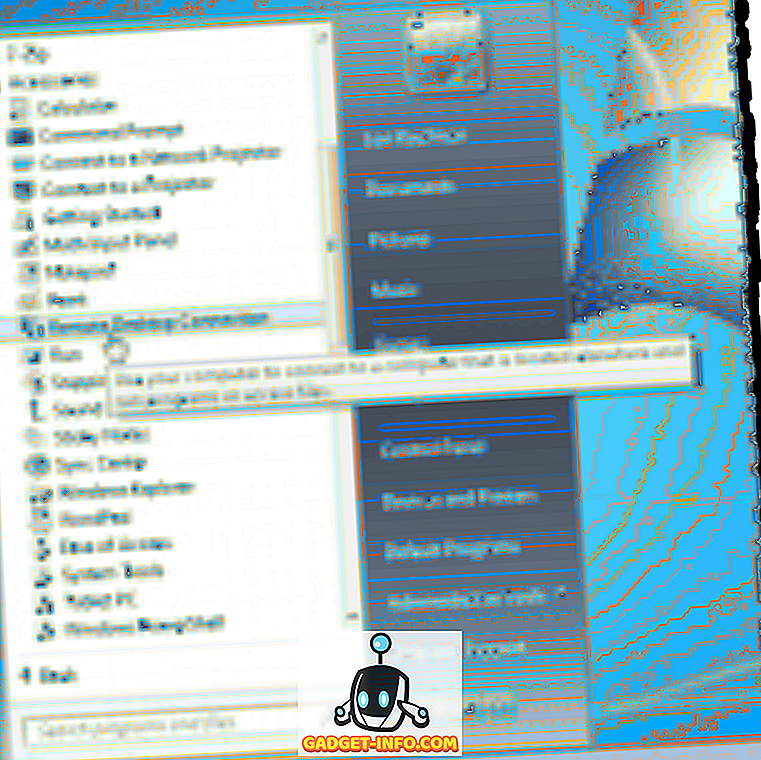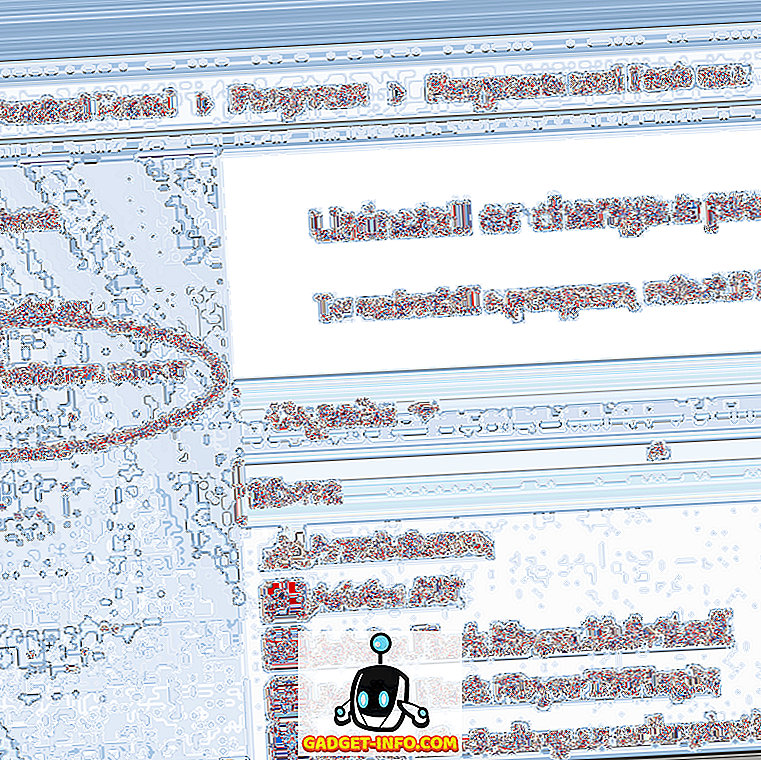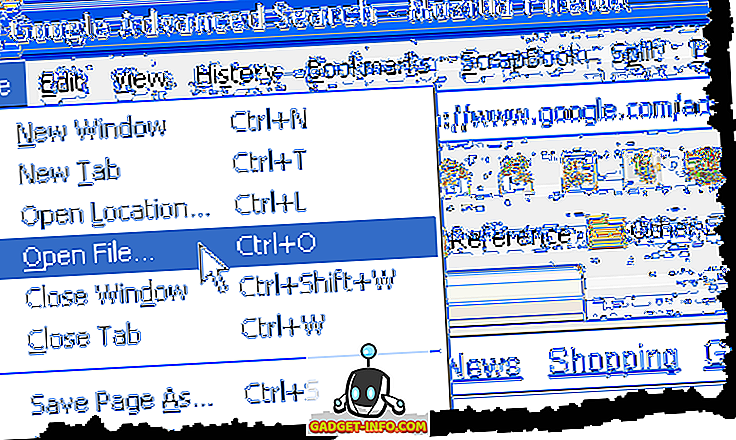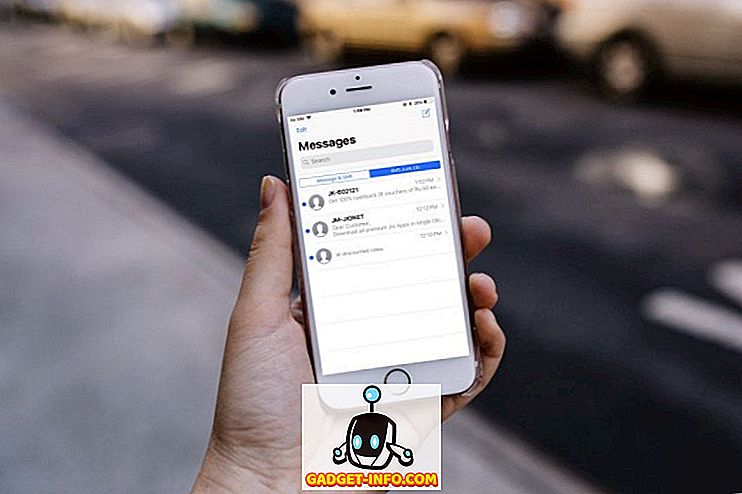ईटीएफ और इंडेक्स फंड के बीच अंतर
क्या आपने कभी ईटीएफ और इंडेक्स फंड जैसे फंड में अपना पैसा लगाने के बारे में सोचा है? जैसा कि दोनों सामूहिक निवेश उपकरण हैं, दोनों निवेश वाहनों के बीच लोग अक्सर भ्रमित होते हैं। फिर भी, वे इस मायने में अलग हैं कि एक्सचेंज ट्रेडेड फंड (ईटीएफ) एक तरह का इंडेक्स फंड है, जो एक्सचेंज में ट्रेड की गई सिक्योरिटीज की एक टोकरी है। लेकिन एक इंडेक्स फंड म्यूचुअल फंड का एक रूप है, जो एक विशिष्ट इंडेक्स के प्रदर्शन को ट्रैक करने का प्रयास करता है। पिछले कुछ वर्षों से, शेयर बाजार ने विशेष रूप से निवेशकों के बीच काफी महत्व प्राप्त किया है। इन फंडों की सबसे आकर्षक विशेषता यह है कि वे आपके पैसे के लिए बेहतर रिटर