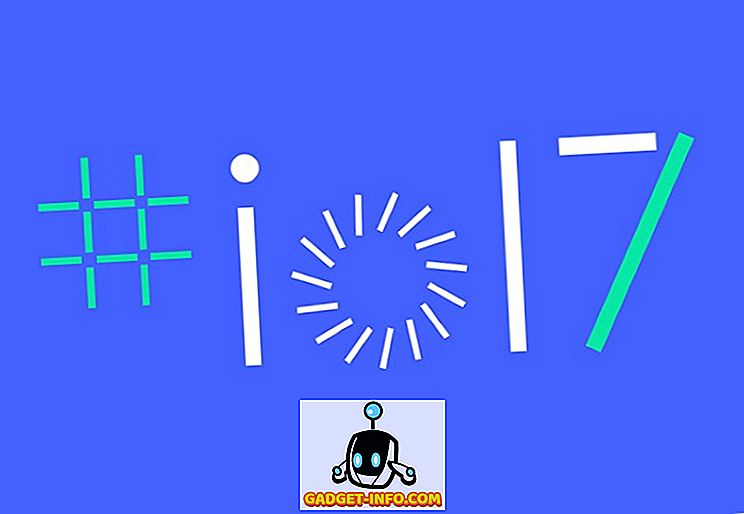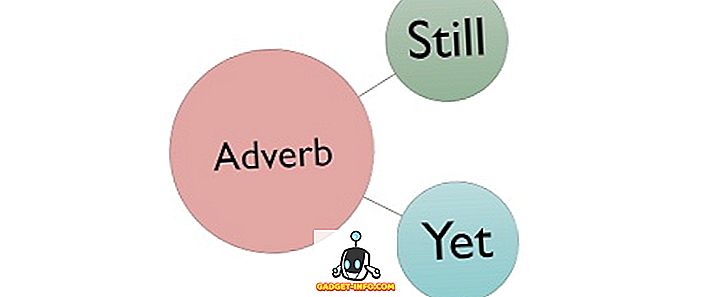शब्द में एक छोटी ज्ञात विशेषता है जो आपको एक दस्तावेज़ में अलग-अलग स्थानों से पाठ और / या ग्राफिक्स के समूह को इकट्ठा करने की अनुमति देता है और फिर उस सभी पाठ को किसी अन्य स्थान पर पेस्ट करता है।
इसे स्पाइक कहा जाता है और यह क्लिपबोर्ड की तुलना में अलग है, जो आपको एक समय में केवल एक कॉपी किए गए पाठ के साथ काम करने की अनुमति देता है। स्पाइक का नाम एक पुराने जमाने के कागज धारक के नाम पर रखा गया है, जिस पर लोगों ने कागजात चिपकाए थे क्योंकि वे उनके साथ किए गए थे। आप अभी भी स्पाइक के पुराने जमाने के संस्करण को कुछ खुदरा दुकानों में उपयोग में देख सकते हैं।
नोट: स्पाइक सुविधा 2016 के माध्यम से वर्ड के संस्करणों में 97 से उपलब्ध है।
वर्ड में स्पाइक का उपयोग कैसे करें
वर्ड में स्पाइक में जानकारी इकट्ठा करने के लिए, बस उस टेक्स्ट को चुनें जिसे आप जोड़ना चाहते हैं और Ctrl + F3 दबाएं । यह आपके दस्तावेज़ से जानकारी को काटता है और स्पाइक में रखता है। आप अपने दस्तावेज़ के कुछ हिस्सों को काटना जारी रख सकते हैं और वर्ड स्पाइक में कट टेक्स्ट को जोड़ना जारी रखेंगे।
नोट: जब आप स्पाइक का उपयोग करते हैं, तो आप पाठ को उसके मूल स्थान से काट रहे हैं या हटा रहे हैं, पाठ की प्रतिलिपि नहीं बना रहे हैं।

एकत्र किए गए पाठ को चिपकाने के लिए, वर्तमान दस्तावेज़ में स्थान पर प्रविष्टि बिंदु रखें, एक नया दस्तावेज़, या कोई अन्य मौजूदा दस्तावेज़ जहाँ आप पाठ चिपकाना चाहते हैं। प्रविष्टि बिंदु पर स्पाइक से पाठ चिपकाने के लिए Ctrl + Shift + F3 दबाएँ। स्पाइक में सभी जानकारी (न केवल आपके द्वारा काटे गए अंतिम पाठ) को आपके दस्तावेज़ में सम्मिलन बिंदु पर चिपकाया जाता है।

Ctrl + Shift + F3 दबाने से स्पाइक की सारी जानकारी भी मिट जाती है। यदि आप स्पाइक को खाली नहीं करना चाहते हैं, तो आप इसकी सामग्री पेस्ट करते हैं, उस प्रविष्टि बिंदु को रखें जहाँ आप सामग्री चिपकाना चाहते हैं, " स्पाइक " टाइप करें (बिना उद्धरण के), और F3 दबाएँ।
आप सामग्री को चिपकाए बिना या स्पाइक को खाली किए बिना स्पाइक की सामग्री भी देख सकते हैं। Word 2007 और बाद में ऐसा करने के लिए, रिबन पर इन्सर्ट टैब पर क्लिक करें और टेक्स्ट सेक्शन में क्विक पार्ट्स बटन को खोजें।

क्विक पार्ट्स बटन पर तीर पर क्लिक करें और बिल्डिंग ब्लॉक्स ऑर्गनाइज़र का चयन करें, यदि आप ड्रॉप-डाउन मेनू से Word 2007, या ऑटोटेक्स्ट का उपयोग कर रहे हैं, तो आप Word 2010 का उपयोग कर रहे हैं।

Word 2007 में, बिल्डिंग ब्लॉक्स ऑर्गनाइज़र डायलॉग बॉक्स प्रदर्शित करता है। पाठ का पूर्वावलोकन दिखाने के लिए बाईं ओर की सूची में स्पाइक पर क्लिक करें और / या वर्तमान में मौजूद स्पाइक को ग्राफ़िक्स करें।

स्पाइक की सामग्री को देखने के लिए, यदि आप Word 2003 या पहले का उपयोग कर रहे हैं, तो AutoText चुनें इन्सर्ट मेनू से ऑटोटेक्स्ट ।

AutoCorrect संवाद बॉक्स प्रदर्शित करता है। ऑटोटेक्स्ट टैब पर, " ऑटोकैस्ट " टाइप करें (बिना उद्धरण चिह्नों के) यहां ऑटोटेक्स्ट प्रविष्टियां दर्ज करें ताकि सूची में स्पाइक जल्दी से मिल सके। स्पाइक स्वतः मिल जाने के बाद चुना जाता है और आप ऑटोटेक्स्ट प्रविष्टियों की सूची के नीचे पूर्वावलोकन बॉक्स में स्पाइक की सामग्री देख सकते हैं।

आपने देखा होगा कि जब आपने स्पाइक की सामग्री को चिपकाया था, तो आपके द्वारा स्पाइक में जोड़े गए प्रत्येक आइटम के बीच एक अतिरिक्त रिक्त रेखा थी। यह स्मार्ट पैराग्राफ चयन के कारण है।
स्मार्ट पैराग्राफ चयन सक्षम होने के साथ, उस अंतिम पैराग्राफ के निशान को हथियाने के बिना पैराग्राफ का चयन करना असंभव है। आप स्पाइक पर प्रत्येक आइटम के बीच रिक्त लाइनों को बनाने से बचने के लिए स्मार्ट पैराग्राफ चयन को बंद करना चाह सकते हैं। Word 2007 में ऐसा करने के लिए, Office मेनू से Word विकल्प चुनें।

Word विकल्प संवाद बॉक्स में, बाईं ओर सूची में उन्नत पर क्लिक करें।

दाईं ओर संपादन विकल्प अनुभाग में, स्मार्ट पैराग्राफ चयन चेक बॉक्स का उपयोग करें, ताकि चेक बॉक्स में कोई चेक मार्क न हो।

Word विकल्प संवाद बॉक्स को बंद करने के लिए ठीक क्लिक करें।

Word 2003 या उससे पहले के स्मार्ट पैराग्राफ चयन को बंद करने के लिए, टूल मेनू से विकल्प चुनें।

विकल्प संवाद बॉक्स में, संपादन टैब पर क्लिक करें । संपादन विकल्प अनुभाग में, स्मार्ट पैराग्राफ चयन चेक बॉक्स का उपयोग करें, ताकि चेक बॉक्स में कोई चेक मार्क न हो।

विकल्प संवाद बॉक्स बंद करने के लिए ठीक क्लिक करें।

स्पाइक एक उपयोगी विशेषता है यदि आपको गैर-सन्निहित पाठ को जल्दी और आसानी से पुनर्व्यवस्थित करने और स्थानांतरित करने या किसी अन्य दस्तावेज़ के टुकड़ों से एक नया दस्तावेज़ बनाने की आवश्यकता है। का आनंद लें!