हमने पहले अपने पोस्ट में व्यवस्थापक अधिकारों के साथ कमांड प्रॉम्प्ट विंडो चलाने के लिए एक शॉर्टकट बनाने के बारे में लिखा है, व्यवस्थापक अधिकारों के साथ एक कमांड प्रॉम्प्ट शॉर्टकट बनाएं। यदि आपको एक प्रोग्राम चलाने की आवश्यकता है जिसमें व्यवस्थापक अधिकारों की आवश्यकता है, तो ऐसा करने के लिए कई तरीके हैं। कभी-कभी आपको व्यवस्थापक के रूप में एक कार्यक्रम चलाने की आवश्यकता हो सकती है यदि वह एक्सेस अस्वीकृत त्रुटि या कोई अनुमति त्रुटि की रिपोर्ट कर रहा है।
यदि आप किसी व्यवस्थापक के बजाय एक मानक उपयोगकर्ता के रूप में लॉग इन करते समय व्यवस्थापक के रूप में प्रोग्राम चलाने के लिए इस पोस्ट में किसी भी तरीके का उपयोग कर रहे हैं, तो प्रोग्राम चलाने से पहले आपको उपयोगकर्ता एक्सेस कंट्रोल ( UAC ) डायलॉग बॉक्स पर व्यवस्थापक का पासवर्ड दर्ज करना होगा व्यवस्थापक के रूप में।
नोट: सावधान रहें कि आप किन कार्यक्रमों को व्यवस्थापक के रूप में चलाते हैं। सुनिश्चित करें कि आप कार्यक्रम पर भरोसा करते हैं। एक बार जब आप प्रशासक और यूएसी अनुमति लागू कर लेते हैं, तो कार्यक्रम की आपके कंप्यूटर तक पूरी पहुँच होती है।
कीबोर्ड शॉर्टकट का उपयोग करें
कीबोर्ड शॉर्टकट का उपयोग करके प्रोग्राम को व्यवस्थापक के रूप में चलाने के लिए, प्रोग्राम को खोलते समय Ctrl + Shift दबाएं ।
नोट: यह विधि आपको व्यवस्थापक के रूप में अस्थायी रूप से प्रोग्राम चलाने की अनुमति देती है, केवल प्रोग्राम के वर्तमान उदाहरण के लिए, जब तक आप इसे बंद नहीं करते।
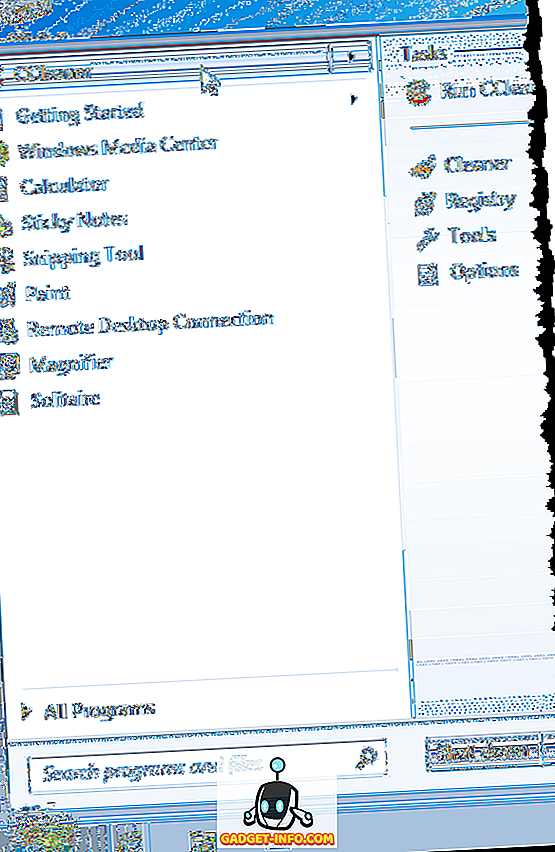
यदि UAC संवाद बॉक्स प्रदर्शित होता है, तो प्रोग्राम को पूर्ण प्रशासनिक विशेषाधिकारों के साथ चलाने के लिए हां पर क्लिक करें।
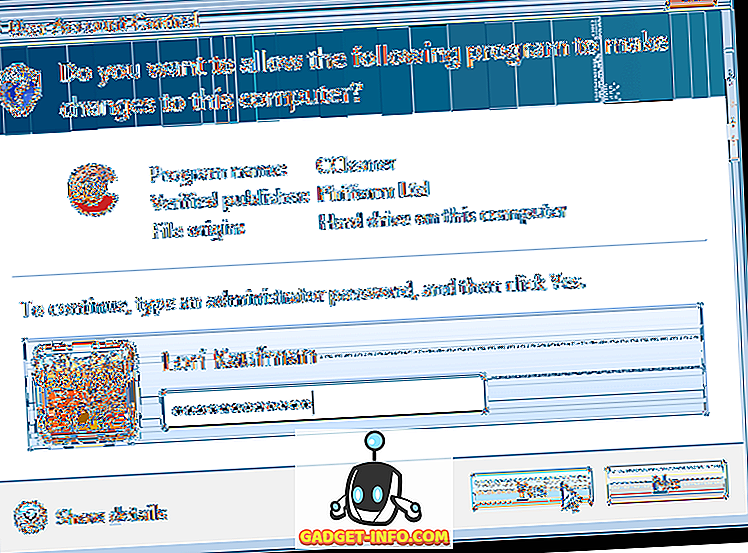
प्रोग्राम के संदर्भ मेनू का उपयोग करें
प्रोग्राम को व्यवस्थापक के रूप में चलाने के लिए आप प्रोग्राम के संदर्भ मेनू का भी उपयोग कर सकते हैं। ऐसा करने के लिए, प्रोग्राम के शॉर्टकट या .exe फ़ाइल पर राइट-क्लिक करें और पॉपअप मेनू से व्यवस्थापक के रूप में रन चुनें।
नोट: यह विधि आपको व्यवस्थापक के रूप में अस्थायी रूप से प्रोग्राम चलाने की अनुमति देती है, केवल प्रोग्राम के वर्तमान उदाहरण के लिए, जब तक आप इसे बंद नहीं करते।
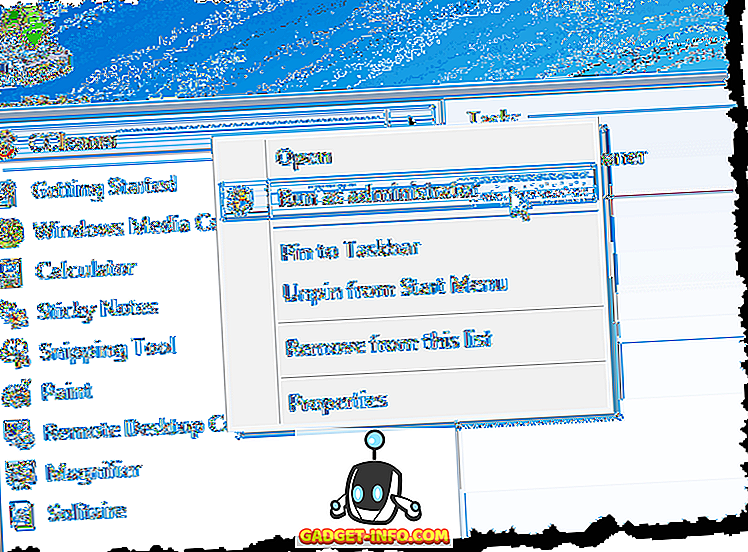
यदि UAC संवाद बॉक्स प्रदर्शित होता है, तो प्रोग्राम को पूर्ण प्रशासनिक विशेषाधिकारों के साथ चलाने के लिए हां पर क्लिक करें। आम तौर पर, इस पद्धति का उपयोग तब किया जाता है जब आपको एक प्रशासक कमांड प्रॉम्प्ट खोलना होता है।
कार्यक्रम के लिए संगतता मोड का उपयोग करें
प्रोग्राम को व्यवस्थापक के रूप में चलाने के लिए संगतता मोड का उपयोग करने के लिए, प्रोग्राम के लिए शॉर्टकट पर राइट-क्लिक करें या प्रोग्राम की -exe फ़ाइल और पॉपअप मेनू से गुण चुनें।
नोट: यह विधि आपको हमेशा चयनित प्रोग्राम को व्यवस्थापक के रूप में चलाने की अनुमति देती है जब आप इसे खोलते हैं।
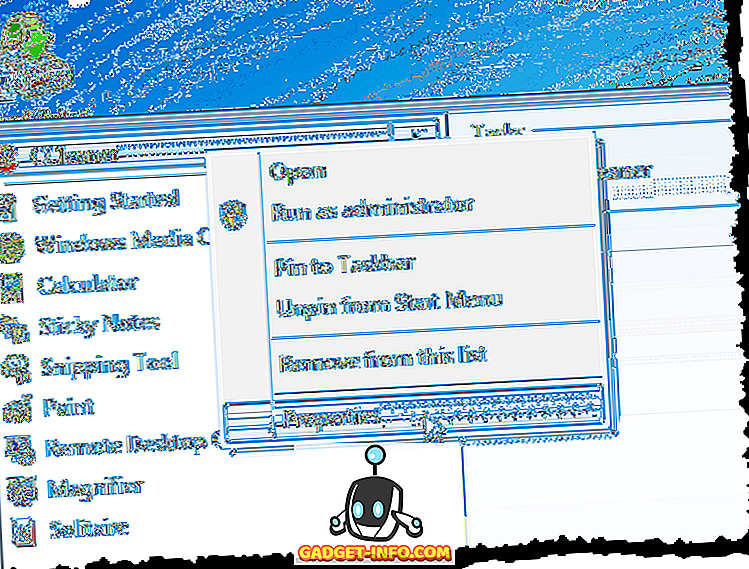
संगतता टैब पर क्लिक करें। यदि आप एक व्यवस्थापक उपयोगकर्ता के रूप में लॉग इन हैं, तो विशेषाधिकार स्तर बॉक्स में एक व्यवस्थापक चेक बॉक्स के रूप में इस प्रोग्राम को चुनें, इसलिए बॉक्स में एक चेक मार्क है। हालाँकि, यदि आप एक मानक उपयोगकर्ता के रूप में लॉग इन हैं, तो इस प्रोग्राम को व्यवस्थापक चेक बॉक्स के रूप में चलाएँ अनुपलब्ध है। इस सेटिंग को एक मानक उपयोगकर्ता के रूप में चालू करने के लिए, सभी उपयोगकर्ताओं के लिए सेटिंग्स बदलें बटन पर क्लिक करें।
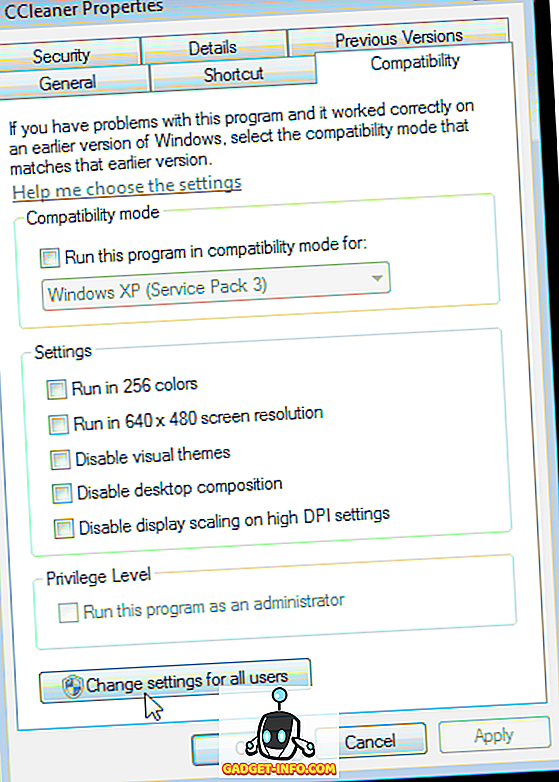
सभी उपयोगकर्ता टैब के लिए केवल संगतता शामिल करने के लिए गुण संवाद बॉक्स बदलता है। प्रिविलेज लेवल बॉक्स में, इस प्रोग्राम को एडमिनिस्ट्रेटर चेक बॉक्स के रूप में चुनें, इसलिए बॉक्स में एक चेक मार्क है। ओके पर क्लिक करें।
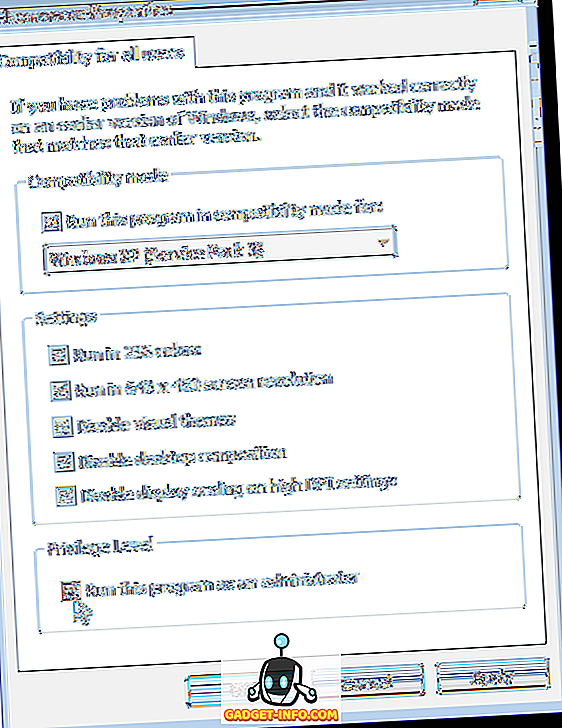
आप मानक गुण संवाद बॉक्स पर संगतता टैब पर वापस आ जाते हैं। इसे बंद करने के लिए ठीक क्लिक करें। यदि UAC संवाद बॉक्स प्रदर्शित होता है, तो प्रोग्राम को पूर्ण प्रशासनिक विशेषाधिकारों के साथ चलाने के लिए हां पर क्लिक करें।
अगली बार जब आप प्रोग्राम खोलते हैं, तो यह व्यवस्थापक के रूप में चलेगा।
प्रोग्राम के शॉर्टकट के लिए उन्नत गुणों का उपयोग करें
प्रोग्राम के शॉर्टकट के गुणों को बदलने के लिए आपको प्रोग्राम को व्यवस्थापक के रूप में चलाने की अनुमति देता है, प्रोग्राम के शॉर्टकट पर राइट-क्लिक करें। गुण संवाद बॉक्स प्रदर्शित करता है। शॉर्टकट टैब पर क्लिक करें, अगर यह पहले से सक्रिय नहीं है, और उन्नत बटन पर क्लिक करें।
नोट: यह विधि आपको हमेशा चयनित प्रोग्राम को व्यवस्थापक के रूप में चलाने की अनुमति देती है जब आप इसे खोलते हैं।
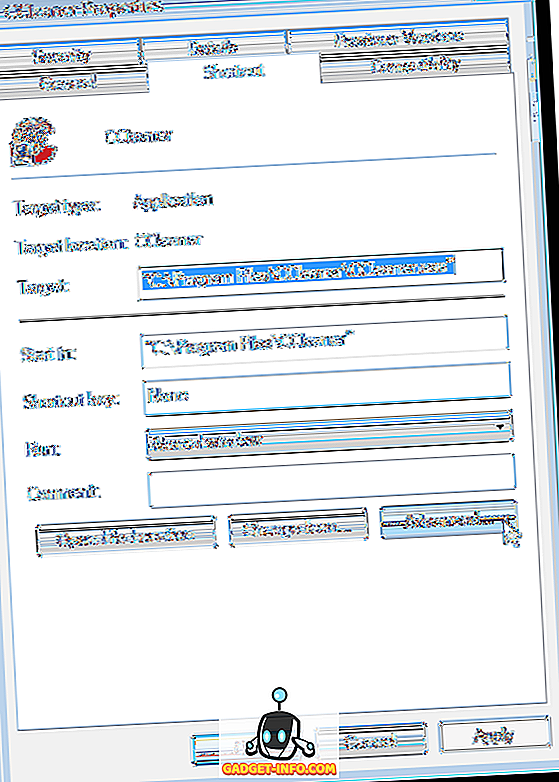
उन्नत गुण संवाद बॉक्स प्रदर्शित करता है। व्यवस्थापक के रूप में चलाएँ चेक बॉक्स का चयन करें, इसलिए बॉक्स में एक चेक मार्क है। ओके पर क्लिक करें।
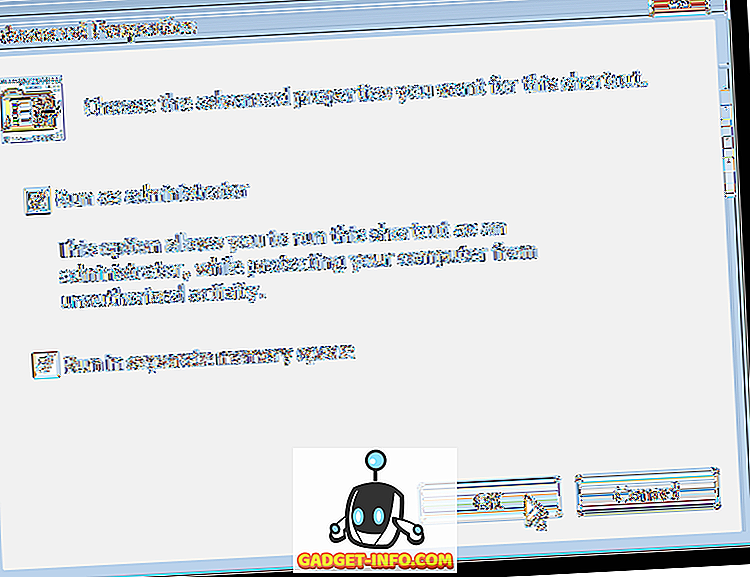
आप गुण संवाद बॉक्स पर शॉर्टकट टैब पर वापस आ जाते हैं। इसे बंद करने के लिए ठीक क्लिक करें।
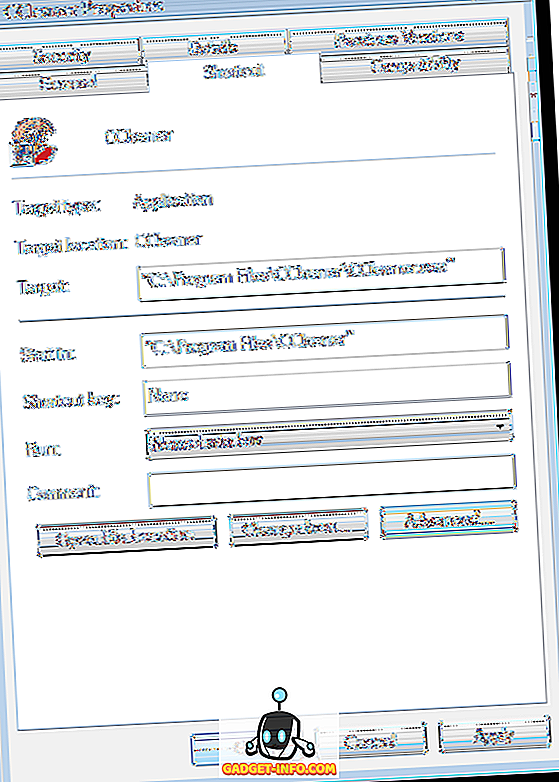
अगली बार जब आप प्रोग्राम खोलते हैं, तो यह व्यवस्थापक के रूप में चलेगा। प्रोग्रामर को व्यवस्थापक के रूप में चलाते समय, और जब आपके कंप्यूटर व्यवस्थापक एक्सेस के अन्य मानक उपयोगकर्ताओं को अनुमति देने पर विचार करना हो, तो ध्यान रखें। का आनंद लें!


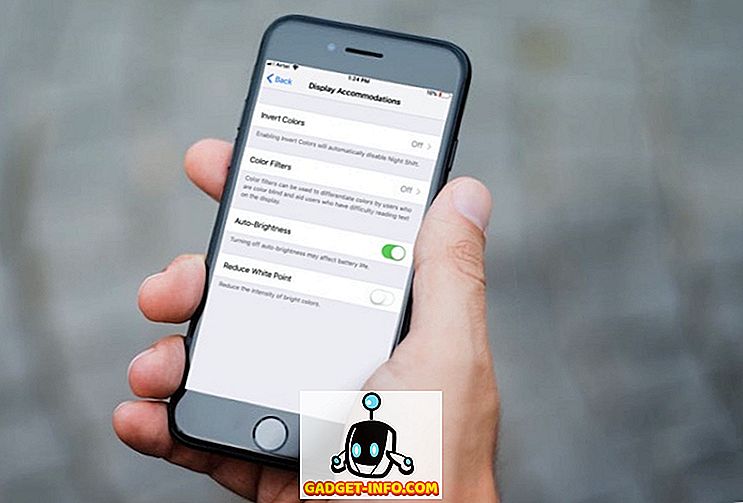


![उल्लसित सांता की Google खोज युक्तियाँ रैप [वीडियो]](https://gadget-info.com/img/social-media/356/hilarious-santa-s-google-search-tips-rap.jpg)



![अधिक सामान - 366 सेकंड्स में 2012 के 366 दिन [वीडियो]](https://gadget-info.com/img/more-stuff/174/366-days-2012-366-seconds.jpg)