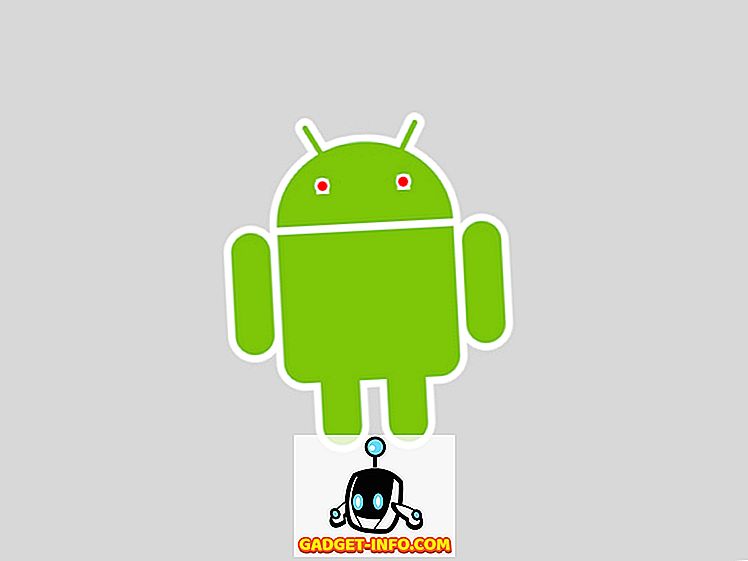मुझे घर पर विंडोज 10 चलाने वाली कई मशीनें मिली हैं और ऐसे समय हैं जब मैं अपनी विंडोज 10 मशीनों में से एक को जल्दी से रिमोट करना चाहूंगा, ताकि मैं कुछ सेटिंग्स बदल सकूं या कुछ स्थापित कर सकूं, आदि विंडोज 10 में आप सक्षम कर सकते हैं। दूरस्थ डेस्कटॉप और विंडोज 10, 7, विस्टा, या XP से अपनी मशीन से कनेक्ट करें।
इस पोस्ट में, मैं आपको विंडोज 10 पर दूरस्थ डेस्कटॉप को सक्षम करने के चरणों के माध्यम से चलूंगा और फिर आपको दिखाऊंगा कि विंडोज 10 पीसी से अपने विंडोज 10 मशीन से कैसे कनेक्ट किया जाए। सौभाग्य से, यह प्रक्रिया बहुत अधिक है जैसा कि विंडोज के पुराने संस्करणों के लिए था, लेकिन एक नया विकल्प है जिसे आपको ध्यान में रखना होगा, जिसे मैं बाद में समझाऊंगा।
आरंभ करने के लिए, हमें यह सुनिश्चित करने की आवश्यकता है कि कुछ चीजें ठीक से सेट की गई हैं, अन्यथा आप यह जानने के लिए बाल खींच लेंगे कि दूरस्थ डेस्कटॉप काम क्यों नहीं कर रहा है।
1. विंडोज 10 मशीन पर आप दूरस्थ डेस्कटॉप में जाना चाहते हैं, आपको यह सुनिश्चित करने की आवश्यकता है कि उपयोगकर्ता खाते में एक पासवर्ड है। आपको यह भी सुनिश्चित करना होगा कि आपका खाता सिस्टम पर एक व्यवस्थापक खाता है।
2. आपको यह सुनिश्चित करना होगा कि विंडोज 10 पर फ़ायरवॉल मशीन को दूरस्थ डेस्कटॉप की अनुमति देता है।
3. आपको सिस्टम सेटिंग्स में रिमोट डेस्कटॉप को सक्षम करना होगा।
मैं इनमें से प्रत्येक चरण से गुजरूंगा ताकि आप ठीक से देख सकें कि दूरस्थ डेस्कटॉप को ठीक से काम करने के लिए क्या करने की आवश्यकता है। सबसे पहले, सुनिश्चित करें कि आपने अपने व्यवस्थापक खाते के लिए एक पासवर्ड सेट किया है। एक बार जब आप ऐसा कर लेते हैं, तो कंट्रोल पैनल पर जाएं और विंडोज डिफेंडर फ़ायरवॉल पर क्लिक करें।

Windows फ़ायरवॉल के माध्यम से एक एप्लिकेशन या सुविधा की अनुमति दें पर क्लिक करें और फिर आप तब तक स्क्रॉल करेंगे जब तक आपको दूरस्थ डेस्कटॉप दिखाई न दे। सुनिश्चित करें कि बॉक्स को चेक किया गया है। यदि आप इसकी जांच नहीं कर पा रहे हैं, तो आपको सबसे पहले सबसे ऊपर स्थित सेटिंग बटन पर क्लिक करना होगा।

सुनिश्चित करें कि यह केवल निजी नेटवर्क के लिए सक्षम है; आप नहीं चाहते कि कोई भी सार्वजनिक नेटवर्क पर आपके कंप्यूटर से दूरस्थ रूप से कनेक्ट हो सके! एक बार जब आप ऐसा कर लेते हैं, तो हम कंट्रोल पैनल पर जा सकते हैं और सिस्टम पर क्लिक कर सकते हैं। फिर ऊपर बाईं ओर रिमोट सेटिंग्स पर क्लिक करें।

अब इस कंप्यूटर बॉक्स में दूरस्थ कनेक्शन की अनुमति दें जांचें ।

ध्यान दें कि नेटवर्क स्तर प्रमाणीकरण (अनुशंसित) के साथ दूरस्थ डेस्कटॉप चलाने वाले कंप्यूटर से केवल अनुमति कनेक्शन नामक एक अन्य विकल्प है। यदि आप इसे सक्षम करते हैं, तो आपको यह सुनिश्चित करने की आवश्यकता होगी कि आप दूरस्थ डेस्कटॉप क्लाइंट संस्करण 6 उच्चतर चला रहे हैं। आप यह देख सकते हैं कि क्लाइंट मशीन पर दूरस्थ डेस्कटॉप खोलकर (आप विंडो 10 से कनेक्ट करने के लिए कंप्यूटर का उपयोग कर रहे हैं) और बाईं ओर स्थित शीर्ष पर आइकन पर क्लिक करके नेटवर्क डेस्कटॉप प्रमाणीकरण का आपका संस्करण नेटवर्क स्तर प्रमाणीकरण का समर्थन करता है या नहीं।

यदि आपका दूरस्थ डेस्कटॉप कनेक्शन का संस्करण इसका समर्थन करता है, तो यह नेटवर्क स्तर प्रमाणीकरण समर्थित कहेगा।

अब दूरस्थ डेस्कटॉप कनेक्शन खोलें, कंप्यूटर का नाम या आईपी पता टाइप करें और कनेक्ट पर क्लिक करें । आप अपना पिछला पोस्ट पढ़ सकते हैं कि कैसे अपने आईपी पते को खोजने के लिए ipconfig कमांड का उपयोग करें।

यदि सब कुछ ठीक हो जाता है, तो आपको एक संदेश प्राप्त करना चाहिए जिसमें कहा गया है कि दूरस्थ कंप्यूटर की पहचान को सत्यापित नहीं किया जा सकता है। यह कोई सुरक्षा समस्या नहीं है, आपको बस हां पर क्लिक करना होगा और नीचे दिए गए बॉक्स को चेक करना होगा ताकि यह आपसे कनेक्ट होने के दौरान आपसे हर बार पूछते न रहे।

अंत में, यदि आप अपने स्थानीय नेटवर्क के बाहर से अपने कंप्यूटर से कनेक्ट करना चाहते हैं, तो आपको कुछ और काम करने होंगे। दूरस्थ डेस्कटॉप के लिए अपने राउटर को कॉन्फ़िगर करने के तरीके के बारे में मेरी पोस्ट पढ़ें। यह थोड़ा अधिक काम है, इसलिए अपना समय लें और धैर्य रखें।
तो इतना ही है! यदि आपके पास समस्या है, तो नेटवर्क स्तर प्रमाणीकरण को अक्षम करने का प्रयास करें और देखें कि क्या आप कनेक्ट कर सकते हैं। याद रखें, जब तक आपके पास व्यवस्थापक खाते के लिए एक पासवर्ड है, फ़ायरवॉल के माध्यम से दूरस्थ डेस्कटॉप की अनुमति दें और सिस्टम सेटिंग्स में दूरस्थ डेस्कटॉप को सक्षम करें, आपको समस्या के बिना स्थानीय लैन पर विंडोज 10 में दूरस्थ डेस्कटॉप सक्षम होना चाहिए। यदि आपको समस्या हो रही है, तो अपने चश्मे और मुद्दों के साथ यहां एक टिप्पणी पोस्ट करें और हम मदद करने की कोशिश करेंगे। का आनंद लें!
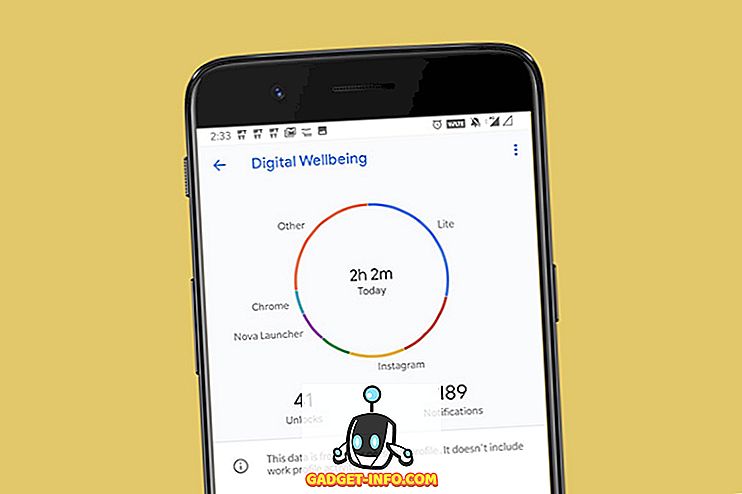
![7 क्रिएटिव फेसबुक टाइमलाइन डिजाइन [PICS]](https://gadget-info.com/img/tech/493/7-creative-facebook-timeline-designs-3.jpg)