एक्सेल ऑफिस सूट में से एक है जो कार्यस्थल और घर या घर के कार्यालय में समान रूप से उपयोगी है। एक्सेल बड़ी मात्रा में जानकारी संग्रहीत करने में सक्षम है; कभी-कभी वह जानकारी बहुत अधिक बेकार हो जाती है जैसे कि एक्सेल वर्कशीट में संग्रहीत डेटा का उपयोग करने से फ़ाइल के बढ़ने के साथ-साथ समय के साथ अधिक परेशानी होती है।
वाणिज्यिक सेटिंग्स में अधिक बार उपयोग किया जाता है, घर के उपयोगकर्ता अक्सर इस बात से अनजान होते हैं कि आप किसी एक्सेल वर्कशीट में सूचना को छिपाने के लिए पंक्तियों और स्तंभों दोनों को तब तक समूहबद्ध और ध्वस्त कर सकते हैं, जब तक इसकी आवश्यकता न हो। यह विशेष रूप से तब उपयोगी होता है जब आप किसी सूचना को सारांशित करने के लिए एक स्प्रेडशीट में सूत्रों का उपयोग करते हैं और आप केवल उन सारांशों में ही रुचि रखते हैं।
Excel कार्यपत्रक में पंक्तियों और स्तंभों को समूहीकृत करना
मान लीजिए कि आपके पास एक एक्सेल वर्कशीट है जो नीचे दिए गए चित्र की तरह दिखता है। ध्यान दें कि ऐसी कई कोशिकाएँ हैं जिनमें डेटा होता है और डेटा के प्रत्येक सेट को एक अलग सेल (B6, B13 और B20) में संक्षेपित किया जाता है।
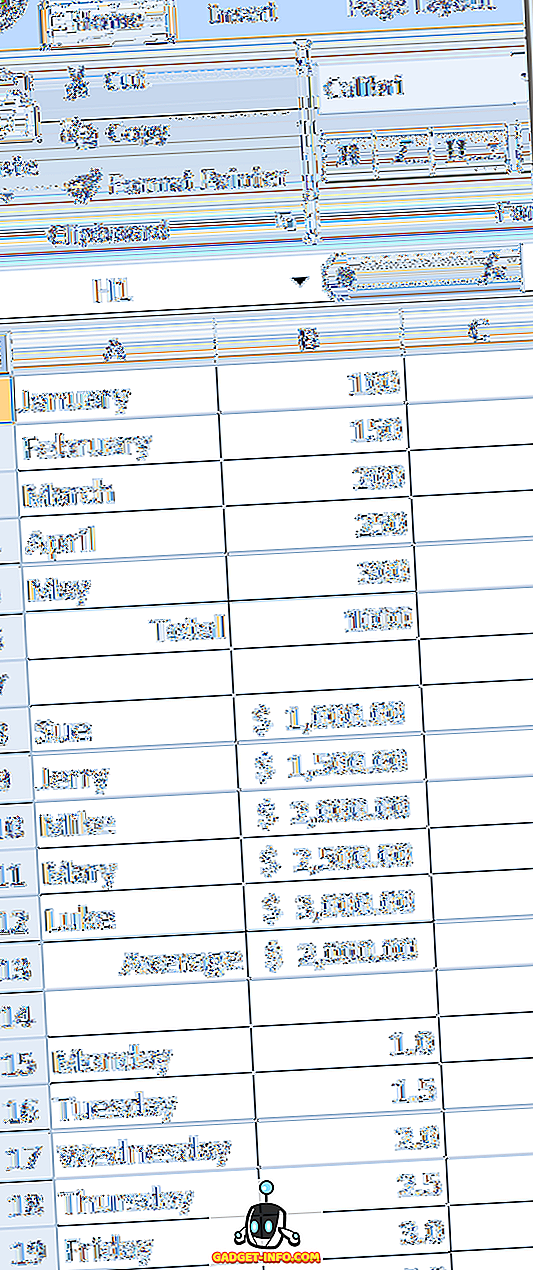
आपको जो परेशानी हो रही है, वह यह है कि कोशिकाओं में डेटा (बी 1 से बी 5, बी 8 से बी 12 और बी 15 से बी 19) आपके लिए नियमित रूप से उपयोगी नहीं हैं; आप क्रमशः डेटा के प्रत्येक सेट के लिए कुल, औसत और अधिकतम मानों की परवाह करते हैं।
एक्सेल के ग्रुप फ़ंक्शन का उपयोग करके, आप इन डेटा को एक साथ अलग से समूहित कर सकते हैं और उन्हें देखने से बाहर कर सकते हैं। जब आपको डेटा को देखने या संपादित करने की आवश्यकता होती है, तो आप समूहों का विस्तार कर सकते हैं और उनके साथ फिर से काम कर सकते हैं।
एक उदाहरण के रूप में, समूह 12 के माध्यम से 8 पंक्तियों को एक साथ समूहित करें, उन्हें संक्षिप्त करें, और पंक्ति 13 में केवल औसत दिखाई दें। अपने माउस के साथ 12 के माध्यम से 8 पंक्तियों का चयन करके शुरू करें। रिबन पर डेटा टैब पर क्लिक करें और रिबन लेबल आउटलाइन के एक सेक्शन का पता लगाएं। लेबल वाले समूह पर क्लिक करें और मेनू से समूह का चयन करें।
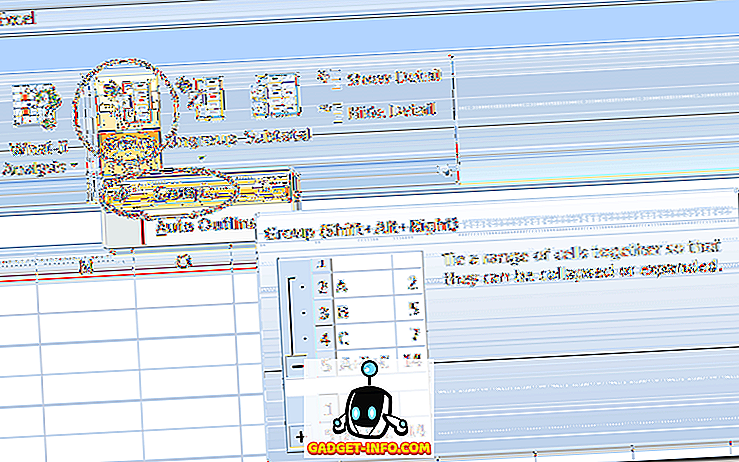
आप तुरंत एक्सेल वर्कशीट में एक बदलाव देखेंगे जिसे आपने पहले कभी नहीं देखा होगा। 8 से 12 तक पंक्तियों के आगे, इन पंक्तियों को बाईं ओर जोड़ने वाली एक पंक्ति है और पंक्ति 13 के बगल में एक माइनस चिन्ह है। यह दर्शाता है कि 12 के माध्यम से 8 कोशिकाएं उस समूह का हिस्सा हैं जो वर्तमान में विस्तारित है।
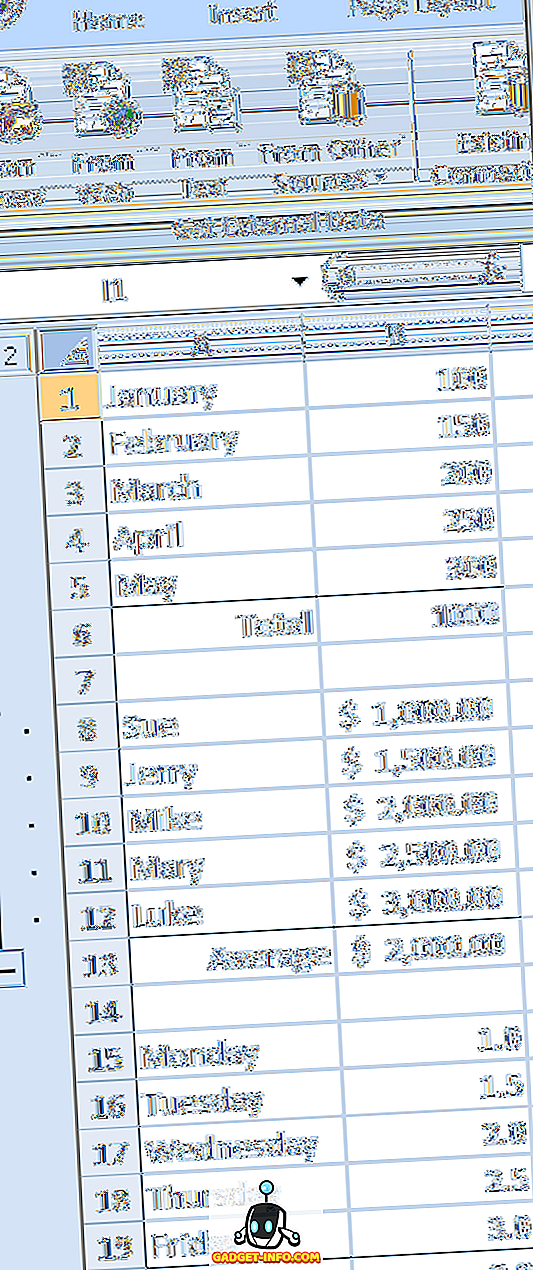
यदि आप पंक्ति 13 के बगल में स्थित ऋण चिह्न पर क्लिक करते हैं, तो 12 से पंक्तियाँ 8 घटेंगी और ऋण चिह्न एक धन चिह्न में बदल जाएगा। यह भी दर्शाता है कि 12 के माध्यम से 8 पंक्तियाँ एक समूह का हिस्सा हैं और यह समूह वर्तमान में ढह गया है।
प्लस साइन पर क्लिक करने से समूह का फिर से विस्तार होगा। यह भी ध्यान दें कि जब ढह जाता है, तो वर्कशीट में पंक्तियाँ पंक्ति 7 से पंक्ति 13 तक सही जाती हैं, एक निश्चित संकेत है कि वर्कशीट में कुछ पंक्तियों को समूहीकृत किया गया है और वर्तमान में ढह गई हैं।
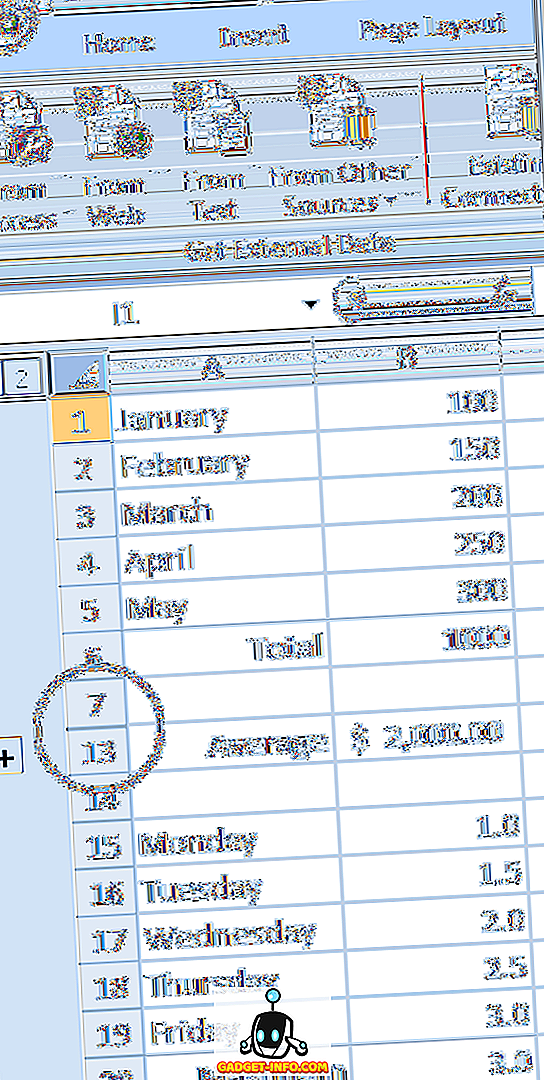
यदि हम पंक्तियों 1 को 5 के माध्यम से और पंक्तियों को 19 के माध्यम से 15 करते हैं, तो हम देखते हैं कि जब इन पंक्तियों को समूहीकृत और ढहा दिया जाता है, तो मूल डेटा को महत्वपूर्ण कोशिकाओं को आसानी से पाए जाने वाले दृश्य से छिपाया जाता है। ध्यान दें कि वर्कशीट के बाएं हाथ के गटर में तीन प्लस संकेत दर्शाते हैं कि वर्तमान में पंक्तियों के तीन ध्वस्त समूह हैं।
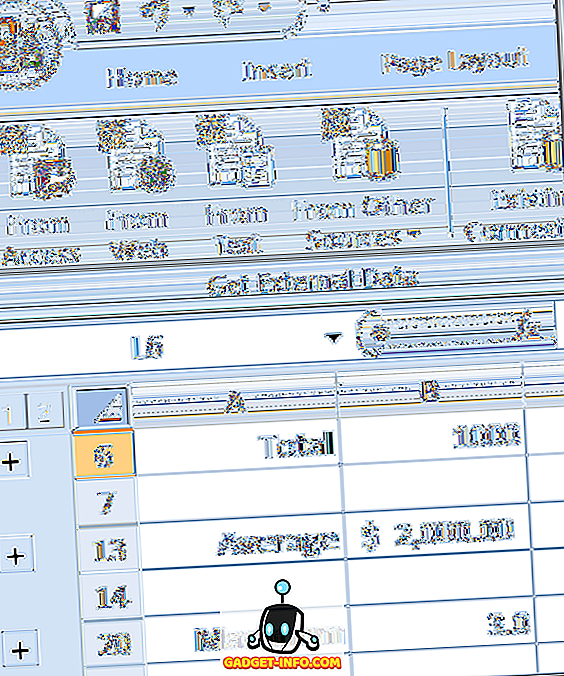
Excel में कोशिकाओं को समूहीकृत करना और गिराना पंक्तियों तक सीमित नहीं है; आप स्तंभों को समूह और संक्षिप्त भी कर सकते हैं। यह उन समूहों के भीतर समूह बनाने के लिए संभव है जो डेटा को बेहतर ढंग से व्यवस्थित करने के लिए बन गए हैं, जिसके साथ एक फूला हुआ एक्सेल वर्कशीट में काम करना मुश्किल हो गया है।

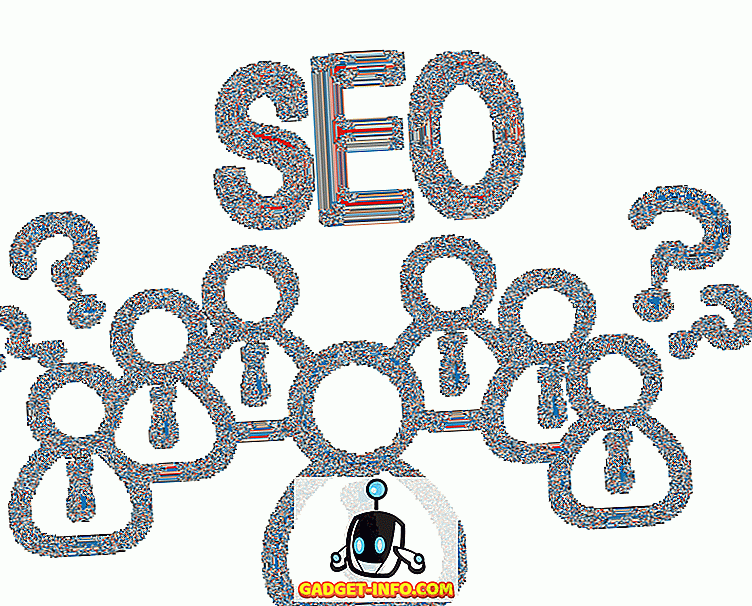


![उल्लसित सांता की Google खोज युक्तियाँ रैप [वीडियो]](https://gadget-info.com/img/social-media/356/hilarious-santa-s-google-search-tips-rap.jpg)



![अधिक सामान - 366 सेकंड्स में 2012 के 366 दिन [वीडियो]](https://gadget-info.com/img/more-stuff/174/366-days-2012-366-seconds.jpg)