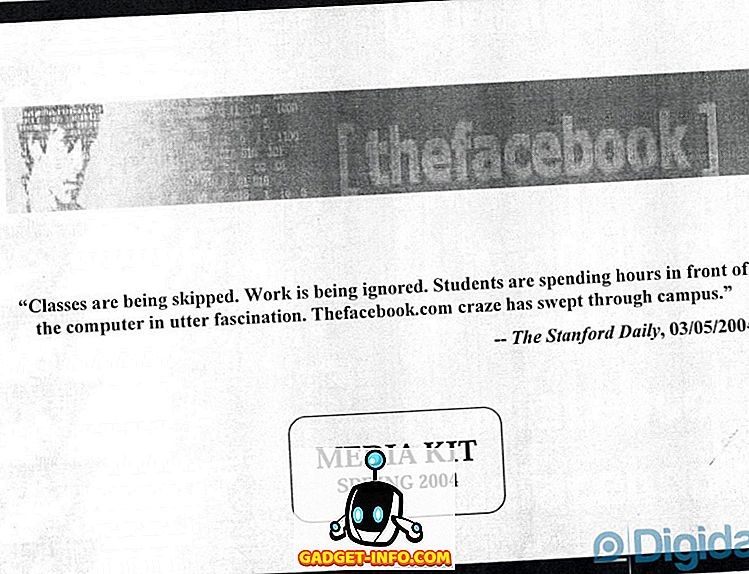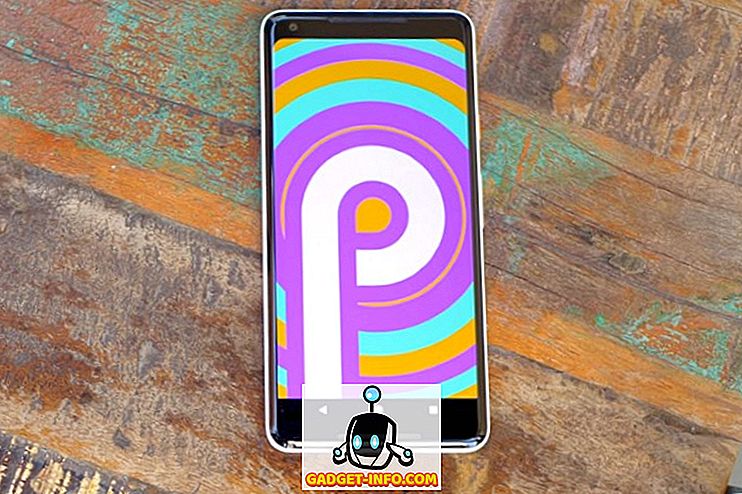यदि आप कुछ समय के लिए विंडोज का उपयोग कर रहे हैं, तो संभावना है कि आपको एक समय या किसी अन्य में सुरक्षित मोड में बूट करना होगा। यदि नहीं, तो संभावना है कि आपके कंप्यूटर को ब्लू स्क्रीन ऑफ डेथ (बीएसओडी) से बरामद करने के बाद आपने विकल्प सुरक्षित मोड में बूट करने का विकल्प देखा है।
विंडोज सेफ़ मोड में बूट करने के लिए अक्सर POST के दौरान F8 कुंजी को दबाए रखने या बार-बार दबाने की आवश्यकता होती है, आपके कंप्यूटर के विंडोज़ से बूट होने से पहले प्रक्रिया आपके कंप्यूटर से होकर गुज़रती है। कभी-कभी, हालांकि, किसी भी तरह से या किसी भी समय F8 कुंजी दबाने से काम नहीं चलेगा।
सौभाग्य से, विंडोज 7/10 आपको अगली बार आपके कंप्यूटर को पुनरारंभ करने के लिए सुरक्षित मोड में प्रवेश करने का अवसर प्रदान करता है। इसके अलावा, इस पद्धति का उपयोग करके विभिन्न विकल्प उपलब्ध हैं जो F8 विधि का उपयोग करके उपलब्ध नहीं हैं। अगली बार जब आपका कंप्यूटर पुनरारंभ होता है, तो विंडोज 7 को सुरक्षित मोड में कैसे लागू करें, यह जानने के लिए पढ़ें।
F8 के बिना विंडोज 7/10 सेफ मोड शुरू करें
अपने कंप्यूटर को सुरक्षित मोड में पुनः आरंभ करने के लिए, स्टार्ट और फिर रन पर क्लिक करके शुरू करें। यदि आपके विंडोज स्टार्ट मेनू में रन का विकल्प नहीं है, तो अपने कीबोर्ड पर विंडोज की को दबाए रखें और आर की दबाएं। आप जिस भी तरीके का उपयोग करते हैं, आपको अब रन डायलॉग बॉक्स देखना चाहिए। Msconfig को रन बॉक्स में टाइप करें और OK पर क्लिक करें।

अब आपको सिस्टम कॉन्फ़िगरेशन विंडो को देखना चाहिए। सभी बूट विकल्प जो विंडोज को पेश करने हैं, उन्हें देखने के लिए बूट टैब पर क्लिक करें।

सिस्टम कॉन्फ़िगरेशन विंडो पर बूट विकल्प नामक अनुभाग का पता लगाएँ। यहां आप सेफ मोड नाम के विकल्प की जांच कर सकते हैं। ध्यान दें कि न्यूनतम सुरक्षित मोड डिफ़ॉल्ट सेफ मोड विकल्प है।

मिनिमल सेफ मोड विकल्प डिफ़ॉल्ट है क्योंकि यह उसी तरह का सेफ मोड है जो आपको F8 विधि का उपयोग करने पर मिलता है। एक बार जब आप अपने विकल्प चुन लेते हैं, तो ओके बटन पर क्लिक करें। Windows तब पूछेगा कि क्या आप अभी पुनरारंभ करना चाहते हैं या बिना पुनरारंभ किए बाहर निकलें । रिस्टार्ट नाउ बटन पर क्लिक करें और आपका कंप्यूटर सेफ मोड में रीस्टार्ट होगा।

अधिक सुरक्षित मोड विकल्प
जैसा कि यह पता चला है, विंडोज को सेफ मोड में शुरू करने के लिए ऊपर वर्णित विधि का उपयोग करने से F8 विधि पर कई फायदे हैं। सिस्टम कॉन्फ़िगरेशन विंडो पर उपलब्ध विकल्प शक्तिशाली समस्या निवारण और नैदानिक उपकरण हैं जो यह पता लगाने के लिए कि आपके कंप्यूटर में क्या गलत है।
आप पा सकते हैं कि सुरक्षित मोड में प्रवेश करने का यह तरीका तब भी पसंद किया जाता है जब आपके कंप्यूटर पर F8 विधि काम करती है। यदि आप किसी कारण के लिए विंडोज में नहीं जा सकते हैं और MSCONFIG तक पहुंच सकते हैं, तो आप पहले कंप्यूटर को बूट करने पर सुरक्षित मोड में आने का प्रयास कर सकते हैं।
Microsoft के पास एक लेख है कि सिस्टम को बूट करते समय F8 या समान कुंजी दबाकर उन्नत स्टार्टअप विकल्प स्क्रीन तक कैसे पहुंचा जाए। आपको Safe Mode, Safe Mode with Networking और Safe Mode with Command Prompt देखना चाहिए।

यदि आप इस स्क्रीन पर जा सकते हैं, लेकिन विंडोज सेफ मोड में भी बूट नहीं होगा, तो विंडोज इंस्टॉल में कुछ गड़बड़ है। उस स्थिति में, आपको उस सीडी या यूएसबी स्टिक का उपयोग करके विंडोज 7/10 की पहली कार्यशील कॉपी और फिर बूट समस्याग्रस्त पीसी का उपयोग करके एक सिस्टम रिपेयर डिस्क बनाने की आवश्यकता है।
आप कंट्रोल पैनल - सिस्टम और रखरखाव - बैकअप और पुनर्स्थापना पर जाकर ऐसा कर सकते हैं।

एक सिस्टम रिपेयर डिस्क बनाएँ पर क्लिक करें और रिकवरी सीडी या डीवीडी बनाने के लिए विज़ार्ड के निर्देशों का पालन करें। फिर आपको बूट अनुक्रम को BIOS में बदलना होगा और सीडी / डीवीडी से बूट करना होगा। यह देखने के लिए कि क्या समस्या को ठीक करता है, स्टार्टअप रिपेयर करने का प्रयास करें। यदि आप विंडोज को फिर से बूट करने के लिए प्राप्त कर सकते हैं, तो आप सुरक्षित मोड में आने के लिए ऊपर दिए गए किसी भी दो तरीकों का उपयोग कर सकते हैं।
यदि आप F8 विधि का उपयोग करने में सक्षम नहीं हैं या विंडोज में आते हैं, तो आपके पास एकमात्र विकल्प सिस्टम रिपेयर डिस्क से कमांड प्रॉम्प्ट का उपयोग करना है।

कमांड प्रॉम्प्ट पर, आपको सुरक्षित मोड पर जाने के लिए निम्न कमांड को कॉपी और पेस्ट करना होगा:
bcdedit / set {default} safeboot न्यूनतम नेटवर्किंग के साथ सुरक्षित मोड के लिए, इस कमांड का उपयोग करें:
bcdedit / set {default} safeboot नेटवर्क अंत में, कमांड प्रॉम्प्ट के साथ सेफ मोड के लिए, इन दो कमांड का उपयोग करें:
bcdedit / set {default} safeboot न्यूनतम bcdedit / सेट {डिफ़ॉल्ट} safebootalternates.com हाँ एक बार जब आप कमांड टाइप करते हैं और एंटर दबाते हैं, तो उसे कुछ कहना चाहिए जैसे ऑपरेशन सफलतापूर्वक पूरा हुआ। फिर आप कमांड प्रॉम्प्ट विंडो को बंद करें और जारी रखें या पुनरारंभ करें पर क्लिक करें।
इसे वांछित सुरक्षित मोड स्थिति में रीबूट करना चाहिए। वे सभी तरीके हैं जो आप विंडोज 7 का उपयोग करके सुरक्षित मोड में प्राप्त कर सकते हैं। यदि आप विंडोज 10 चला रहे हैं, तो सुरक्षित मोड में आने के लिए कुछ अतिरिक्त तरीके हैं, जिन्हें आप लिंक का अनुसरण करके पढ़ सकते हैं। का आनंद लें!