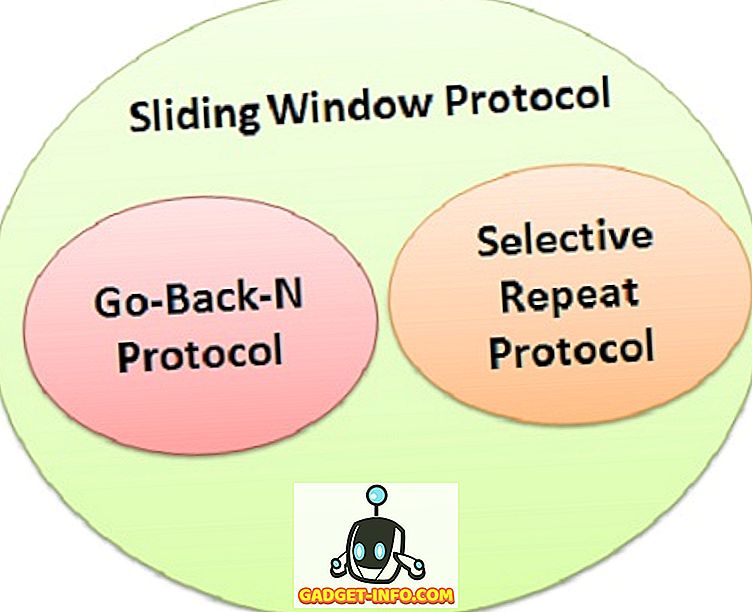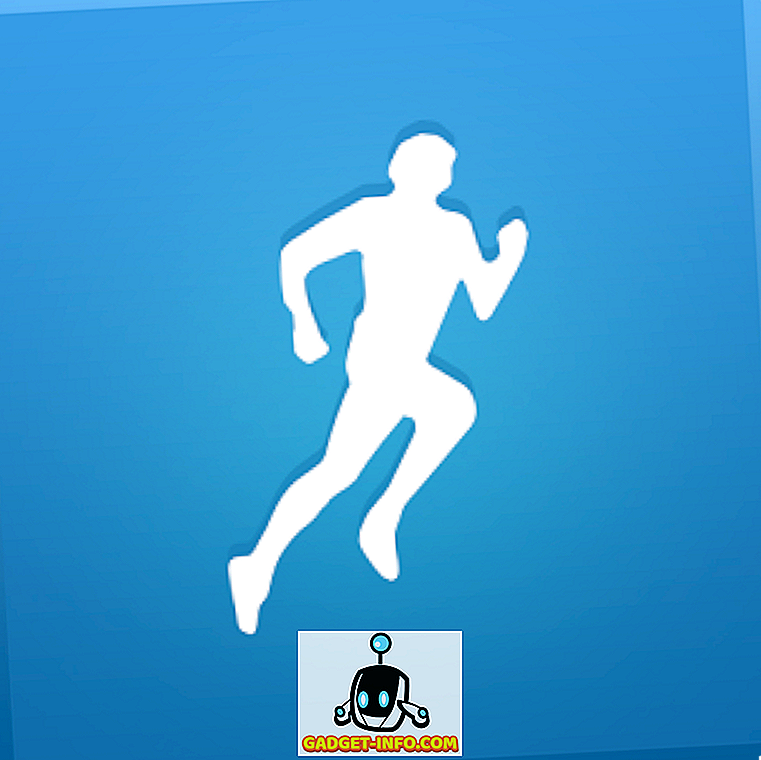पहले, हमने विंडोज कमांड प्रॉम्प्ट को कस्टमाइज़ करने के बारे में लिखा है। कमांड प्रॉम्प्ट के रूप और व्यवहार को अनुकूलित करने के कई तरीके हैं।
हालाँकि, हमने एक फ्रीवेयर उपयोगिता पाई है, जिसे कंसोल कहा जाता है, जो अलग-अलग विंडो के रूप में चलने के बजाय नए टैब के तहत कई नए कमांड प्रॉम्प्ट को खोलने की अनुमति देता है। यह बहुत से कमांड प्रॉम्प्ट विंडो को आपके टास्कबार पर कमरा लेने से रोकता है। फ़ॉन्ट रंग को अनुकूलित करना, कर्सर को विभिन्न शैलियों में बदलना, यह सेट करना कि स्क्रॉलबार का उपयोग करते समय कितनी पंक्तियों को स्क्रॉल किया जाता है, कंसोल की कई अन्य उपयोगी विशेषताओं में से हैं।
नोट: कंसोल एक शेल नहीं है। इसलिए, यह कमांड-लाइन पूर्णता, सिंटैक्स रंग, कमांड इतिहास इत्यादि जैसे शेल फीचर्स को लागू नहीं करता है। कंसोल आपकी पसंद के शेल के लिए बस एक अच्छा दिखने वाला, आसान फ्रंट एंड है। (cmd.exe, 4NT, bash, आदि) ) अन्य कमांड-लाइन उपयोगिताओं का उपयोग कंसोल द्वारा 'गोले' के रूप में भी किया जा सकता है।
से कंसोल डाउनलोड करें
//sourceforge.net/projects/console/।
कंसोल पोर्टेबल है और किसी भी स्थापना की आवश्यकता नहीं है। इसे किसी भी ड्राइव जैसे USB ड्राइव से चलाया जा सकता है। यह विंडोज 2000 और विंडोज के नए संस्करणों पर चलता है। भले ही यह कई वर्षों में अद्यतन नहीं किया गया है, यह अभी भी ठीक काम करता है। मैंने विंडोज 10 में इसका परीक्षण किया और इसने बहुत अच्छा काम किया!
विंडोज में कंसोल का उपयोग करना
कंसोल को प्रारंभ करने के लिए, Console.exe फ़ाइल पर डबल-क्लिक करें।

कंसोल एक कमांड प्रॉम्प्ट प्रदर्शित करता है। आप शुरू में कंसोल प्रोग्राम के समान निर्देशिका में हैं।

कंसोल आपको कई कमांड प्रॉम्प्ट खोलने के लिए टैब बनाने की अनुमति देता है। एक नया टैब बनाने के लिए, नया टैब चुनें Console2 फ़ाइल मेनू से।

नया टैब बनाने के लिए आप टूलबार पर नया टैब बटन भी क्लिक कर सकते हैं।

एक नया टैब बनाया गया है और इसे डिफ़ॉल्ट रूप से कंसोल 2 नाम दिया गया है। नए टैब में दिए गए नाम को सेटिंग में बदला जा सकता है। हम इस पोस्ट में बाद में सेटिंग्स पर चर्चा करेंगे।

टैब का नाम बदलने के लिए, उस टैब पर क्लिक करें जिसे आप नाम बदलना चाहते हैं और संपादन मेनू से नाम बदलें टैब का चयन करें ।

नाम टैब डायलॉग बॉक्स प्रदर्शित करता है। नया टैब नाम संपादित करें बॉक्स में एक नया नाम दर्ज करें और ठीक पर क्लिक करें।

सक्रिय टैब पर नाम आपके कस्टम टेक्स्ट में बदल जाता है।

आप इच्छित टैब पर क्लिक करके एक अलग टैब में बदल सकते हैं। यदि आप पहले टैब की ओर बाईं ओर टैब से जाना चाहते हैं, तो पिछला टैब बटन क्लिक करें। प्रत्येक बार जब आप पिछले टैब बटन पर क्लिक करते हैं, तो वर्तमान टैब के बाईं ओर अगला टैब सक्रिय होता है।

एक बार में टैब को दाईं ओर ले जाने के लिए, नेक्स्ट टैब बटन का उपयोग करें।

वर्तमान में सक्रिय टैब को बंद करने के लिए, फ़ाइल मेनू से बंद टैब का चयन करें ।

कंसोल आपको कंसोल विंडो में से पाठ को कॉपी करने की अनुमति देता है। कंसोल विंडो में पाठ का चयन करने के लिए, Shift कुंजी दबाए रखें और कॉपी किए जाने वाले वांछित पाठ को हाइलाइट करें। टूलबार पर कॉपी बटन पर क्लिक करें।

आप संपादन मेनू से कॉपी का चयन करके पाठ की प्रतिलिपि भी बना सकते हैं।

कंसोल विंडो से कॉपी किए गए टेक्स्ट को किसी भी टेक्स्ट एडिटर या वर्ड प्रोसेसर में पेस्ट किया जा सकता है।

आप कंसोल के बाहर से भी टेक्स्ट कॉपी कर सकते हैं और कमांड प्रॉम्प्ट में पेस्ट कर सकते हैं। यह उपयोगी है यदि आपके पास एक लंबा रास्ता है, जिसे आप कंसोल विंडो में स्विच करना चाहते हैं। पता बार से एक्सप्लोरर में पथ की प्रतिलिपि बनाएँ।

कंसोल पर वापस जाएं और लागू होने पर वांछित टैब पर क्लिक करें। एक अलग निर्देशिका में बदलने के लिए, जैसे हम इस उदाहरण में हैं, सीडी और एक स्थान टाइप करें। फिर, cd के बाद कॉपी किए गए पथ को पेस्ट करने के लिए पेस्ट बटन पर क्लिक करें। आप संपादन मेनू से पेस्ट का चयन भी कर सकते हैं।
नोट: यदि वांछित निर्देशिका किसी भिन्न हार्ड ड्राइव पर है, तो उस हार्ड ड्राइव पर पहले d टाइप करके स्विच करें : उदाहरण के लिए।

वांछित निर्देशिका पर स्विच करने के लिए Enter दबाएं।

फिर आप नई निर्देशिका में dir कमांड जारी कर सकते हैं।

कई सेटिंग्स हैं जिन्हें आप कंसोल में कस्टमाइज़ कर सकते हैं। सेटिंग्स तक पहुंचने के लिए, सेटिंग्स का चयन करें संपादन मेनू बनाएँ।

कंसोल स्क्रीन के साथ कंसोल सेटिंग्स डायलॉग बॉक्स सक्रिय प्रदर्शित होता है। शेल के लिए डिफ़ॉल्ट प्रारंभिक निर्देशिका को निर्दिष्ट करने के लिए डिफ़ॉल्ट शेल कमांड लाइन और स्टार्टअप डीआईआर एडिट बॉक्स को निर्दिष्ट करने के लिए शेल एडिट बॉक्स का उपयोग करें। फ़ाइल / फ़ोल्डर को खोजने और चयन करने के लिए इन संपादन बक्से के बगल में ब्राउज़ ( … ) बटन का उपयोग करें।
नोट: यदि शेल एडिट बॉक्स खाली छोड़ दिया जाता है, तो कंसोल COMSPEC पर्यावरण चर का उपयोग करता है, जिसमें डिफ़ॉल्ट शेल के रूप में cmd.exe का पथ होता है।
कंसोल स्क्रीन आपको विंडो आकार, बफर आकार और कंसोल रंग निर्दिष्ट करने की अनुमति देता है।

कंसोल सेटिंग्स संवाद बॉक्स के बाईं ओर ट्री में उपस्थिति आइटम पर क्लिक करें। शीर्षक और आइकन बॉक्स में कंसोल के शीर्षक बार में नाम बदलने के लिए रूप स्क्रीन का उपयोग करें, टैब पर उपयोग किए गए आइकन बदलें, कंसोल विंडो में फ़ॉन्ट और पाठ का रंग बदलें, और कंसोल की स्थिति बदलें खिड़की।

अधिक उपस्थिति सेटिंग्स के लिए, बाईं ओर के पेड़ में उपस्थिति के तहत अधिक ... आइटम पर क्लिक करें। आप चुन सकते हैं कि कौन सा नियंत्रण दिखाना है, पाठ सहित चयन करते समय उपयोग की जाने वाली कंसोल विंडो के लिए शैलियाँ, और विंडो पारदर्शिता ।

कॉपी और पेस्ट के लिए सेटिंग्स बदलने के लिए बाईं ओर स्थित व्यवहार आइटम पर क्लिक करें, कॉपी करें नई लाइन वर्ण, पृष्ठ स्क्रॉलिंग और निष्क्रिय टैब गतिविधि फ्लैश ।

कंसोल आपको तुरंत कार्य करने के लिए कई हॉटकी प्रदान करता है। वे कंसोल सेटिंग्स संवाद बॉक्स पर हॉटकी स्क्रीन पर सूचीबद्ध हैं। आप चाहें तो इन्हें बदल सकते हैं। ऐसा करने के लिए, उस हॉटकी का चयन करें जिसे आप सूची में बदलना चाहते हैं और हॉटकी एडिट बॉक्स में नए हॉटकी को दर्ज करें और हॉटकी एडिट बॉक्स में कर्सर रखकर और कुंजी संयोजन टाइप करें। अपना परिवर्तन स्वीकार करने के लिए असाइन बटन पर क्लिक करें । यदि आप एक हॉटकी हटाना चाहते हैं और इसे एक नए के साथ बदलना नहीं चाहते हैं, तो वांछित हॉटकी का चयन करने के बाद एक बार स्पष्ट बटन का उपयोग करें।

माउस स्क्रीन आपको सूचीबद्ध आदेशों को निष्पादित करने के लिए उपयोग किए जाने वाले माउस बटन को बदलने की अनुमति देता है। आप कुंजियों ( नियंत्रण, शिफ्ट, Alt ) को भी बदल सकते हैं जो कमांड के लिए माउस बटन के साथ उपयोग किए जाते हैं। एक आदेश में कोई भी माउस क्रिया असाइन करने के लिए कमांड और परिवर्तन बटन को स्वीकार करने के लिए असाइन बटन का उपयोग करें ।

टैब स्क्रीन आपको नया टैब बनाते समय उपयोग किए जाने वाले डिफ़ॉल्ट नाम को निर्दिष्ट करने की अनुमति देता है। यह नाम प्रारंभ में " Console2 " है। इसे बदलने के लिए, Tab नाम सूची में Console2 का चयन करें, और टैब नाम की सूची के नीचे मुख्य टैब पर शीर्षक संपादन बॉक्स में मान को बदलें।

आप नाम बदलने के लिए उन्हें जोड़ने के लिए एड बटन का उपयोग करके अतिरिक्त टैब प्रकार भी जोड़ सकते हैं और उनका नाम बदल सकते हैं। यह आपको टैब स्क्रीन पर शेल बॉक्स में निर्दिष्ट एक अलग शेल का उपयोग करके एक नया टैब बनाने की अनुमति देता है।

कंसोल आपको वास्तविक कमांड प्रॉम्प्ट विंडो, या कंसोल विंडो देखने की अनुमति देता है, जो शुरू में छिपी हुई है। कमांड प्रॉम्प्ट विंडो को देखने के लिए, व्यू मेनू से कंसोल विंडो चुनें।

कमांड प्रॉम्प्ट विंडो को छिपाने के लिए, कंसोल विंडो को फिर से चुनें ताकि मेनू पर विकल्प के पास कोई चेक मार्क न हो।

कंसोल को बंद करने के लिए, फ़ाइल मेनू से बाहर निकलें चुनें।

यदि आप कमांड लाइन का उपयोग अक्सर करते हैं तो कंसोल एक उपयोगी फ्रीवेयर उपयोगिता है। यह आपको टैबबेड कमांड प्रॉम्प्ट विंडो प्रदान करके आपके टास्कबार को अप्रयुक्त रखने में मदद करता है और कई अनुकूलन हॉटकीज़ की प्रतिलिपि बनाने और पाठ चिपकाने, नए टैब खोलने आदि के साथ सुविधा प्रदान करता है।