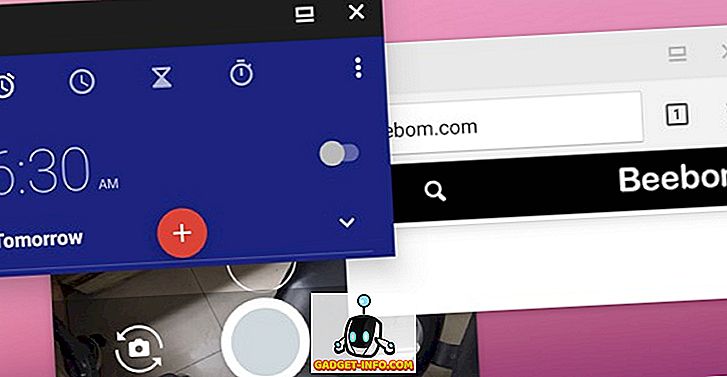मेरे पास विंडोज 7 के साथ समस्याओं का मेरा हिस्सा है, लेकिन मैं अभी भी अपने मैकबुक प्रो के साथ नियमित रूप से इसका उपयोग करता हूं। हाल ही में अपंग हुई एक नई समस्या का स्क्रीनसेवर और पावर विकल्प के साथ क्या करना है। मैंने 10 मिनट बाद शुरू करने के लिए अपना स्क्रीनसेवर सेट किया, लेकिन कुछ भी नहीं हुआ! मैंने अपने पीसी को 1 घंटे बाद सोने और 30 मिनट के बाद डिस्प्ले बंद करने के लिए सेट किया। किसी कारण से, प्रदर्शन 30 मिनट के बाद बंद हो जाएगा, लेकिन कंप्यूटर कभी सो नहीं गया!
यदि आप अपने मॉनिटर को बंद नहीं कर रहे हैं या आपका कंप्यूटर आपके द्वारा निर्धारित समय अंतराल पर सोने नहीं जा रहा है, तो यह कई अलग-अलग मुद्दों के कारण हो सकता है। इस लेख में, मैंने आपके द्वारा कोशिश की गई सभी विभिन्न विधियों के माध्यम से आपको चलने की कोशिश की और उम्मीद है कि उनमें से एक आपके लिए काम करेगा।

इसके अलावा, मेरी अन्य पोस्टों की जांच करना सुनिश्चित करें, विंडोज और विंडोज 7 में नींद की समस्या के निवारण के लिए अंतिम मार्गदर्शिका संभव सुधारों के लिए नींद नहीं आएगी।
विधि 1 - माउस / कीबोर्ड को अनप्लग करें
यदि आपके पास उन फैंसी USB या ब्लूटूथ या वायरलेस चूहों / कीबोर्ड में से एक है, तो उन्हें अनप्लग या डिस्कनेक्ट करने का प्रयास करें और देखें कि क्या समस्या दूर है। बहुत से लोगों ने उल्लेख किया है कि एक बार माउस काट दिया गया था, समस्या बस गायब हो गई। ऐसा लगता है कि कुछ चूहे कंप्यूटर में तब भी सिग्नल भेजते रहते हैं, जब इसका इस्तेमाल नहीं किया जाता है और इसलिए कंप्यूटर को सोने से रोका जाता है। जाहिर है, यह आदर्श समाधान नहीं है क्योंकि डेस्कटॉप के साथ अपने माउस का उपयोग न करना कष्टप्रद होगा। लेकिन शुरू करने के लिए, आप कम से कम यह पता लगा सकते हैं कि यह मुद्दा क्या है। यदि यह है, तो विधि 2 का प्रयास करें।
विधि 2 - अपडेट ड्राइवर
यदि आप विंडोज 7 64-बिट चला रहे हैं, तो आपको अपने माउस या कीबोर्ड के लिए सही 64-बिट ड्राइवरों को खोजने और डाउनलोड करने का प्रयास करना चाहिए। पुराने ड्राइवरों का उपयोग करने से यह समस्या हो सकती है, इसलिए निर्माता की वेबसाइट पर जाकर इन्हें डाउनलोड करके अपने आप अपडेट करना अच्छा रहेगा। सुनिश्चित करें कि ड्राइवर आपके कीबोर्ड / माउस के विशिष्ट मॉडल के लिए हैं।
विधि 3 - सभी USB डिवाइस को अनप्लग करें
विधि 1 से संबंधित, आपको अपने सभी यूएसबी उपकरणों को डिस्कनेक्ट करने और समस्या की जांच करने का प्रयास करना चाहिए। इसमें USB लाठी, बाहरी हार्ड ड्राइव, या अन्य USB हार्डवेयर जैसी चीजें शामिल हैं। कुछ लोगों ने मैजिकजैक के साथ इस समस्या को नोट किया है, जो यूएसबी के माध्यम से जुड़ता है।
विधि 4 - वेक सुविधाएँ अक्षम करें
इस समस्या को संभवतः ठीक करने का एक और तरीका है, हार्डवेयर को कंप्यूटर को जगाने में सक्षम होना। आम तौर पर, आप चाहते हैं कि आपका माउस / कीबोर्ड ऐसा करे, इसलिए इसे बदलने की कोई आवश्यकता नहीं है, लेकिन अन्य हार्डवेयर स्क्रीनसेवर और पावर विकल्प को कभी भी सक्रिय नहीं कर सकते हैं।
ऐसा करने के लिए, स्टार्ट पर क्लिक करें और डिवाइस मैनेजर में टाइप करें। डिवाइस मैनेजर खोलें और फिर हार्डवेयर के एक टुकड़े पर राइट-क्लिक करें, जैसे कि नेटवर्क कार्ड और गुण पर क्लिक करें।

अगला, पावर मैनेजमेंट टैब पर क्लिक करें और उस बॉक्स को अनचेक करें जो कहता है कि इस डिवाइस को कंप्यूटर को जगाने की अनुमति दें ।

ध्यान दें कि आपके पास डिवाइस मैनेजर के सभी आइटम्स पर यह टैब नहीं होगा, केवल वे ही जो वास्तव में कंप्यूटर को जगा सकते हैं। आप एक समय में आइटम को अक्षम करने का प्रयास कर सकते हैं और देखते हैं कि समस्या कब दूर हो जाएगी। यह आपके सिस्टम पर कुछ अन्य हार्डवेयर हो सकता है जिसके कारण कंप्यूटर कभी भी सो नहीं सकता है या प्रदर्शन बंद नहीं कर सकता है।
इसके अलावा, आप यह पता लगा सकते हैं कि किस डिवाइस ने कमांड प्रॉम्प्ट पर जाकर और इन कमांड्स में टाइप करके आपके कंप्यूटर को अंतिम रूप से बंद कर दिया है:
powercfg / lastwake
powercfg / devicequery aw_armed
विधि 5 - उन्नत पावर विकल्प
डिफ़ॉल्ट रूप से, आप विंडोज 7 में एक पावर प्लान चुन सकते हैं और वहां अपनी पावर सेटिंग्स सेट कर सकते हैं। हालाँकि, वहाँ भी उन्नत शक्ति विकल्प हैं जो आप सेट कर सकते हैं और कभी-कभी योजना और उन्नत सेटिंग्स मेल नहीं खाते हैं। उन्नत सेटिंग्स पावर प्लान को ओवरराइड करेंगी और इसलिए आपके पास वहां कुछ सेट हो सकता है, लेकिन यह उन्नत पावर विकल्पों में सेट होने के कारण काम नहीं करेगा।
स्टार्ट पर क्लिक करें और पावर विकल्प में टाइप करें। यह पावर विकल्प संवाद खोलता है। सक्रिय पावर प्लान के आगे चेंज प्लान सेटिंग्स पर क्लिक करें।


अंत में, यहां आप स्लीप एंड डिस्प्ले में जा सकते हैं और सुनिश्चित कर सकते हैं कि यहां के मान आपके पावर प्लान से मेल खाते हों। यदि वे नहीं करते हैं, तो उन्हें बदल दें और उम्मीद है कि आपकी समस्या दूर हो जाएगी।

विधि 6 - बंद और चालू करें
आखिरी चीज जो आप कोशिश कर सकते हैं यदि आप हैं तो लैपटॉप या कंप्यूटर को बंद करने, बैटरी को हटाने या कंप्यूटर को अनप्लग करने के लिए कुछ नहीं काम करता है, लगभग 5 मिनट प्रतीक्षा करें और फिर कंप्यूटर को फिर से चालू करने का प्रयास करें। यह आश्चर्यजनक है कि यह यूएसबी पोर्ट के साथ कुछ समस्याओं को कैसे ठीक कर सकता है, जो कंप्यूटर पर पावर सेटिंग्स के साथ समस्याएं पैदा कर सकता है। लेकिन आपको वास्तव में यह सुनिश्चित करना होगा कि आप बैटरी बंद कर दें या कंप्यूटर को अनप्लग करें, न कि केवल शटडाउन।
यदि आपको अभी भी विंडोज 7 में यह समस्या आ रही है, तो अपने सेटअप और किसी भी अतिरिक्त विवरण के साथ यहां एक टिप्पणी पोस्ट करें और हम मदद करने का प्रयास करेंगे। का आनंद लें!