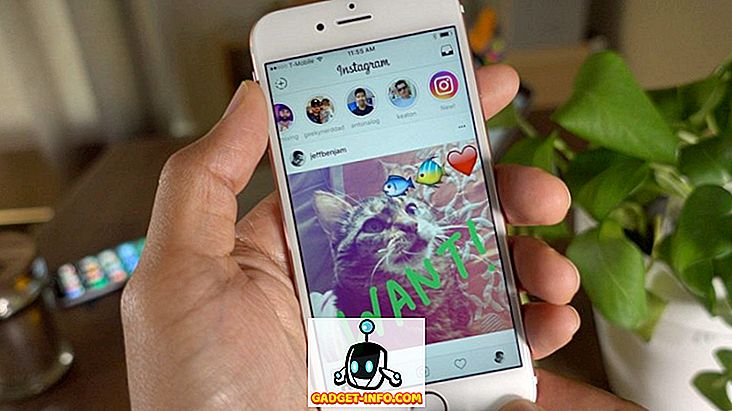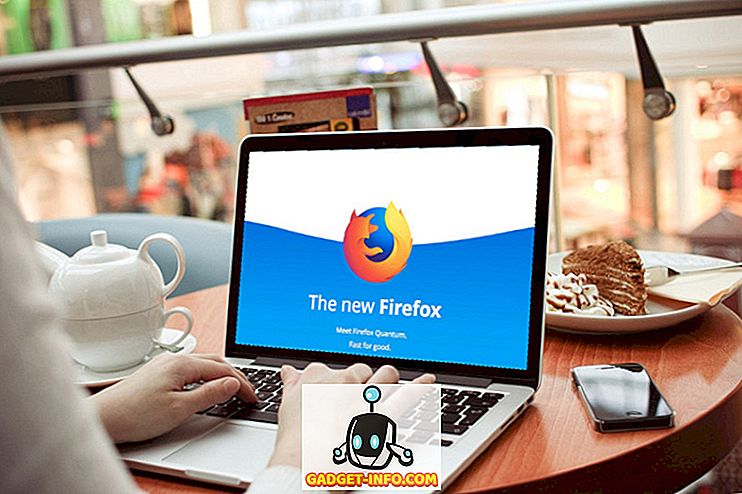Microsoft Office जैसे ऑफिस सूट का उपयोग करने का एक लाभ यह है कि सूट में प्रोग्राम एक-दूसरे के साथ अच्छी तरह से बातचीत करते हैं। उदाहरण के लिए, आप किसी एक्सेल वर्कशीट को वर्ड डॉक्यूमेंट में आसानी से एम्बेड कर सकते हैं और वर्ड में स्प्रेडशीट को संपादित करने में सक्षम हो सकते हैं।
ध्यान दें कि भले ही नीचे स्क्रीनशॉट वर्ड के पुराने संस्करण से हो, एक ही प्रक्रिया वर्ड के सभी संस्करणों पर काम करेगी, जिसमें वर्ड 2016, 2013, 2010 आदि शामिल हैं।
वर्ड में एक्सेल स्प्रेडशीट डालें
Word में एक नया, खाली एक्सेल स्प्रेडशीट एम्बेड करने के लिए, उस प्रविष्टि बिंदु को डालें जहां आप अपने वर्ड डॉक्यूमेंट में स्प्रेडशीट को एम्बेड करना चाहते हैं। रिबन पर इंसर्ट टैब पर क्लिक करें।
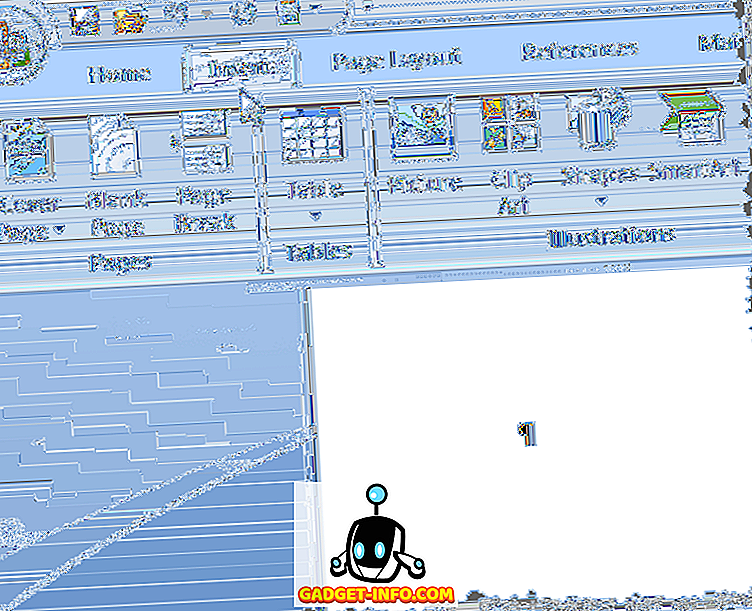
सम्मिलित करें टैब के पाठ अनुभाग में, ऑब्जेक्ट बटन पर क्लिक करें।
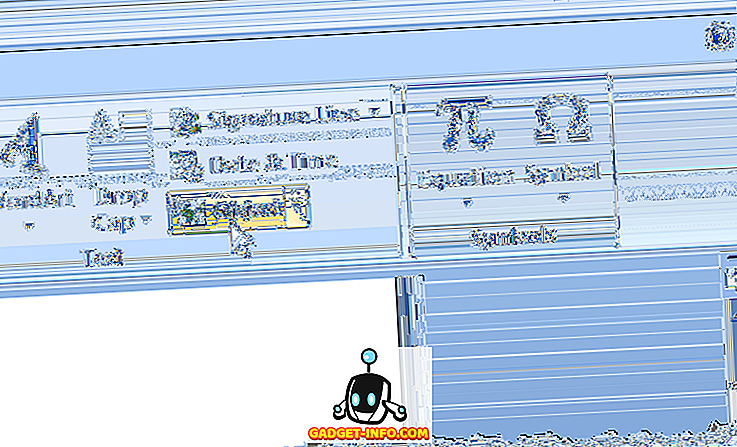
ऑब्जेक्ट संवाद बॉक्स प्रदर्शित करता है। नया टैब बनाएँ पर, ऑब्जेक्ट प्रकार सूची से Microsoft Office Excel वर्कशीट का चयन करें और ठीक पर क्लिक करें।
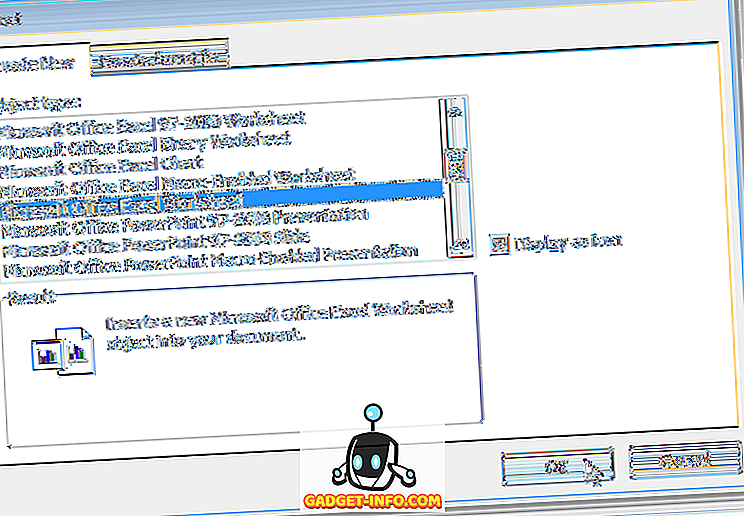
एक रिक्त वर्कशीट को सम्मिलन बिंदु पर वर्ड में डाला जाता है और सक्रिय किया जाता है। यदि आप एक्सेल में काम कर रहे थे तो आप इस वर्कशीट में डेटा दर्ज कर सकते हैं। रिबन बार Word रिबन से Excel रिबन में बदलता है, आपको Excel उपकरण प्रदान करता है।
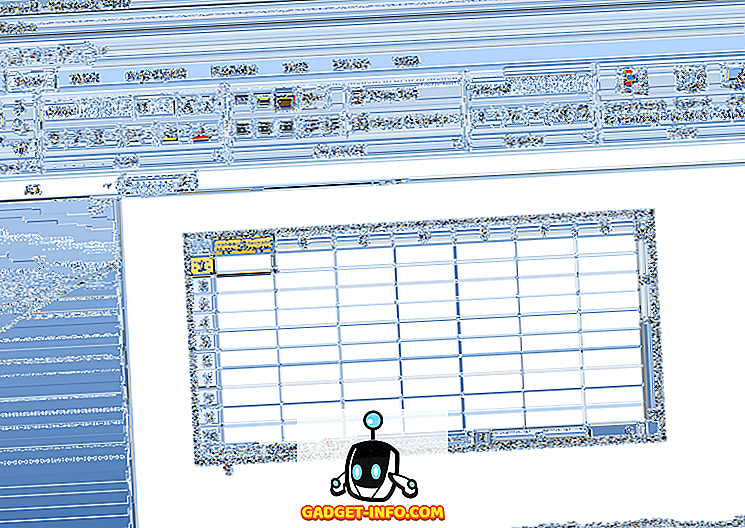
Word रिबन को वापस लाने के लिए, Word दस्तावेज़ में एम्बेडेड Excel कार्यपत्रक से कहीं भी क्लिक करें। एम्बेडेड एक्सेल वर्कशीट को फिर से संपादित करने के लिए, एम्बेडेड ऑब्जेक्ट पर डबल-क्लिक करें।
आप किसी मौजूदा एक्सेल वर्कशीट का उपयोग करके उसी कार्य को पूरा कर सकते हैं, जिसमें वर्कशीट को वर्ड डॉक्यूमेंट में डेटा वर्कशीट एम्बेड किया जाता है। ऐसा करने के लिए, पहले किसी अन्य एम्बेडेड एक्सेल स्प्रेडशीट पर क्लिक करें जिसे आपने पहले ही वर्ड रिबन वापस पाने के लिए डाला होगा।
उस प्रविष्टि बिंदु को रखें जहाँ आप मौजूदा एक्सेल वर्कशीट को सम्मिलित करना चाहते हैं। सुनिश्चित करें कि वर्ड रिबन पर इन्सर्ट टैब सक्रिय है और ऑब्जेक्ट बटन पर फिर से क्लिक करें। इस बार, फ़ाइल टैब से बनाएँ पर क्लिक करें। ब्राउज़ बटन पर क्लिक करें।
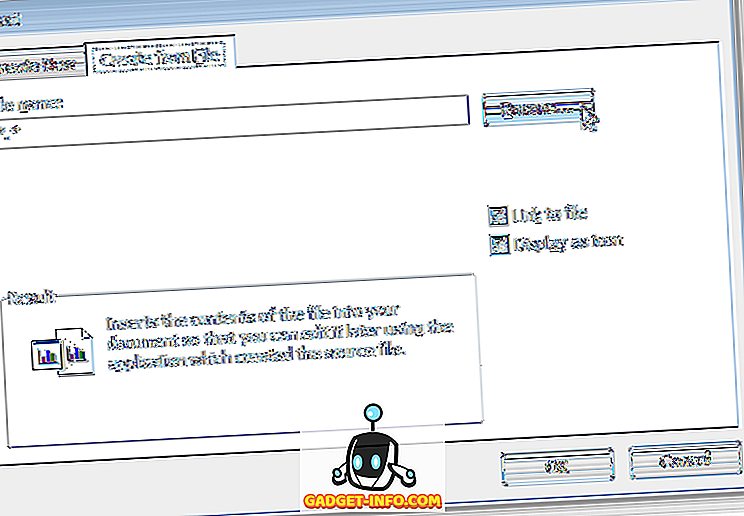
ब्राउज़ करें संवाद बॉक्स में, उस एक्सेल स्प्रेडशीट फ़ाइल का पता लगाएं, जिसे आप सम्मिलित करना चाहते हैं, उसका चयन करें और सम्मिलित करें पर क्लिक करें ।
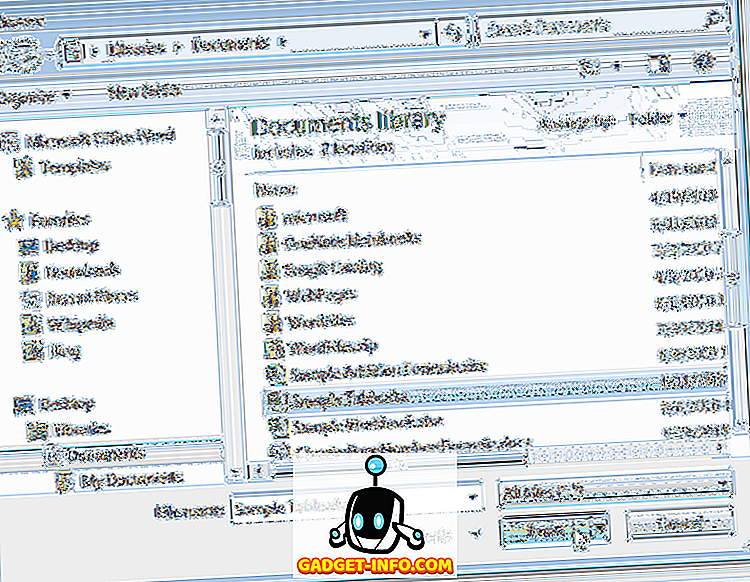
चयनित फ़ाइल का पथ फ़ाइल नाम संपादन बॉक्स में डाला गया है। ओके पर क्लिक करें।
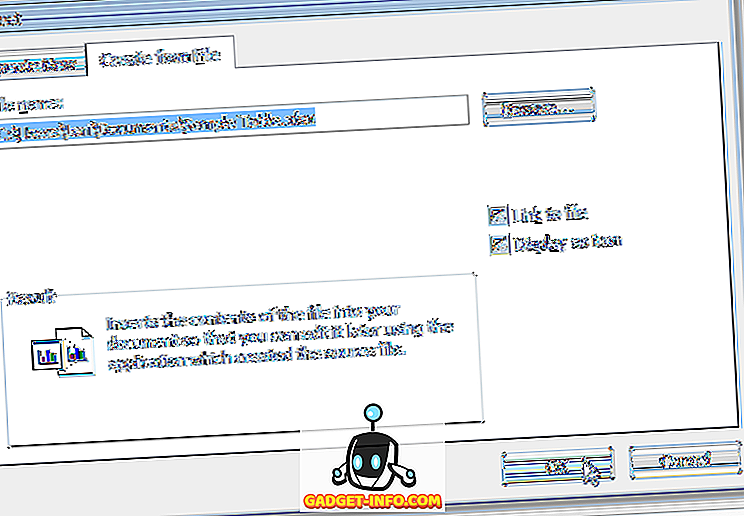
हमारे नमूना एक्सेल वर्कशीट फ़ाइल से उदाहरण तालिका प्रविष्टि बिंदु पर डाली गई है और सक्रिय है। जब आप एम्बेडेड एक्सेल वर्कशीट को संपादित कर रहे होते हैं, तब वर्ड रिबन एक्सेल रिबन बन जाता है। जब आप कार्यपत्रक ऑब्जेक्ट को बंद करते हैं, तो Word रिबन वापस आ जाता है।
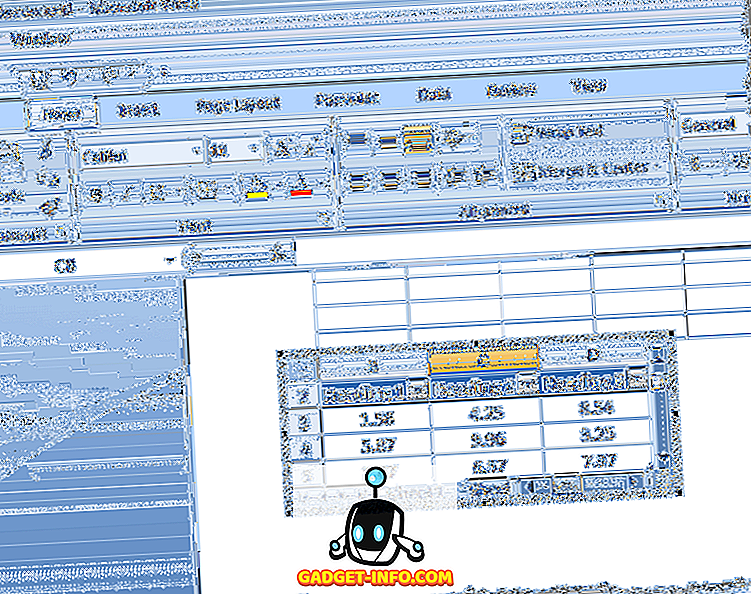
आप PowerPoint कार्यपत्रकों में Excel कार्यपत्रकों को एम्बेड कर सकते हैं, जो आपकी प्रस्तुतियों में Excel में उत्पन्न चार्ट और ग्राफ़ को आसानी से प्रदर्शित करने के लिए उपयोगी है। का आनंद लें!