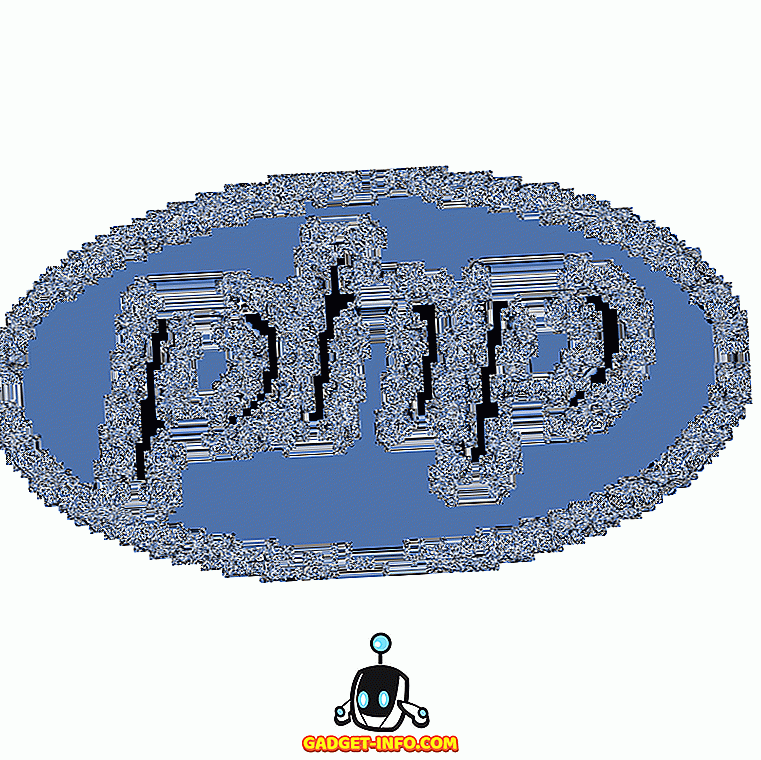यदि ऐसे फ़ोल्डर हैं जिन्हें आप अक्सर एक्सेस करते हैं, तो यह पोस्ट आपको दिखाता है कि फ़ोल्डर के पूर्ण पथ में प्रवेश किए बिना विंडोज एक्सप्लोरर में इन फ़ोल्डरों को कैसे जल्दी से एक्सेस किया जाए। हम पत्र चलाने के लिए फ़ोल्डर्स को मैप करने के तीन तरीकों पर चर्चा करेंगे।
विधि 1: विकल्प DOS कमांड का उपयोग करें
सबसे पहले, हम एक पुराने डॉस कमांड का उपयोग करेंगे, जिसे विकल्प कहा जाता है, जो आपको विंडोज में किसी भी फ़ोल्डर में एक ड्राइव अक्षर असाइन करने की अनुमति देता है।
इस उदाहरण के लिए, हम निम्नलिखित फ़ोल्डर के लिए एक ड्राइव पत्र प्रदान करेंगे: C: \ Users \ Lori Kaufman \ Documents \ My Work ।
प्रारंभ मेनू खोलें और खोज कार्यक्रमों और फ़ाइलों के बॉक्स में " cmd.exe " (बिना उद्धरण के) दर्ज करें । परिणाम प्रॉम्प्ट विंडो खोलने के लिए cmd.exe पर क्लिक करें ।

कमांड प्रॉम्प्ट विंडो में, फ़ोल्डर के साथ ड्राइव " Y: " को जोड़ने के लिए निम्न कमांड टाइप करें।
विकल्प y: "C: \ Users \ Lori Kaufman \ Documents \ My काम"
ध्यान दें: यदि पथ के नाम में रिक्त स्थान हैं, तो पूरे पथ के आसपास उद्धरण देना सुनिश्चित करें।

अब, जब हम विंडोज एक्सप्लोरर खोलते हैं, तो हमें वाई नामक एक नया ड्राइव दिखाई देता है : जो सीधे मेरा काम फ़ोल्डर खोल देगा।

अपने सभी अक्सर उपयोग की जाने वाली निर्देशिकाओं को अलग-अलग ड्राइव अक्षर असाइन करने के लिए इसी प्रक्रिया का उपयोग करें। हालाँकि, विकल्प कमांड का उपयोग मैप किए गए नेटवर्क फ़ोल्डरों के साथ नहीं किया जा सकता है।
विधि 2: psubst उपयोगिता का उपयोग करें
विकल्प कमांड का उपयोग करने का एक नुकसान यह है कि ये वर्चुअल ड्राइव अस्थायी होते हैं और जैसे ही आप शटडाउन या कंप्यूटर को पुनरारंभ करते हैं या लॉग ऑफ करते हैं, उन्हें हटा दिया जाएगा। हालाँकि, आप इसे निशुल्क Psubst यूटिलिटी का उपयोग करके हल कर सकते हैं, जो विकल्प कमांड की तरह काम करता है, लेकिन यह स्थायी वर्चुअल ड्राइव बनाता है जो आपके कंप्यूटर को रिबूट करने के बाद भी लगातार बना रहता है।
से psubst उपयोगिता डाउनलोड करें
//github.com/ildar-shaimordanov/psubst
अब आगे बढ़ो और मेरी पोस्ट को पढ़िए कि एक ड्राइव अक्षर पर एक फ़ोल्डर मैप करने के लिए psubst का उपयोग कैसे करें।
विधि 3: एक ग्राफिकल टूल का उपयोग करें
यदि आप फ़ोल्डरों को ड्राइव लेटर्स को मैप करने के लिए एक ग्राफिकल टूल का उपयोग करते हैं, तो विज़ुअल सब्स्ट नामक एक फ्री यूटिलिटी है, जो कि सोबस्ट यूटिलिटी के ग्राफिकल वर्जन की तरह है।
से दृश्य पदार्थ डाउनलोड करें
//www.ntwind.com/software/utilities/visual-subst.html
विज़ुअल सब्स्ट्यूशन को स्थापित करने के लिए, आपके द्वारा डाउनलोड की गई .exe फ़ाइल पर डबल-क्लिक करें।

इंस्टॉलेशन विकल्प स्क्रीन पर, प्रोग्राम शॉर्टकट के लिए चेक बॉक्स चुनें जिसे आप इंस्टॉल करना चाहते हैं और अगला क्लिक करें।

सेटअप पूर्ण होने पर, बंद करें पर क्लिक करें । प्रोग्राम शुरू करने के लिए शॉर्टकट पर डबल-क्लिक करें। आप इसे स्टार्ट मेनू से भी शुरू कर सकते हैं।

मुख्य दृश्य पदार्थ विंडो प्रदर्शित करता है। ड्रॉप-डाउन सूची से वांछित ड्राइव अक्षर का चयन करें।

चयनित ड्राइव अक्षर में मैप करने के लिए एक फ़ोल्डर का चयन करने के लिए, संपादन बॉक्स के दाईं ओर ब्राउज़ बटन पर क्लिक करें।

फ़ोल्डर के लिए ब्राउज़ करें संवाद बॉक्स पर, उस फ़ोल्डर पर नेविगेट करें जिसे आप मैप करना चाहते हैं, इसे चुनें, और ठीक क्लिक करें।

चयनित ड्राइव पत्र के लिए चयनित फ़ोल्डर को मैप करने के लिए, ड्राइव अक्षर ड्रॉप-डाउन सूची के बाईं ओर बटन बार पर हरे रंग के प्लस बटन पर क्लिक करें।

वर्चुअल ड्राइव को सूची में जोड़ा जाता है। ड्राइव अक्षर और संबंधित फ़ोल्डर को चुनकर और ऊपर बताए अनुसार सूची में जोड़कर अधिक आभासी ड्राइव जोड़ें।

यदि आप चाहते हैं कि जब आप Windows शुरू करते हैं तो आपके द्वारा उपलब्ध वर्चुअल ड्राइव, Windows स्टार्टअप पर वर्चुअल ड्राइव लागू करें चेक बॉक्स का चयन करें ताकि बॉक्स में एक चेक मार्क हो।

दृश्य पदार्थ के लिए सेटिंग्स को बचाने के लिए, बटन बार पर फ्लॉपी डिस्क बटन पर क्लिक करें। .Ini एक्सटेंशन वाली फाइल उसी डायरेक्टरी में सेव की जाती है, जहां विजुअल रूट इंस्टॉल किया गया था।

मैप किए गए फ़ोल्डर्स विंडोज एक्सप्लोरर में हार्ड डिस्क ड्राइव के रूप में प्रदर्शित होते हैं।

यदि आप किसी फ़ोल्डर के लिए मैपिंग को निकालना चाहते हैं, तो Visual दोबारा खोलें और सूची से वर्चुअल ड्राइव चुनें। बटन पट्टी पर लाल X बटन पर क्लिक करें।

अक्षरों को ड्राइव करने के लिए फ़ोल्डरों की मैपिंग आपको बहुत समय बचा सकती है और विज़ुअल सब्स्ट वर्चुअल ड्राइव को जोड़ना आसान बनाता है। दृश्य पदार्थ विंडोज 2000, विंडोज एक्सपी और विंडोज के बाद के संस्करणों में काम करता है, जिसमें विंडोज 7, 8 और 10. का आनंद लें!