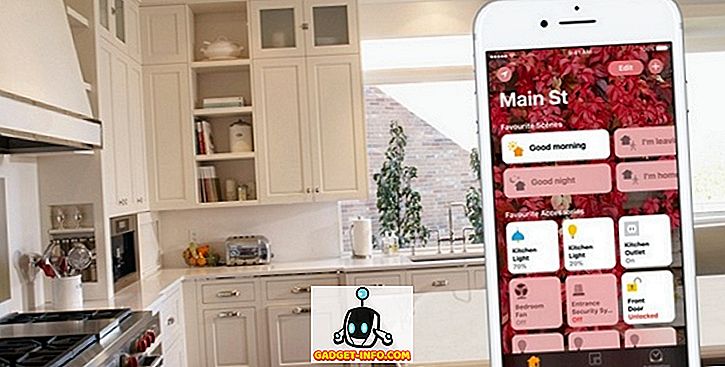कभी किसी दस्तावेज़ का परीक्षण करने के लिए, कुछ स्थान को अस्थायी रूप से भरने के लिए, या यह देखने के लिए कि कैसे कुछ स्वरूपण दिखता है, माइक्रोसॉफ्ट वर्ड में कुछ यादृच्छिक या अर्थहीन पाठ जोड़ने की आवश्यकता है? सौभाग्य से, वर्ड आपके दस्तावेज़ में यादृच्छिक पाठ दर्ज करने के लिए त्वरित और आसान तरीके प्रदान करता है।
रैंडम पाठ
ऐसा करने के लिए, रिक्त पैराग्राफ की शुरुआत में कर्सर रखें। निम्न टाइप करें और Enter दबाएँ। इससे कोई फर्क नहीं पड़ता कि आप लोअरकेस, अपरकेस या मिश्रित केस का उपयोग करते हैं।
= रैंड ()

आपके वर्ड के संस्करण के आधार पर, आपको प्रत्येक पैराग्राफ में समान संख्या में वाक्यों के साथ पैराग्राफ का डिफ़ॉल्ट सेट मिलेगा। वर्ड 2016 में, मुझे 5 अनुच्छेद मिले, जिनमें से प्रत्येक में तीन वाक्य थे। वर्ड का उपयोग करने के लिए सभी वाक्य सहायक संकेत हैं।

वर्ड के पुराने संस्करणों में, यह आपको क्लासिक नमूना वाक्य से युक्त पैराग्राफ देता है "आलसी कुत्ते के ऊपर त्वरित भूरा लोमड़ी कूदता है।" यदि आप चाहते हैं कि वर्ड के नए संस्करणों में, बस rand.old फ़ंक्शन का उपयोग करें।
= Rand.old ()

आप प्रारूप = रैंड (पी, एस) का उपयोग करके प्रति वाक्य की संख्या, साथ ही पैराग्राफ की संख्या को भिन्न कर सकते हैं। अपने इच्छित पैराग्राफों की संख्या के साथ ' p ' को बदलें, और प्रत्येक पैराग्राफ में आपके द्वारा वांछित वाक्यों की संख्या के साथ ' s '। उदाहरण के लिए, यदि आप प्रत्येक में 6 वाक्यों के 3 पैराग्राफ चाहते हैं, तो आप निम्नलिखित को एक रिक्त पैराग्राफ में दर्ज करेंगे:
= रैंड (3, 6)

आप वाक्य गणना पैरामीटर (' s ') को छोड़ सकते हैं, यदि वांछित है, और वर्ड प्रति पैरा के वाक्य की डिफ़ॉल्ट संख्या का सहारा लेगा, जो कि वर्ड 2016 में 3 है।
यदि आप उपरोक्त यादृच्छिक पाठ के बजाय लोरम इप्सम पाठ उत्पन्न करना चाहते हैं, तो आप नीचे दिए गए अनुसार लोरेम फ़ंक्शन का उपयोग कर सकते हैं:
= Lorem (5, 5)

रैंड फ़ंक्शन के साथ समान नियम लागू होते हैं। यदि आप lorem ipsum पाठ पसंद करते हैं, तो यह Word में सम्मिलित करने का सबसे अच्छा तरीका है। यदि आप एक ऑनलाइन लोरम इप्सम जनरेटर का उपयोग करते हैं और इसे वर्ड में कॉपी और पेस्ट करते हैं, तो यह सभी पाठ को गलत तरीके से वर्तनी के रूप में उजागर करेगा और सब कुछ लाल हो जाएगा। जब आप फ़ंक्शन का उपयोग करके पाठ उत्पन्न करते हैं, तो यह वर्तनी की जांच नहीं करता है या इसका प्रमाण नहीं देता है।
जैसे ही आप टाइप करें, टेक्स्ट बदलें
यदि रैंडम टेक्स्ट सम्मिलित करना आपके लिए वर्ड में काम नहीं करता है, तो कार्यालय बटन पर क्लिक करें और मेनू के नीचे वर्ड ऑप्शन बटन पर क्लिक करें। Word के नए संस्करणों में, फ़ाइल और विकल्प पर क्लिक करें।

Word विकल्प संवाद बॉक्स में, बाएँ फलक में प्रूफिंग पर क्लिक करें।

स्वतः सुधार विकल्प बटन पर क्लिक करें।

Word AutoCorrect डायलॉग बॉक्स के AutoCorrect टैब को प्रदर्शित करता है। यह सुनिश्चित करें कि जैसे ही आप चेक बॉक्स टाइप करते हैं, टेक्स्ट बदलें ।

यदि आप Word के पुराने संस्करण का उपयोग कर रहे हैं, तो AutoCorrect विकल्प टूल मेनू के अंतर्गत पाया जा सकता है।

यदि आप वास्तव में AutoCorrect डॉयलॉग प्रविष्टियों को AutoCorrect डायलॉग बॉक्स में देखते हैं, तो आपको इस रैंडम टेक्स्ट फीचर के बारे में कुछ नहीं मिलेगा। यह वर्ड की एक छिपी हुई विशेषता प्रतीत होती है। का आनंद लें!