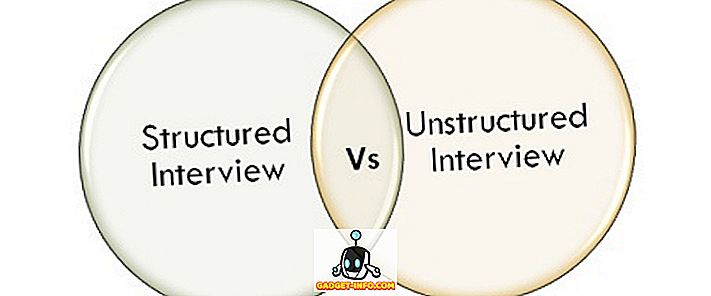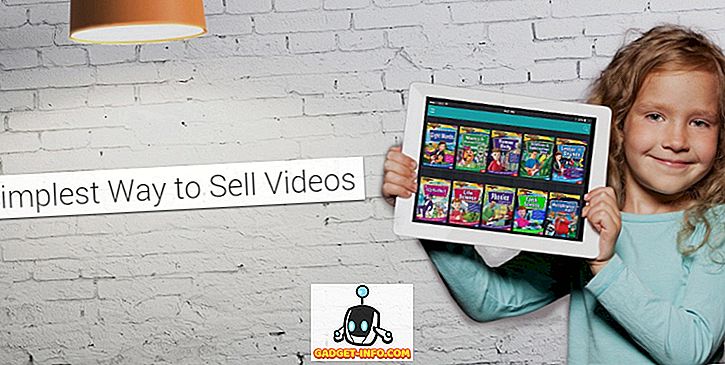विंडोज 7 // 8/10 टास्कबार एक बहुत ही आसान लॉन्च बार हो सकता है, जहां आप उन कार्यक्रमों को पिन कर सकते हैं जिनका आप अक्सर उपयोग करते हैं। आप अक्सर उपयोग की गई फ़ाइलों, फ़ोल्डरों और वेब पेजों को भी इसमें पिन कर सकते हैं।
एक बार जब आप अपने टास्कबार को अपने इच्छित तरीके से सेट कर लेते हैं, तो आप इसे वापस करना चाह सकते हैं ताकि आप इसे पुनर्स्थापित कर सकें यदि आपके कंप्यूटर में कोई समस्या है। आप अपने पिन किए गए टास्कबार आइटम को किसी अन्य उपयोगकर्ता प्रोफ़ाइल पर कॉपी करना चाह सकते हैं।
अपने पिन किए गए टास्कबार आइटम का बैकअप लें
आपके टास्कबार पर पिन किए गए आइटम का बैकअप लेने के लिए, विंडोज एक्सप्लोरर खोलें, एड्रेस बार में निम्न पथ दर्ज करें और एंटर दबाएं ।
% AppData% \ Microsoft \ Internet Explorer \ Quick लॉन्च \ उपयोगकर्ता पिन किए गए \ TaskBar

टास्कबार फ़ोल्डर में सभी शॉर्टकट फ़ाइलों का चयन करें। फ़ाइलों पर राइट-क्लिक करें और पॉपअप मेनू से कॉपी का चयन करें ।
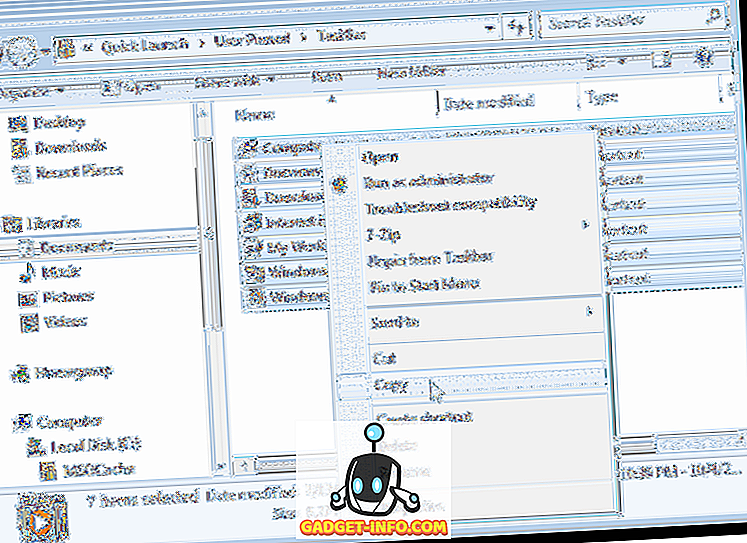
टास्कबार बैकअप फ़ाइलों को संग्रहीत करने के लिए आपके द्वारा उपयोग किए जा रहे फ़ोल्डर पर नेविगेट करें। फ़ोल्डर में राइट-क्लिक करें और पॉपअप मेनू से पेस्ट चुनें।
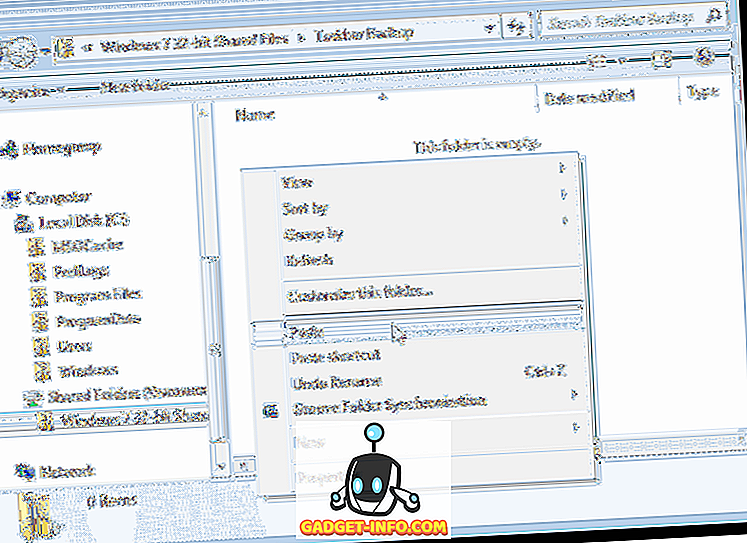
रजिस्ट्री में एक कुंजी है जो टास्कबार के बारे में डेटा संग्रहीत करती है जिसे आपको बैकअप भी करना चाहिए। ऐसा करने के लिए, प्रारंभ मेनू खोलें और खोज कार्यक्रमों और फ़ाइलों के बॉक्स में " regedit " (बिना उद्धरण के) दर्ज करें । जब regedit.exe परिणामों की सूची में प्रदर्शित होता है, तो लिंक पर क्लिक करें।
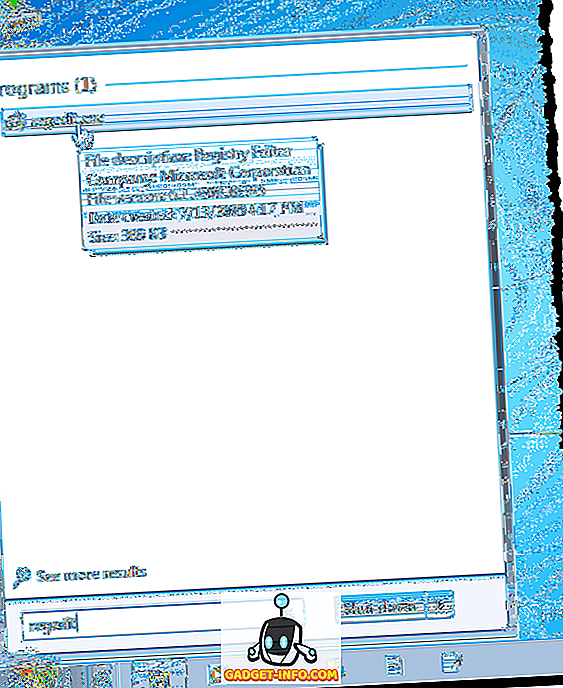
फिर से, उपयोगकर्ता खाता नियंत्रण संवाद बॉक्स पर हां पर क्लिक करें।

निम्नलिखित कुंजी पर नेविगेट करें:
HKEY_CURRENT_USER \ Software \ Microsoft \ Windows \ CurrentVersion \ Explorer \ Taskband
टास्कबैंड कुंजी पर राइट-क्लिक करें और पॉपअप मेनू से निर्यात का चयन करें।
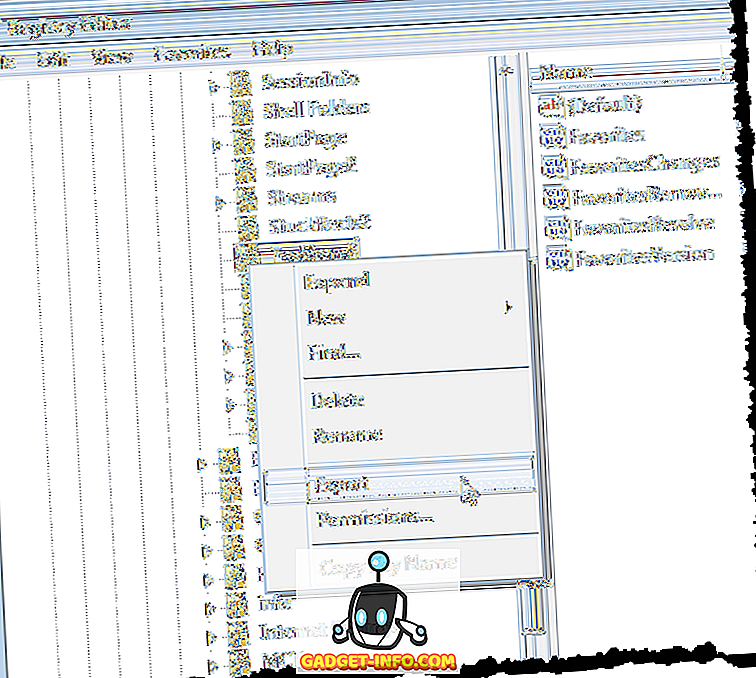
निर्यात रजिस्ट्री फ़ाइल संवाद बॉक्स के निचले भाग में, सूचना चयनित शाखा का चयन किया जाता है और मूल्य आपके द्वारा चुनी गई रजिस्ट्री कुंजी से मेल खाता है। उस फ़ोल्डर पर नेविगेट करें जहां आप अपनी टास्कबार बैकअप फ़ाइलों को संग्रहीत कर रहे हैं। फ़ाइल नाम पर .reg एक्सटेंशन डालते हुए, अपनी रजिस्ट्री कुंजी बैकअप फ़ाइल के लिए एक नाम दर्ज करें। सहेजें पर क्लिक करें ।
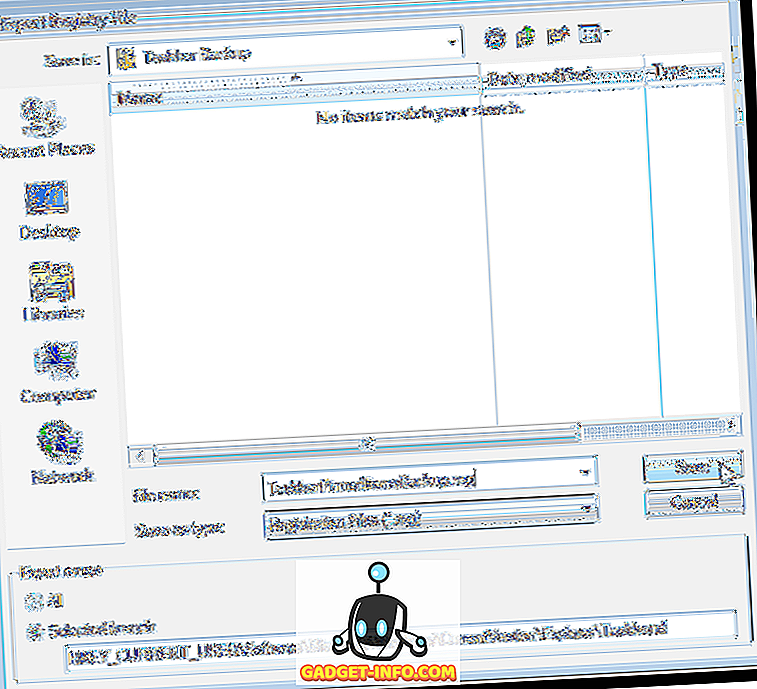
फ़ाइल मेनू से बाहर निकलें का चयन करके रजिस्ट्री संपादक को बंद करें।
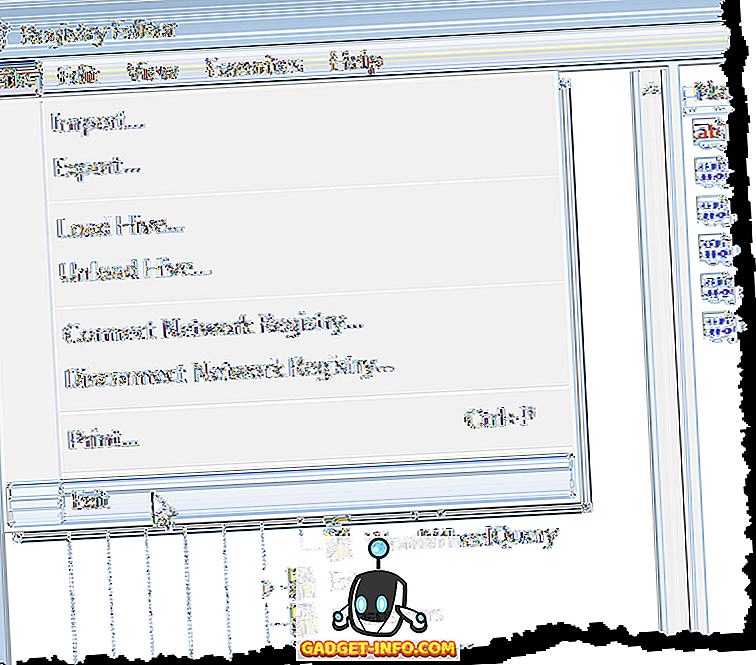
आपको अपने .reg फ़ाइल को अपने बैकअप फ़ोल्डर में देखना चाहिए।
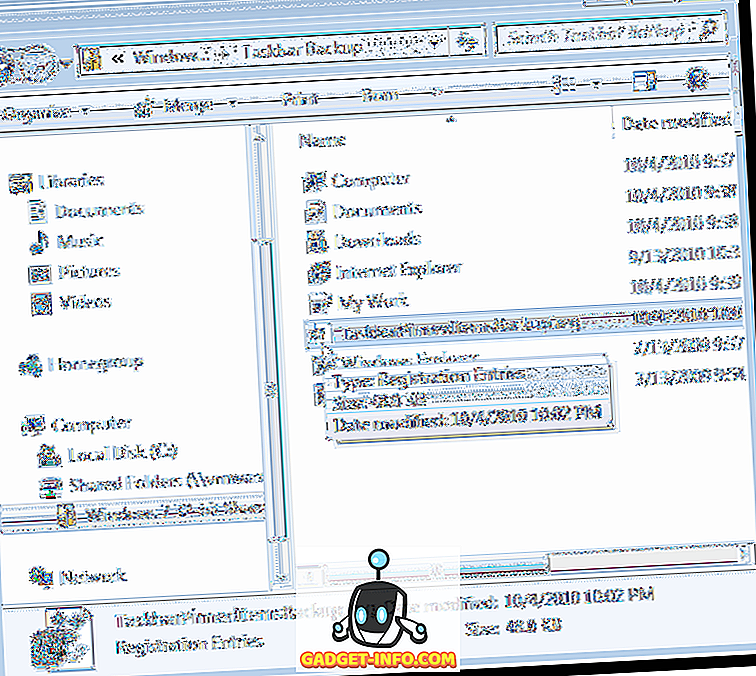
अपने पिन किए गए टास्कबार आइटम को पुनर्स्थापित करें
अपने पिन किए गए टास्कबार आइटम को पुनर्स्थापित करने के लिए, विंडोज एक्सप्लोरर खोलें और उस निर्देशिका पर नेविगेट करें जहां आपने टास्कबार शॉर्टकट फ़ाइलों और फ़ाइल को संग्रहीत किया था। शॉर्टकट फ़ाइलों का चयन करें ( .reg फ़ाइल, अभी तक नहीं), फ़ाइलों पर राइट-क्लिक करें, और पॉपअप मेनू से कॉपी का चयन करें ।

निम्नलिखित फ़ोल्डर में फिर से नेविगेट करें:
% AppData% \ Microsoft \ Internet Explorer \ Quick लॉन्च \ उपयोगकर्ता पिन किए गए \ TaskBar
फ़ोल्डर के अंदर राइट-क्लिक करें और पॉपअप मेनू से पेस्ट का चयन करें ।
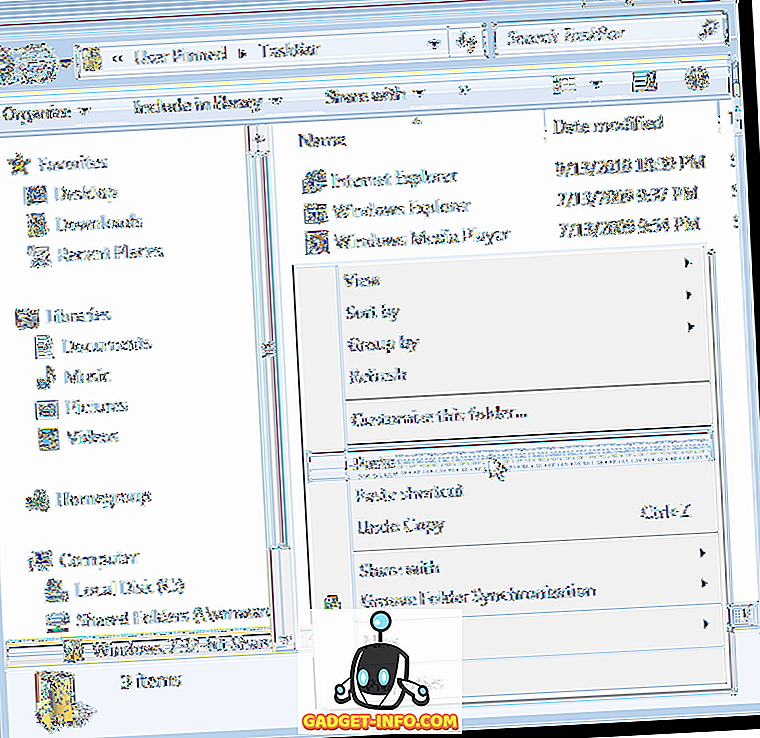
जब कॉपी फ़ाइल डायलॉग बॉक्स प्रदर्शित होता है, तो अगले X कनफ़्लिक्ट्स चेक बॉक्स के लिए इसे चुनें ( एक्स कितने भिन्न हो सकते हैं, इस पर निर्भर करता है)। फिर, कॉपी और बदलें बटन पर क्लिक करें।

अब, आपको वापस रजिस्ट्री में टास्कबैंड रजिस्ट्री कुंजी को जोड़ना होगा। ऐसा करने के लिए, आपके द्वारा बनाई गई .reg फ़ाइल को डेस्कटॉप पर कॉपी करें।
नोट: हमने पाया है कि .reg फ़ाइलें हमेशा बाहरी ड्राइव या नेटवर्क ड्राइव से नहीं चलती हैं, इसलिए हमने रजिस्ट्री में वापस कुंजी जोड़ने से पहले टास्कबारपिन्ट इटम्सबेकअप .reg फ़ाइल को अपने डेस्कटॉप पर कॉपी किया।
डेस्कटॉप पर .reg फ़ाइल को डबल-क्लिक करें और प्रदर्शित होने वाले उपयोगकर्ता खाता नियंत्रण संवाद बॉक्स पर हाँ क्लिक करें।
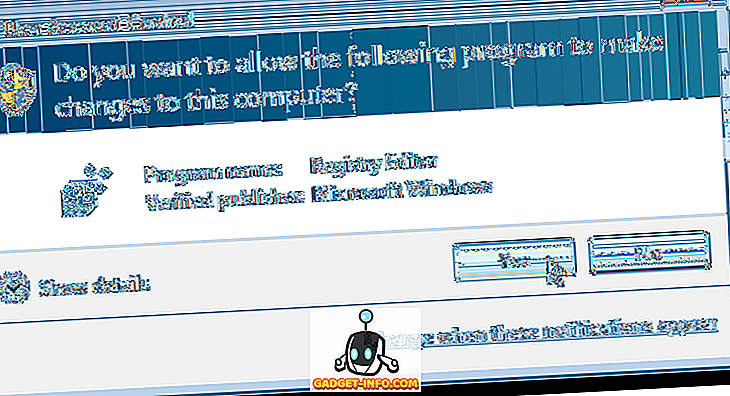
एक पुष्टिकरण संवाद बॉक्स यह सुनिश्चित करने के लिए प्रदर्शित करता है कि आप वास्तव में रजिस्ट्री में .reg फ़ाइल में जानकारी जोड़ना चाहते हैं। हाँ पर क्लिक करें।
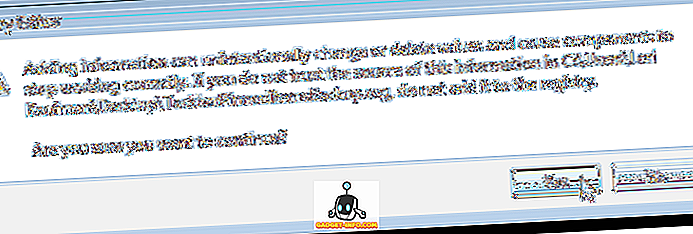
एक संवाद बॉक्स तब प्रदर्शित करता है जिसमें कहा गया है कि जानकारी को सफलतापूर्वक रजिस्ट्री में जोड़ दिया गया है। ओके पर क्लिक करें।
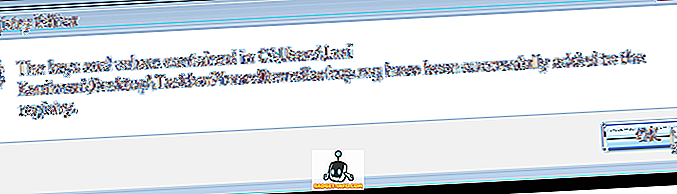
ध्यान दें कि आपके पिन किए गए आइटम तुरंत टास्कबार पर प्रदर्शित नहीं होते हैं। आपको एक्सप्लोरर प्रक्रिया को समाप्त करने और वस्तुओं को दिखाने के लिए इसे पुनरारंभ करने की आवश्यकता है। ऐसा करने के लिए, टास्कबार पर राइट-क्लिक करें और पॉपअप मेनू से स्टार्ट टास्क मैनेजर चुनें।
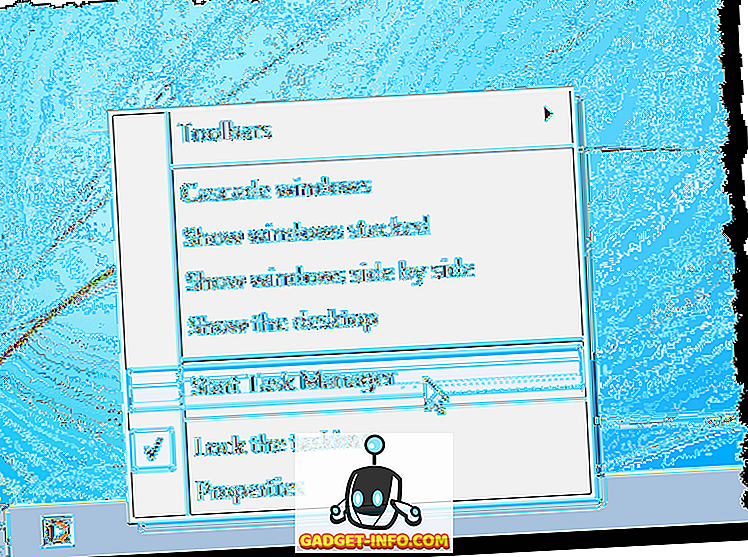
Windows कार्य प्रबंधक संवाद बॉक्स पर, प्रक्रिया टैब पर क्लिक करें। सूची में explorer.exe कार्य पर राइट-क्लिक करें और पॉपअप मेनू से अंतिम प्रक्रिया चुनें।
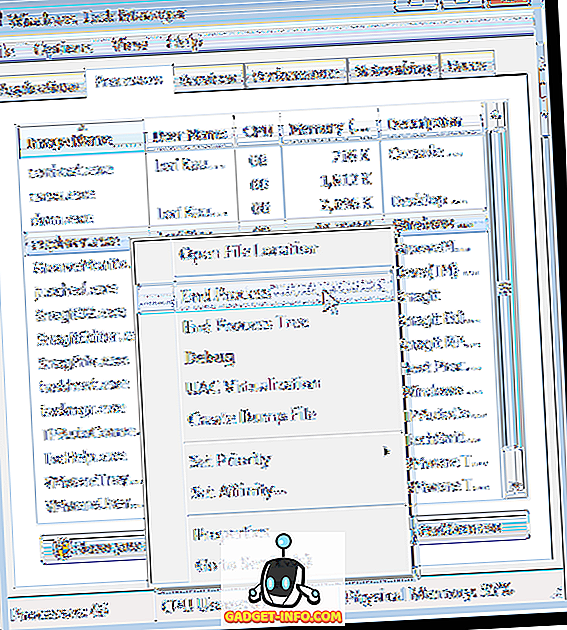
एक डायलॉग बॉक्स यह सुनिश्चित करने के लिए प्रदर्शित करता है कि आप वास्तव में एक्सप्लोरर प्रक्रिया को समाप्त करना चाहते हैं। एंड प्रोसेस पर क्लिक करें।
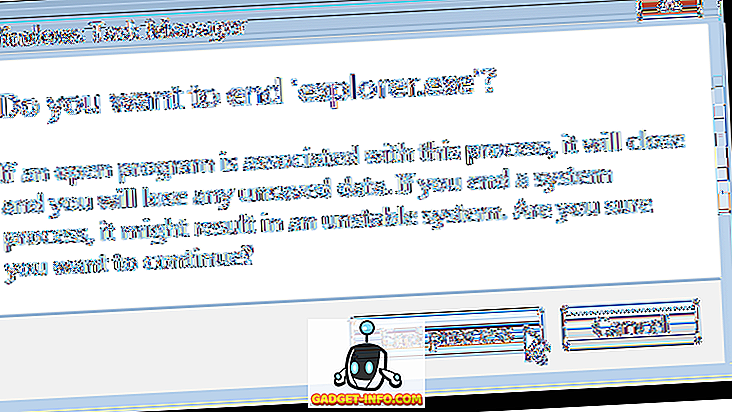
एक्सप्लोरर प्रक्रिया को पुनः आरंभ करने के लिए, फ़ाइल मेनू से नई टास्क (रन…) चुनें।
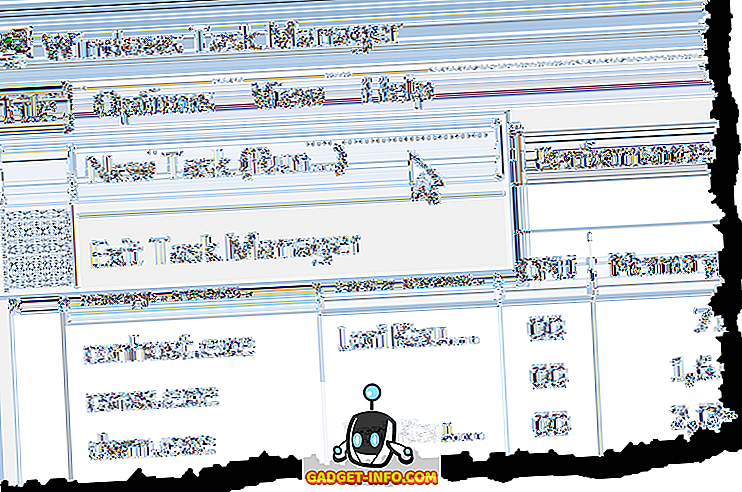
नया टास्क बनाएँ संवाद बॉक्स में, खुले संपादन बॉक्स में " एक्सप्लोरर (बिना उद्धरण के)" दर्ज करें और ठीक पर क्लिक करें।
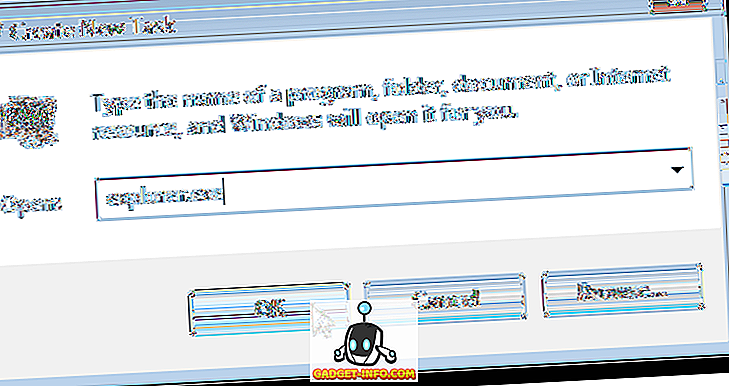
विंडोज टास्क मैनेजर डायलॉग बॉक्स को बंद करने के लिए, फाइल मेनू से टास्क मैनेजर से बाहर निकलें का चयन करें।
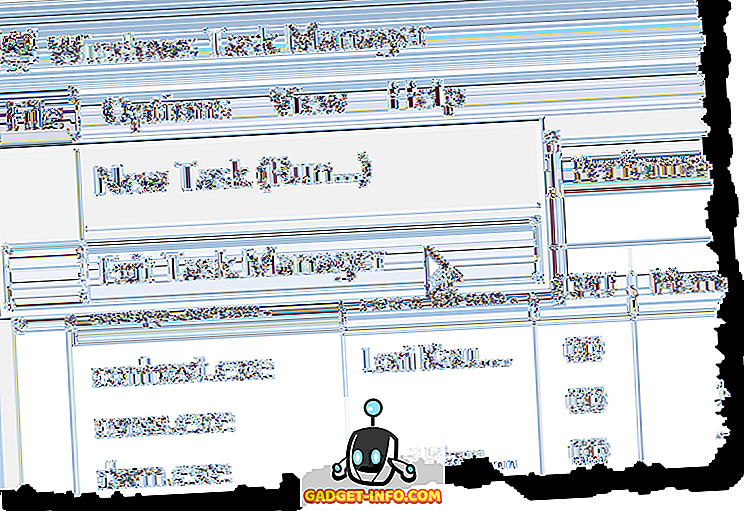
एक बार जब आप एक्सप्लोरर को फिर से शुरू कर देते हैं, तो आपको टास्कबार पर अपनी बहाल पिन की गई वस्तुओं को फिर से देखना चाहिए। का आनंद लें!
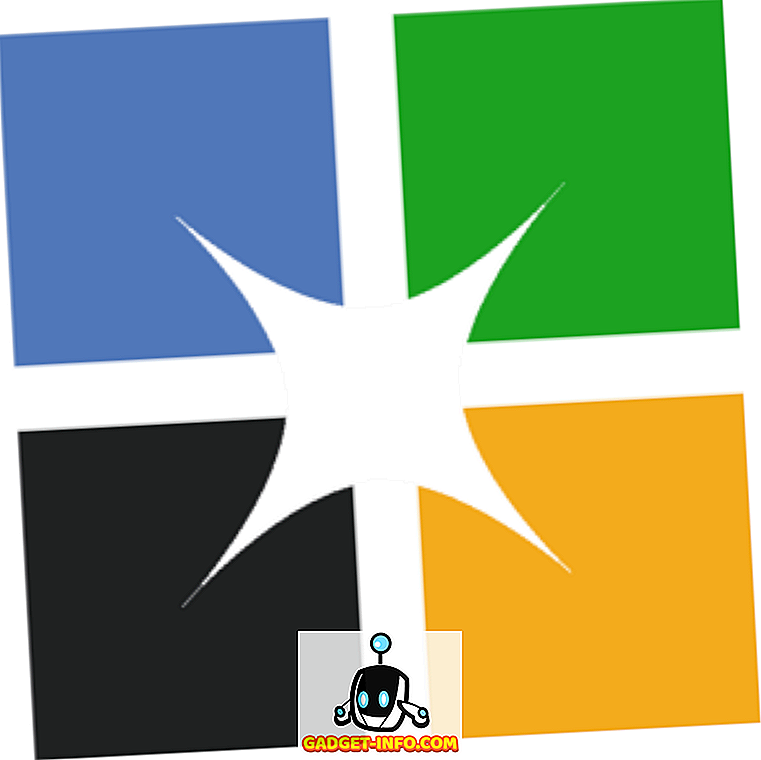
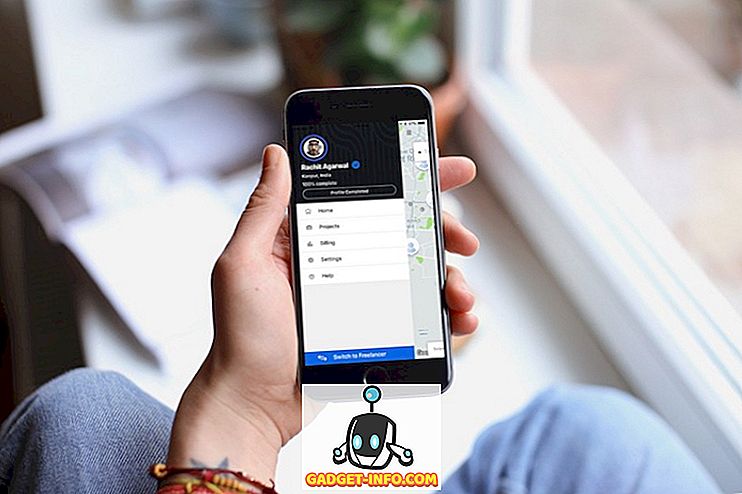


![इसके आधिकारिक ट्रेलर [वीडियो] में iPhone 5 के बारे में सब कुछ](https://gadget-info.com/img/tech-news/771/everything-about-iphone-5-its-official-trailer.jpg)