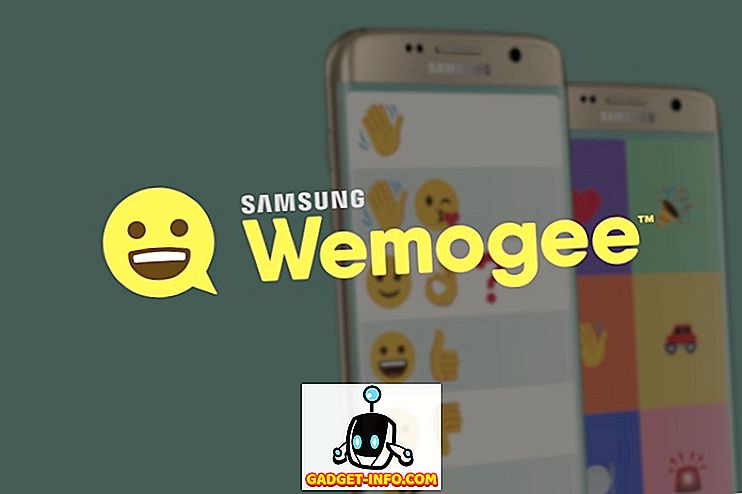आप सोच सकते हैं कि रजिस्ट्री परिवर्तन करने के लिए आपको अपने कंप्यूटर को पुनरारंभ करने की आवश्यकता है। जरुरी नहीं। Explorer.exe प्रक्रिया को पुनरारंभ करने से एक ही फ़ंक्शन होता है। Explorer.exe विंडोज में प्रोग्राम घटक है जो विंडोज शेल प्रदान करता है। विंडोज शेल या एक्सप्लोरर पूरे विंडोज यूजर इंटरफेस को बनाता है और प्रस्तुत करता है, जैसे टास्कबार, डेस्कटॉप, विंडोज एक्सप्लोरर, नोटिफिकेशन एरिया (सिस्टम ट्रे), स्टार्ट मेनू, डायलॉग बॉक्स और इंटरफेस कंट्रोल।
आपने टास्क मैनेजर का उपयोग करके explorer.exe प्रक्रिया को समाप्त करने के बारे में सुना होगा। कार्य प्रबंधक का उपयोग करना प्रभावी हो सकता है, लेकिन यह प्रक्रिया को सही तरीके से समाप्त करने के बजाय जबरन मार रहा है, इस प्रक्रिया को सुरक्षित और पूरी तरह से बाहर निकलने के लिए परिवर्तन दे रहा है। विंडोज 10 में, आप प्रक्रिया को समाप्त करने के लिए कार्य प्रबंधक का उपयोग करते हैं। विंडोज 7 और विस्टा में स्टार्ट मेनू में एक छिपा हुआ विकल्प है और विंडोज एक्सपी के शटडाउन मेनू में एक अतिरिक्त फ़ंक्शन है जो आपको explorer.exe प्रक्रिया को सही ढंग से समाप्त करने और पुनरारंभ करने की अनुमति देता है।
विंडोज 10
विंडोज 10 में, आपको सबसे पहले अपने कीबोर्ड पर CTRL + SHIFT + ESC दबाकर या स्टार्ट पर क्लिक करने के बाद टास्क मैनेजर में टाइप करके टास्क मैनेजर खोलना होगा।

शीर्ष पर जहां यह एप्स कहता है, विंडोज एक्सप्लोरर ढूंढें और उस पर राइट-क्लिक करें। विकल्पों में से एक रिस्टार्ट होगा। विंडोज 10 में, प्रक्रिया को मार दिया जाता है और फिर स्वचालित रूप से पुनरारंभ हो जाता है। आपको विंडोज 7 और इससे पहले की तरह इसे फिर से शुरू करने के लिए फाइल - रन न्यू टास्क पर नहीं जाना होगा।
विंडोज 7 और विस्टा
Windows 7 और Windows Vista में explorer.exe प्रक्रिया को सही ढंग से बंद करने के लिए, स्टार्ट मेनू खोलें। Ctrl और Shift कुंजियों को दबाए रखें और स्टार्ट मेनू पर किसी भी खाली जगह पर राइट-क्लिक करें । एक छोटा, पॉपअप मेनू दो विकल्पों के साथ प्रदर्शित होता है। एक्सप्लोरर विकल्प से बाहर निकलें का चयन करें।

टास्कबार चला जाता है और डेस्कटॉप आइकन गायब होने लगते हैं। Explorer.exe प्रक्रिया को पुनरारंभ करने के लिए टास्क मैनेजर तक पहुंचने के लिए, Ctrl + Alt + Delete दबाएं । एक स्क्रीन पांच विकल्पों के साथ प्रदर्शित होती है। स्टार्ट टास्क मैनेजर चुनें।

टास्क मैनेजर में, फाइल मेनू से न्यू टास्क (रन…) चुनें।

नया टास्क बनाएँ संवाद बॉक्स प्रदर्शित करता है। ओपन एडिट बॉक्स में " explorer.exe " (बिना उद्धरण के) टाइप करें और ओके पर क्लिक करें। टास्कबार, डेस्कटॉप और विंडोज के अन्य घटक बहाल किए जाते हैं।

टास्क मैनेजर को बंद करने के लिए, फ़ाइल मेनू से टास्क मैनेजर से बाहर निकलें चुनें।

विंडोज एक्स पी
Windows 7 और Windows Vista में explorer.exe प्रक्रिया को सही ढंग से बंद करने के लिए, प्रारंभ मेनू खोलें और मेनू के नीचे स्थित कंप्यूटर बंद करें बटन पर क्लिक करें।

डेस्कटॉप पृष्ठभूमि में भूरे रंग के रंगों को बदल देता है और तीन विकल्पों और एक रद्द करें बटन के साथ कंप्यूटर संवाद बॉक्स प्रदर्शित करता है। Ctrl + Alt + Shift दबाएं और रद्द करें बटन पर क्लिक करें।

विंडोज 7 की ही तरह, टास्कबार चला जाता है और डेस्कटॉप आइकन गायब होने लगते हैं। Explorer.exe प्रक्रिया को पुनरारंभ करने के लिए टास्क मैनेजर तक पहुंचने के लिए, Ctrl + Alt + Delete दबाएं । टास्क मैनेजर में, फाइल मेनू से न्यू टास्क (रन…) चुनें।

नया टास्क बनाएँ संवाद बॉक्स प्रदर्शित करता है। ओपन एडिट बॉक्स में " explorer.exe " (बिना उद्धरण के) टाइप करें और ओके पर क्लिक करें। टास्कबार, डेस्कटॉप और विंडोज के अन्य घटक बहाल किए जाते हैं।

टास्क मैनेजर को बंद करने के लिए, फ़ाइल मेनू से टास्क मैनेजर से बाहर निकलें चुनें।

एक्सप्लोरर की प्रक्रिया से बाहर निकलना सफाई से आपको एक्सप्लोरर को बंद करने की अनुमति देता है बिना अपने विंडोज सत्र को बंद किए बिना यदि आप टास्क मैनेजर या टास्ककिल कमांड का उपयोग करके एक्सप्लोरर . exe प्रक्रिया को जबरन मारते हैं। का आनंद लें!