लगभग दो साल हो गए हैं जब मैंने विंडोज से मैक ओएस एक्स पर स्विच किया था मेरे प्राथमिक ऑपरेटिंग सिस्टम के रूप में और तब से वापस नहीं देखा। कई चीजें हैं जो मैक स्वाभाविक रूप से बेहतर हैं, और कुछ ऐसे हैं जहां वे विंडोज से कम हो जाते हैं, जैसे आप किसी भी ऑपरेटिंग सिस्टम की अपेक्षा करते हैं। एक क्षेत्र, हालांकि, जहां ओएस एक्स असाधारण रूप से बेहतर है, सिस्टम स्थिरता और प्रदर्शन है। उदाहरण के लिए सिस्टम को धीमा करें; हाल ही में मैक आमतौर पर विंडोज से पांच गुना अधिक समय लेता है एक मंच पर पहुंचने के लिए जहां आप प्रदर्शन में गिरावट महसूस करेंगे, और फिर भी इसे ठीक करना काफी आसान है। मान लीजिए कि आपके मैक पर ओएस को फिर से स्थापित करने की संभावना पर विचार करने से पहले, आपको यह देखने की कोशिश करनी चाहिए कि क्या यह ओएस एक्स की गति बढ़ाता है।
इन रखरखाव कार्यों को करने से पहले एक और बात, कृपया ध्यान दें कि जब हम कहते हैं कि मैक सामान्य रूप से धीमा नहीं होता है, तो यह सार्वभौमिक नहीं है। यह आपके सिस्टम के हार्डवेयर पर भी निर्भर करता है। अंगूठे के एक नियम के रूप में, आपका हार्डवेयर जितना पुराना होगा, आपका मैक उतना ही धीमा होगा। इसलिए, उन सभी परिदृश्यों के लिए जहां आप अपने मैक के प्रदर्शन को कम करते हुए देखते हैं, आप अपने मैक (किसी विशेष क्रम में) को तेज करने के लिए इन चरणों को आजमा सकते हैं।
ओएस एक्स पर एप्लिकेशन को उचित रूप से छोड़ें
जब आप उस रेड क्रॉस बटन पर क्लिक करते हैं तो ओएस एक्स आमतौर पर सभी कार्यक्रमों को बंद नहीं करता है, बल्कि, कुछ कार्यक्रम पृष्ठभूमि में चलना जारी रख सकते हैं, भले ही वे मुख्य दृश्य से गायब हो जाएं। इसका क्लासिक उदाहरण क्रोम है, जो मैक पर एक बड़ा संसाधन हॉग है। ओएस एक्स के डिफ़ॉल्ट व्यवहार को एक छोटे डॉट (या रोशन करना, ओएस एक्स के संस्करण पर निर्भर करता है जो आप उपयोग कर रहे हैं) एक प्रोग्राम के आइकन के नीचे है जो अभी भी चल रहा है, इसलिए उन्हें पहचानना काफी आसान है। इसे प्राप्त करने के लिए, आप प्रोग्राम को ठीक से छोड़ने के लिए कमांड + क्यू कुंजी संयोजन का उपयोग कर सकते हैं, या इसके डॉक आइकन पर राइट-क्लिक करें और वहां से बाहर निकलें का चयन करें । यह उन सभी कार्यक्रमों के लिए करें जिनकी आपको पृष्ठभूमि में चलने की आवश्यकता नहीं है।

अपने मैक पर क्रोम का उपयोग करने से बचें
यह एक निवारक उपाय के रूप में अधिक है, लेकिन अगर आपका मैक धीमा हो गया है, तो भी जांच के लायक है। Chrome में कई समस्याएँ हैं, जिनके कारण यह वास्तव में OS X से सहमत नहीं है, और जब तक आप वास्तव में Google के पारिस्थितिकी तंत्र में बंधे नहीं हैं और यह अपरिहार्य है, आपको Mac पर Chrome के बजाय Safari का उपयोग करना चाहिए। न केवल क्रोम एक बड़ा संसाधन हॉग है, यह आपके हार्ड ड्राइव और इंस्टॉल किए गए ऐप्स की सूची को वास्तव में बुरी तरह से बंद कर देता है क्योंकि यह एक्सटेंशन, बुकमार्क और सबसे खराब, क्रोम ऐप्स को कैसे संग्रहीत करता है। आपके मैक पर क्रोम का उपयोग करने का कोई सुरक्षित और अनुकूलित तरीका नहीं है, या तो; जब तक Google इसे ठीक नहीं करता, तब तक आप जो सबसे अच्छा कर सकते हैं वह क्रोम से पूरी तरह से बचना है।
यदि आप सफारी से संतुष्ट नहीं हैं, तो यहां मैक ओएस एक्स के लिए सर्वश्रेष्ठ ब्राउज़रों की एक सूची है जिसे आप संदर्भित कर सकते हैं।
गतिविधि मॉनिटर का उपयोग करें
Macs वास्तव में शक्तिशाली गतिविधि मॉनिटर के साथ आते हैं जो आपको सीपीयू, डिस्क, मेमोरी, एनर्जी और नेटवर्क उपयोग को प्रक्रियाओं और एप्लिकेशन द्वारा बहुत अच्छा देखने की अनुमति देता है। यदि आप एक धीमा-डाउन सिस्टम का सामना कर रहे हैं, तो यह सीपीयू और मेमोरी टैब पर एक नज़र रखने के लायक है कि एक्टिविटी मॉनिटर पर देखें कि कौन से ऐप अधिकांश संसाधनों का उपभोग कर रहे हैं, और उन्हें छोड़ कर या एक विकल्प ढूंढ रहे हैं। आप आइटमों को सॉर्ट कर सकते हैं कि वे कितनी शक्ति या प्रोसेसर का उपयोग कर रहे हैं, इसलिए अपराधियों की पहचान करना बहुत आसान है।

अपने मैक को हर एक बार फिर से शुरू करें
OS X का पॉवर प्रबंधन बेहद कुशल है - शायद डेस्कटॉप कंप्यूटिंग प्लेटफॉर्मों में सबसे अच्छा है - और यह स्वयं की चुनौती के साथ आता है। क्योंकि आपको वास्तव में अपने मैक को बंद करने या बंद करने की आवश्यकता नहीं है, आपको अपनी मशीन का उपयोग नहीं करने और इसे फिर से शुरू करने पर इसे वापस लाने की आदत पड़ सकती है। इसके परिणामस्वरूप प्रणाली को लगातार कई हफ्तों तक रिबूट नहीं किया जा सका। इसका जो प्रभाव पड़ता है वह यह है कि आपका मैक जीवित टूटे हुए टुकड़े और प्रक्रियाओं को जीवित रखना जारी रखेगा जो भ्रष्ट हो गए थे और वास्तव में उपयोग में नहीं थे। इसलिए, यदि आप धीमे मुद्दों का सामना कर रहे हैं, तो अपने मैक को पुनरारंभ करना एक अच्छा विचार है; अधिकांश समय, यह वह सब उपाय होगा जिसकी आपको आवश्यकता होगी।
आप समस्याओं के निवारण के लिए अपने मैक को पुनः आरंभ करने के 8 तरीकों को देखना चाहते हैं।
अपने मैक के स्टार्ट-अप आइटम का ऑडिट करें
हर ऑपरेटिंग सिस्टम स्टार्ट-अप आइटम की सूची के साथ आता है; प्रोग्राम जो एक्शन के लिए वसंत जाएगा जैसे ही सिस्टम बूट किया जाता है और उपयोग के लिए तैयार होता है। इनमें से कुछ ओएस के काम के लिए महत्वपूर्ण हैं; अन्य, हम अपने जीवन को सुविधाजनक बनाने के लिए खुद को जोड़ते हैं। आम तौर पर, ऐसे कई ऐप्स होते हैं, जो लॉगिन पर लॉन्च होने के लिए कहेंगे, और आप उनकी उपयोगिता के कारण उन्हें ऐसा करने की अनुमति दे सकते हैं। यह अंततः स्टार्ट-अप आइटम की एक लंबी, भीड़-भाड़ वाली सूची में परिणत होगा, जो अच्छे से अधिक नुकसान करती है। इसलिए, समय-समय पर स्टार्ट-अप आइटम की अपनी सूची का ऑडिट करना और आपके लिए आवश्यक कोई भी चीज़ हटाना आवश्यक नहीं है।

लॉगिन आइटम तक पहुंचने के लिए, सिस्टम प्राथमिकताएं लॉन्च करें और उपयोगकर्ता और समूह फलक पर जाएं। वहां, बाईं ओर से अपने उपयोगकर्ता का चयन करें, और दाईं ओर लॉगिन आइटम पर क्लिक करें। सूची में ऐसी किसी भी चीज का चयन करें जिसकी आवश्यकता नहीं है और इसे सिस्टम स्टार्ट अप से छुटकारा पाने के लिए नीचे की ओर माइनस बटन दबाएं ।
अपने मैक हार्ड ड्राइव को साफ करें
लगभग पूर्ण संग्रहण किसी भी ऑपरेटिंग सिस्टम को धीमा कर देगा, चाहे आप किसी भी प्लेटफ़ॉर्म पर हों (और नहीं, हम रैम के बारे में बात नहीं कर रहे हैं; यह प्लेन स्टोरेज स्पेस है)। ऐसा इसलिए है क्योंकि सिस्टम के लिए महत्वपूर्ण फाइलें भी लगातार संग्रहीत और डिलीट की जा रही हैं, और यदि इष्टतम स्टोरेज से कम उपलब्ध है, तो सिस्टम इस बात से जूझता रहेगा कि इसे कहां रखा जाए (उल्लेख नहीं है, यह काफी अचूक है)। अंगूठे के एक नियम के रूप में, आपको हमेशा अपने कुल संग्रहण का 10% से अधिक खाली स्थान के रूप में उपलब्ध होना चाहिए।

एक मैक पर उपलब्ध भंडारण की जांच करने के लिए, यह करने का एक तरीका यह होगा कि आपके मेनू बार के ऊपरी बाएँ कोने पर Apple लोगो क्लिक किया जाए और मैक के बारे में चयन किया जाए। खुलने वाले नए फलक से, उपलब्ध संग्रहण की मात्रा की कल्पना करने के लिए स्टोरेज टैब पर क्लिक करें, साथ ही एक सन्निकटन जिसमें फ़ाइल प्रकार अधिकांश स्थान का उपभोग कर रहे हैं।
सफाई वाले हिस्से के लिए, कई विश्वसनीय तृतीय-पक्ष कार्यक्रम हैं जिन्हें आप नियोजित कर सकते हैं। गोमेद एक महान उम्मीदवार है जो हार्ड ड्राइव की तुलना में बहुत अधिक सफाई करता है, और जांचने लायक है। एक अन्य उपकरण जिसे आप अपने मैक से अतिरिक्त भाषा फ़ाइलों को हटाने के लिए विचार करना चाहते हैं, मोनोलिंगुअल है, जिसके परिणामस्वरूप स्टोरेज स्पेस की काफी मात्रा मुक्त हो सकती है, खासकर अगर आपको अतिरिक्त भाषाओं की आवश्यकता नहीं है। अंत में, अवांछित ऐप्स को हटाने के लिए, मेरा व्यक्तिगत पसंदीदा AppCleaner है; एक और मुफ्त उपयोगिता जो न केवल ऐप्स को खत्म करेगी, बल्कि आपके मैक से उनके अवशेष भी।
आपके मैक पर दृश्य प्रभाव कम करें
मैं ऐसा करने का बहुत बड़ा प्रशंसक नहीं हूं, लेकिन कई लोग दावा करते हैं कि यह उनके लिए काम करता है। चूंकि ओएस एक्स बहुत खूबसूरत है, इसलिए यह उन कई दृश्य एनिमेशन और प्रभावों के माध्यम से दिखता है। यदि आप एक धीमी प्रणाली का सामना कर रहे हैं, तो यह इन प्रभावों को कम करने में मदद कर सकता है।
OS X El Capitan में, ऐसा करने के लिए दो मुख्य क्षेत्र हैं। सबसे पहले, आपको डॉक वरीयताओं में करने की जरूरत है और वहां पर, निम्नलिखित को अनचेक करें :
- बढ़ाई
- विंडो को एप्लिकेशन आइकन में छोटा करें
- आवेदन खोलने में चेतन
- डॉक को स्वचालित रूप से छिपाएं और दिखाएं
इसके अलावा, ड्रॉप डाउन का उपयोग करके कम से कम खिड़कियों से, जिन्न प्रभाव के बजाय स्केल प्रभाव का चयन करें।

दूसरा क्षेत्र पारदर्शिता को कम करना है। ऐसा करने के लिए, आपको सिस्टम प्राथमिकता से एक्सेसिबिलिटी सेटिंग्स में जाने की जरूरत है, फिर डिस्प्ले को क्लिक करें और पारदर्शिता कम करने के लिए बॉक्स को चेक करें ।

नोट: कृपया सलाह दें कि ये सभी वास्तव में OS X के लुक और फील पर प्रतिकूल प्रभाव डालेंगे, इसलिए मेरी सिफारिश केवल अंतिम उपाय के रूप में इन्हें करने की है।
अपने मैक पर फ़ायरवॉल को अक्षम करें
यह फिर से उन क्षेत्रों में से एक है जहां आपको प्रदर्शन हासिल करने के लिए कुछ त्याग करना पड़ता है। फायरवॉल्ट आपके व्यक्तिगत डेटा की सुरक्षा के लिए ओएस एक्स की डिफ़ॉल्ट एन्क्रिप्शन तकनीक है, और योसेमाइट के बाद से, यह डिफ़ॉल्ट रूप से सक्षम है। पुराने मैक पर। यह गंभीरता से प्रदर्शन को कम कर सकता है, इसलिए आप इसे अक्षम करने से कुछ प्रदर्शन प्राप्त कर सकते हैं। हालाँकि, यह आपके डेटा को खतरे में डालता है क्योंकि यह अब एन्क्रिप्ट नहीं होता है।
फायरवॉल्ट सेटिंग्स को सिस्टम प्राथमिकता में सुरक्षा और गोपनीयता फलक के माध्यम से एक्सेस किया जा सकता है। यदि आपको इसकी आवश्यकता नहीं है, तो बस इसे बंद कर दें और अच्छे उपाय के लिए एक बार अपने मैक को पुनः आरंभ करें ।

बहु उपयोगकर्ता लॉगिन पर आसान जाओ
ओएस एक्स में बहुत अच्छा खाता प्रबंधन है, और कई उपयोगकर्ता एक ही समय में लॉग इन कर सकते हैं और उनके बीच आगे और पीछे स्विच कर सकते हैं। हालाँकि, समस्या तब आती है जब कई लॉग इन उपयोगकर्ताओं के बैकग्राउंड में प्रोग्राम चल रहे होते हैं, तब भी जब उनका अकाउंट उपयोग में नहीं होता है। यह कीमती रैम की खपत करता है, और इसलिए, यदि कोई उपयोगकर्ता कुछ समय के लिए सिस्टम का उपयोग नहीं करेगा, तो उपयोगकर्ताओं को स्विच करने के बजाय लॉग ऑफ करना और दूसरों को लॉग इन करना बेहतर होगा।
अपने मैक की हार्ड डिस्क पर फर्स्ट एड चलाएं
यह दुर्लभ है, लेकिन ऐसा होता है। यह इसलिए हो सकता है कि आपके मैक पर कुछ फ़ाइलों को उनकी अनुमतियों को गड़बड़ करने की अनुमति मिलती है, या कुछ डिस्क ब्लॉक को गलत आकार, या इस प्रकृति की किसी भी चीज़ को आवंटित किया जा सकता है। शुक्र है, OS X इसके लिए वास्तव में आसान समाधान प्रदान करता है। लॉन्चपैड से डिस्क उपयोगिता लॉन्च करें और बाएं फलक से अपनी प्राथमिक हार्ड डिस्क (जिस पर ओएस एक्स स्थापित है) का चयन करें । फिर, शीर्ष पर प्राथमिक चिकित्सा बटन पर क्लिक करें । यह आपके डिस्क पर संचालन की एक श्रृंखला चलाएगा जो मौजूद होने पर सबसे आम समस्याओं को ठीक करना चाहिए।

अपने मैक के एसएमसी को रीसेट करें
यह काफी हद तक अंतिम उपाय है - ऐसा कुछ जो आप एक पूर्ण सिस्टम रीइंस्टॉलेशन के लिए जाने से पहले करेंगे। एसएमसी, या सिस्टम मैनेजमेंट कंट्रोलर, मूल रूप से पावर मैनेजमेंट, एडेप्टर, वीडियो ड्राइवर, डिस्क फैन कंट्रोलर और कई अन्य चीजों के लिए जिम्मेदार होता है। यही कारण है कि एसएमसी को रीसेट करने से आपके मैक के साथ समस्याओं का असंख्य हल हो सकता है।
एसएमसी को रीसेट करना मैक के प्रकार पर आधारित है जो आप उपयोग कर रहे हैं।
यदि आपके पास हटाने योग्य बैटरी के बिना एक मैकबुक है, तो सुनिश्चित करें कि यह एक शक्ति स्रोत में प्लग किया गया है, और फिर उसी समय कंट्रोल + शिफ्ट + विकल्प + पावर कुंजियों को दबाएं (हाँ, यह करने के लिए थोड़ा मुश्किल होगा)। इन कुंजियों को जारी करें, और फिर, अपनी मैकबुक को चालू करने के लिए पावर कुंजी का उपयोग करें, और आपका एसएमसी रीसेट हो गया होगा।
यदि आपकी मैकबुक में रिमूवेबल बैटरी है, तो आपको इसे अनप्लग करने और बैटरी को निकालने की आवश्यकता है। फिर, पावर कुंजी को लगभग 5 सेकंड के लिए दबाकर रखें। अब, बैटरी को पुन: स्थापित करें और लैपटॉप को वापस प्लग करें और इसे चालू करें। एसएमसी को रीसेट कर दिया गया है।
IMac, Mac Mini या Mac Pro के लिए, यह बहुत सरल है, क्योंकि हर बार सिस्टम अनप्लग्ड (न सिर्फ शट डाउन) होता है, बल्कि SMC को बहुत अधिक रीसेट किया जाता है। इसे मैन्युअल रूप से करने के लिए, अपने मैक को बंद करें और इसे अनप्लग करें; लगभग 20 सेकंड प्रतीक्षा करें और इसे वापस प्लग करें।
एक धीमी गति से नीचे फिक्सिंग मैक एक सटीक विज्ञान नहीं है, और बहुत सी चीजें हो सकती हैं जो काम कर सकती हैं जबकि अन्य नहीं हो सकती हैं। यहां, हमने जो एकत्र किया है वह सामान्य सुधार हैं जो अधिकांश परिदृश्यों में काम करना चाहिए, लेकिन हमेशा अधिक चरम उपायों की आवश्यकता हो सकती है। बेशक, सबसे स्पष्ट चीजों में से एक आपके मैक की रैम और हार्ड डिस्क में वृद्धि होगी, लेकिन यह महंगा है। इसी तरह, हम फ़ोटो लाइब्रेरी को किसी बाहरी स्थान पर बैकअप करने की सलाह देंगे, शायद ऑनलाइन बैकअप, क्योंकि वे वास्तव में तेजी से हाथ से निकल सकते हैं। हालांकि, यह समय लेने वाली है। सबसे कठोर विकल्प एक नए, उच्च-विशिष्ट मैक में निवेश करना है। अंत में, यह पूरी तरह से आपके ऊपर है कि आप अपने मैक को कैसे प्रबंधित करना चाहते हैं, लेकिन चरम उपायों का सहारा लेने से पहले इस टिप्स को आज़माएं।
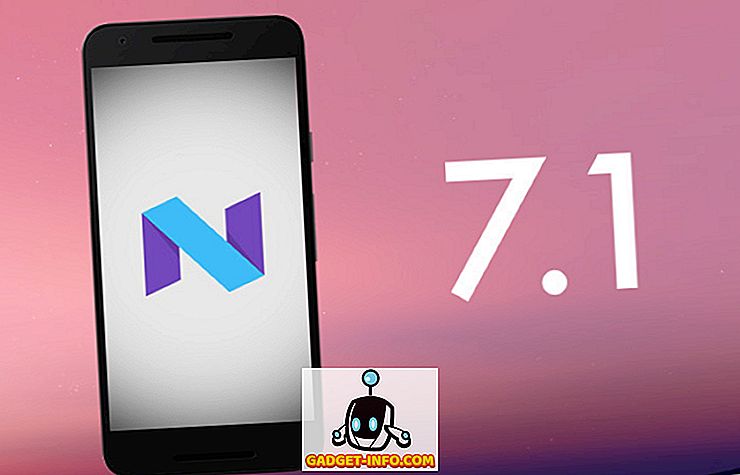

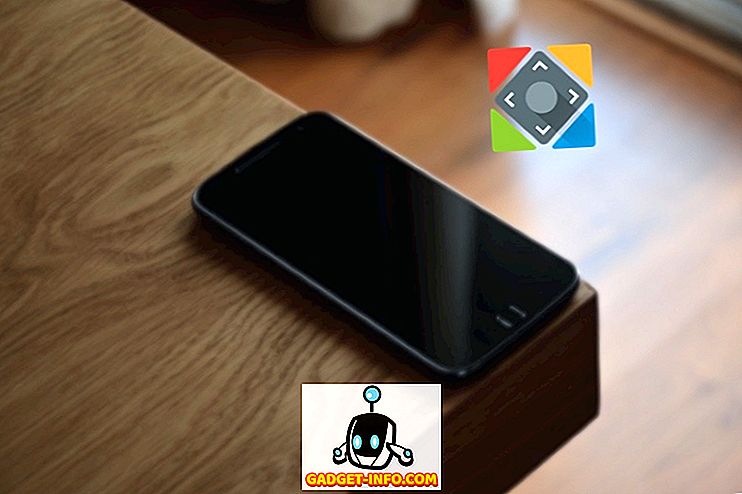


![उल्लसित सांता की Google खोज युक्तियाँ रैप [वीडियो]](https://gadget-info.com/img/social-media/356/hilarious-santa-s-google-search-tips-rap.jpg)



![अधिक सामान - 366 सेकंड्स में 2012 के 366 दिन [वीडियो]](https://gadget-info.com/img/more-stuff/174/366-days-2012-366-seconds.jpg)