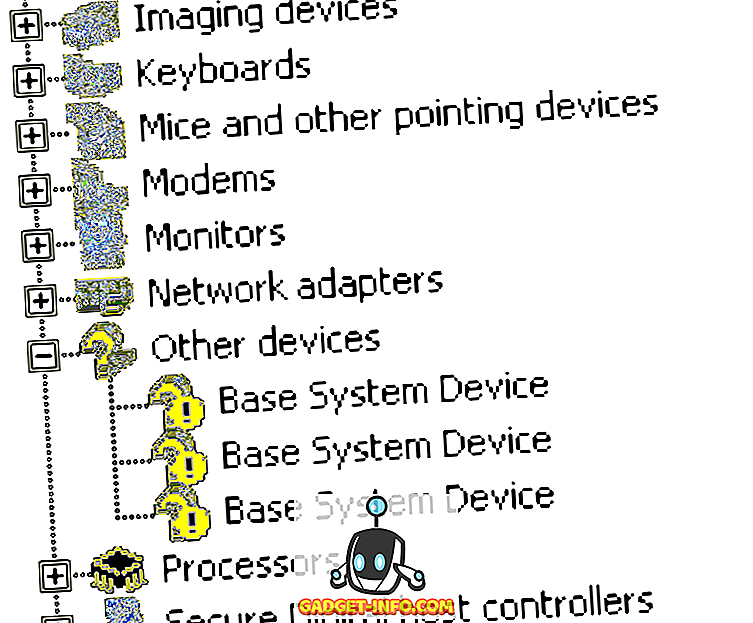जीमेल जैसी ऑनलाइन ईमेल सेवाओं के बारे में एक बड़ी बात यह है कि आपको कभी भी स्वत: पूर्ण जैसी चीजों के बारे में चिंता करने की ज़रूरत नहीं है क्योंकि आपके सभी संपर्क क्लाउड में संग्रहीत हैं और जीमेल स्वचालित रूप से उन सभी लोगों का एक विशाल सूचकांक बनाता है जिन्होंने आपको ईमेल किया है या हर किसी ने आपको ईमेल किया है। जब आप एक नाम या ईमेल पता लिखना शुरू करते हैं, तो यह जादुई रूप से सभी मिलान संपर्कों को लाता है!
आउटलुक 2016 या आउटलुक के किसी भी पिछले संस्करण के साथ ऐसा नहीं है। कुछ भी क्लाउड में संग्रहीत नहीं होता है और इसलिए सब कुछ स्थानीय फ़ाइलों पर आधारित होता है। यह स्वतः पूर्ण सुझाव सुविधा के लिए भी सही है। मूल रूप से, हर बार जब आप आउटलुक में किसी नाम या ईमेल पते पर टाइप करते हैं, तो यह इसे एक फ़ाइल में संग्रहीत करता है और इसलिए अगली बार जब आप उस नाम या ईमेल को टाइप करते हैं, तो यह आपके लिए इसे स्वत: पूर्ण कर देगा।
नोट: यदि आप एक कॉर्पोरेट वातावरण में हैं, तो तकनीकी रूप से आपके संपर्क क्लाउड (एक्सचेंज सर्वर) में संग्रहीत किए जा रहे हैं।
यदि आपने वर्षों से आउटलुक का उपयोग किया है, तो आपका स्वत: पूर्ण डेटाबेस बहुत बड़ा हो सकता है और यदि यह अचानक काम करना बंद कर देता है, तो यह किसी को ईमेल करने के लिए एक वास्तविक दर्द बन जाता है! कभी-कभी पीएसटी फ़ाइल के साथ समस्याओं के कारण स्वत: पूर्णता काम करना बंद कर देता है और अन्य समय आउटलुक के नए संस्करण के पिछले संस्करणों से अपग्रेड होने के कारण होता है। मैंने उस समस्या में भी भाग लिया है जहाँ आउटलुक आउटलुक के एक सत्र के भीतर काम करेगा, लेकिन दूसरा जिसे आप इसे बंद करते हैं और इसे फिर से खोलते हैं, प्रविष्टियाँ पूरी हो गई हैं।
इस लेख में, मैं आउटलुक में स्वत: पूर्ण समस्या को ठीक करने के लिए कुछ वर्षों से सीखी गई विधियों के माध्यम से जाऊँगा और एक आउटलुक से दूसरे में स्वत: पूर्ण सुझावों को कैसे स्थानांतरित करूँ।
मरम्मत पीएसटी फ़ाइल
सामान्य समस्या जब स्वत: पूर्ण काम करना बंद कर देती है तो आपकी पीएसटी फ़ाइल के साथ कुछ करना होता है। कोशिश करने वाली पहली बात यह है कि पीएसटी फ़ाइल को सुधारना और यह देखना कि स्वतः पूर्ण प्रविष्टियाँ वापस आती हैं या रीसेट करना बंद कर देती हैं। आप विंडोज 64-बिट पर निम्न स्थान पर जाकर ऐसा कर सकते हैं
C: \ Program Files (x86) \ Microsoft Office \ Office14

और scanpst.exe फ़ाइल चला रहा है। ध्यान दें कि आपके Office के संस्करण के आधार पर पथ भिन्न हो सकता है। उदाहरण के लिए, यदि आप Office का 64-बिट संस्करण और एक नया संस्करण चला रहे हैं, तो पथ C: \ Program Files \ Microsoft Office \ Office15 हो सकता है । इसके अलावा, Office के नए संस्करण फ़ाइल को निम्न स्थान पर संग्रहीत कर सकते हैं:
C: \ Program Files \ Microsoft Office \ root \ Office16
ब्राउज़ करें पर क्लिक करें और अपनी पीएसटी फ़ाइल में नेविगेट करें। यदि यह डिफ़ॉल्ट स्थान पर है, तो C: \ Users \ Username \ AppData \ Local \ Microsoft \ Outlook में ब्राउज़ करें। डिफ़ॉल्ट रूप से, इसे Outlook.pst कहा जाना चाहिए।

यदि आप देखते हैं कि मरम्मत उपकरण ने पीएसटी फ़ाइल के साथ कुछ समस्याएं तय की हैं, तो आप शायद भाग्यशाली होंगे और स्वत: पूर्ण सामान्य रूप से फिर से काम कर रहे होंगे, खासकर अगर यह हर बार जब आप बंद कर रहे थे और आउटलुक खोला।
विधि 2 - NK2 फ़ाइलें आयात करें
2010 से पहले आउटलुक के सभी संस्करणों ने इस नाम / ईमेल जानकारी को NK2 एक्सटेंशन वाली फ़ाइल में संग्रहीत किया था। आउटलुक 2010 इसे अलग तरीके से संग्रहीत करता है और इसलिए यदि आप आउटलुक 2010 में आउटलुक के पुराने संस्करण से सुझाव डेटा प्राप्त करने की कोशिश कर रहे हैं तो आपको इस फाइल को आयात करना होगा।
//support.microsoft.com/kb/980542
ऐसा करने के तरीके पर उपरोक्त Microsoft KB आलेख देखें। आप उनके फिक्स प्रोग्राम को डाउनलोड कर सकते हैं और बस एनके 2 फाइल चुन सकते हैं और यह आपके लिए बाकी काम करेगा। यदि आप इसे स्वयं करना चाहते हैं, तो आप आउटलुक 2003/2007 के लिए निम्न स्थान पर फ़ाइल को Windows 2000 या XP चला सकते हैं:
C: \ Documents and Settings \ Username \ Application Data \ Microsoft \ Outlook
Outlook 2003/2007 के लिए Windows Vista या 7 चल रहा है:
C: \ Users \ उपयोगकर्ता नाम \ AppData \ रोमिंग \ Microsoft \ आउटलुक
अब इसे Outlook 2010 में आयात करने के लिए, आपको यह सुनिश्चित करने की आवश्यकता है कि NK2 फ़ाइल इस निर्देशिका में स्थित है:
C: \ Users \ उपयोगकर्ता नाम \ AppData \ रोमिंग
अंत में, स्टार्ट पर क्लिक करें, रन टाइप करें और ओपन डायलॉग बॉक्स में, निम्न कमांड टाइप करें:
आउटलुक। exe / importnk2

Outlook 2010 के पुराने संस्करण से नाम कैश को आयात करना चाहिए।
विधि 3 - स्वत: पूर्ण कैश खाली करें
कुछ उदाहरणों में, आउटलुक में फिर से काम करने के लिए, आपको स्वतः पूर्ण कैश को साफ़ करना पड़ सकता है। यदि सब कुछ पहले से ही चला गया है, तो यह कोई फर्क नहीं पड़ेगा, लेकिन इसे कैश की समस्या को बार-बार रीसेट करने में मदद करनी चाहिए।
कैश खाली करने के लिए, फ़ाइल पर जाएं और विकल्प पर क्लिक करें। इसके बाद मेल पर क्लिक करें और नीचे भेजे गए मेल सेक्शन में स्क्रॉल करें।

खाली ऑटो-पूर्ण सूची बटन पर क्लिक करें। To, CC, और Bcc लाइन्स बॉक्स में टाइप करने के लिए नाम सुझाने के लिए Auto-Complete लिस्ट को अनचेक करना भी एक अच्छा विचार है। आउटलुक से बाहर निकलें और फिर बॉक्स को फिर से जांचें। कुछ ईमेल पतों में टाइप करने की कोशिश करें और फिर आउटलुक से बाहर निकलें और इसे फिर से खोलें और देखें कि क्या नाम अभी भी हैं।
विधि 4 - RoamCache का नाम बदलें
आप अपने वर्तमान कैश से पूरी तरह से छुटकारा पा सकते हैं और खरोंच से शुरू कर सकते हैं, जो समस्या को दूर करने का एकमात्र तरीका हो सकता है। आपको बस RoCCache फ़ोल्डर को किसी और चीज़ में बदलना होगा और जब आप प्रोग्राम को फिर से शुरू करेंगे तो आउटलुक एक नया निर्माण करेगा।
विंडोज विस्टा और 7 के लिए:
C: \ Users \ उपयोगकर्ता नाम \ AppData \ Local \ Microsoft \ Outlook \ RoamCache
Windows 2000 और XP के लिए:
C: \ Documents and Settings \ Username \ Local Settings \ Application Data \ Microsoft \ Outlook \ RoamCache
विधि 5 - NK2 फ़ाइल संपादित करें
भले ही आउटलुक 2010/2013/2016 में एनके 2 फ़ाइल विशेष रूप से नहीं है, फिर भी वे जानकारी को एक फ़ाइल में संग्रहीत करते हैं, लेकिन एक अलग नाम के साथ। फ़ाइल का नाम है:
Stream_Autocomplete_X_AAAAAAAAAAAAAAAAAAAAAAAAAAAAAAAA.dat
और यह यहां स्थित है:
C: \ Users \ उपयोगकर्ता नाम \ AppData \ Local \ Microsoft \ Outlook \ RoamCache
यदि आप Outlook के साथ Windows XP पर हैं, तो यह यहाँ है:
C: \ Documents and Settings \ Username \ Local Settings \ Application Data \ Microsoft \ Outlook \ RoamCache
विधि 4 में, हमने इस RoamCache फ़ोल्डर का नाम बदला, लेकिन यह सब कुछ हटा देता है और आपको खरोंच से शुरू करता है। यदि आपको अभी यह समस्या शुरू हुई है, तो हो सकता है कि आप NK2Edit नामक एक प्रोग्राम में इस Stream.dat फ़ाइल को खोलकर नाम के कुछ सुझावों को पुनर्प्राप्त कर सकें:
//www.nirsoft.net/utils/outlook_nk2_edit.html
पहली चीज़ जो आप आज़मा सकते हैं, बस .dat फ़ाइल को NK2Edit से खोलें और फिर उसे बंद करें। सुनिश्चित करें कि जब आप ऐसा करते हैं तो Outlook बंद है। फिर Outlook खोलें और देखें कि क्या समस्या ठीक हो गई है। ध्यान दें कि यह प्रोग्राम स्वचालित रूप से यह पता लगा लेगा कि क्या आपने आउटलुक इंस्टॉल किया है और यह आपके लिए कैशे फाइल को लोड करेगा यदि यह डिफ़ॉल्ट स्थान पर संग्रहीत है। आपको स्वतः पूर्ण सूची देखनी चाहिए:

यदि यह खुला नहीं था या आप इसे मैन्युअल रूप से नहीं खोल सकते हैं, तो आपको एक नई कैश फ़ाइल बनाने और वर्तमान स्ट्रीम को बदलने की आवश्यकता है। फ़ाइल को दर्ज करें । आप NK2Edit को खोलकर और फ़ाइल - नई .NK2 फ़ाइल पर जाकर ऐसा कर सकते हैं।

फिर क्रियाओं पर जाएं और पता पुस्तिका से Add Records चुनें।

अब उस संपर्क का चयन करें जिसे आप नई NK2 फ़ाइल बनाने के लिए उपयोग करना चाहते हैं। यदि आप नहीं चाहते हैं तो आपको सभी संपर्कों का चयन करने की आवश्यकता नहीं है। आप ड्रॉप डाउन पर भी क्लिक कर सकते हैं और सुझाए गए संपर्कों पर क्लिक करके देख सकते हैं कि क्या कुछ है। यदि नहीं, तो केवल संपर्क चुनें और फिर व्यक्तिगत संपर्क चुनने के लिए नियंत्रण + क्लिक करें।

अब एक फ़ाइल करें - इस रूप में सहेजें और वर्तमान कैश फ़ाइल (stream_autocomplete) के स्थान पर ब्राउज़ करें और NK2 के बजाय .dat के प्रकार के रूप में सहेजें ।

फ़ाइल नाम के लिए, बस उस वर्तमान फ़ाइल का चयन करें जिसे आप प्रतिस्थापित कर रहे हैं। बस! एक लंबी प्रक्रिया की तरह है, लेकिन यह काम करता है! और अब आप जानते हैं कि यदि आप कभी भी चाहते हैं तो स्वतः पूर्ण सूची को कैसे ठीक करें और संपादित करें!
आप Microsoft समर्थन वेबसाइट से Outlook स्वतः पूर्ण के बारे में बहुत अधिक जानकारी प्राप्त कर सकते हैं। यदि आपको अभी भी समस्या हो रही है या कुछ स्पष्ट नहीं है, तो यहां एक टिप्पणी पोस्ट करें और मैं मदद करने की कोशिश करूंगा! का आनंद लें!