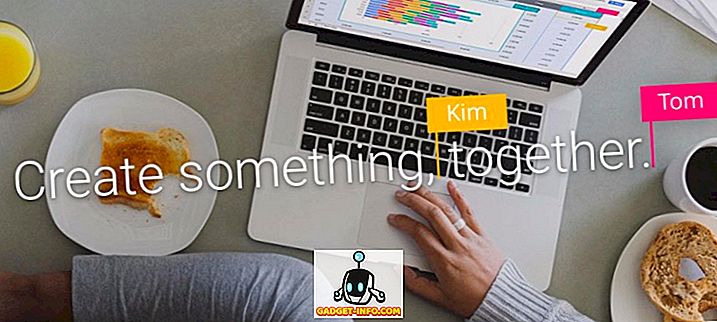माइक्रोसॉफ्ट वर्ड न केवल रोस्ट को नियमित करता है जब यह वर्ड प्रोसेसिंग की बात आती है, सॉफ्टवेयर दिग्गज ने अपने अधिकांश प्रतियोगियों को बाजार से बाहर कर दिया है। ओपनऑफिस राइटर, ओरेकल का एक मुफ्त वर्ड प्रोसेसर है, जिसमें कई घर और कार्यालय उपयोगकर्ता उच्च मूल्य टैग के बिना उच्च गुणवत्ता वाले शब्द प्रोसेसर की कार्यक्षमता प्राप्त करने के लिए बदल गए हैं। यदि आप चाहते हैं कि राइटर वर्ड की तरह दिखे और कार्य करे, तो यह लेख आपको इसे करने के पाँच आसान तरीके दिखाता है।
माइक्रोसॉफ्ट वर्ड का लुक और फील
मेनू इंटरफ़ेस से रिबन तक माइक्रोसॉफ्ट के हाल के स्विच ने वर्ड के कई उपयोगकर्ताओं को हैरान और भ्रमित कर दिया। मेनू इंटरफ़ेस पर वापस जाने का कोई तरीका नहीं होने के कारण, कई उपयोगकर्ताओं ने या तो वर्ड प्रोसेसर के पुराने रिलीज के साथ काम करने का विकल्प चुना या ओपनऑफ़िस राइटर जैसे विकल्पों को देखा।
ओपनऑफिस राइटर में रिबन को अनुकरण करने का कोई तरीका नहीं है, लेकिन अन्य चीजें हैं जो आप लेखक को माइक्रोसॉफ्ट वर्ड की तरह अधिक देखने और कार्य करने के लिए कर सकते हैं। उदाहरण के लिए, आप पाठ की सीमाओं को छिपा सकते हैं, जैसे ही आप टाइप करते हैं, चेक वर्तनी चालू करें, जैसा कि आप टाइप करते हैं, चेक व्याकरण चालू करें, एप्लिकेशन पृष्ठभूमि रंग बदलें, और टूलबार बटन की उपस्थिति बदलें। ये पाँच बदलाव करने से आप वर्ड के लुक और फील को खोए बिना राइटर के लाभों का आनंद ले सकते हैं।
1 - ओपनऑफ़िस राइटर में टेक्स्ट बाउंड्रीज़ छिपाएँ
Microsoft Word में एक सीमा नहीं है जो इंगित करता है कि दस्तावेज़ में किस क्षेत्र का पाठ दिखाई देगा। राइटर में टेक्स्ट बाउंड्री को छुपाने के लिए, व्यू> टेक्स्ट बाउंड्रीज़ पर क्लिक करें। यह कमांड टेक्स्ट की सीमा को बंद और चालू करता है।
यदि आप पाठ सीमा को फिर से देखना चाहते हैं, तो दूसरी बार View> पाठ सीमाओं पर क्लिक करें और यह फिर से दिखाई देगा। याद रखें कि पाठ सीमा मुद्रित नहीं होती है; यह कार्यक्रम में केवल एक तत्व है जो आपको यह देखने में मदद करता है कि आवेदन आपके दस्तावेज़ को कैसे देता है।

2 - आप OpenOffice Writer में टाइप करते हुए वर्तनी की जाँच करें
Microsoft Word में सबसे महत्वपूर्ण और उपयोगी विशेषताओं में से एक है उन लाल स्क्वीजीली लाइनों को देखना जो आपको बताती हैं कि आपने किसी शब्द को कब गलत लिखा है। लेखक में वह विशेषता भी होती है। इसे चालू करने के लिए, टूल्स> वर्तनी और व्याकरण पर क्लिक करें।
वर्तनी विंडो पर, विकल्प बटन पर क्लिक करें। लेबल वाले क्षेत्र में, चेक स्पैलिंग शीर्षक विकल्प की जाँच करें जैसा कि आप टाइप करते हैं । ठीक बटन पर क्लिक करें, वर्तनी विंडो बंद करें, और आप कर रहे हैं।

3 - ओपनऑफिस राइटर में टाइप करते हुए ग्रामर चेक करें
दूसरा केवल आपके प्रकार के रूप में वर्तनी की जाँच करने के लिए, आप जिस प्रकार का व्याकरण जाँचते हैं, वह अक्सर लेखकों को उनके लेखन में व्याकरणिक और वाक्य संरचना त्रुटियों को बनाने से सभी स्तरों पर बचाता है।
इस सुविधा को चालू करने के लिए, वर्तनी जाँच चालू करने के लिए ऊपर की समान प्रक्रिया का पालन करें। इस बार, Check Grammar As You Type के बगल में स्थित बॉक्स को चेक करें । ठीक बटन पर क्लिक करें, वर्तनी विंडो बंद करें, और आप कर रहे हैं।

4 - ओपनऑफिस राइटर में एप्लिकेशन बैकग्राउंड बदलें
ओपनऑफ़िस राइटर दस्तावेज़ के तहत एक नीरस, मध्यम ग्रे पृष्ठभूमि का उपयोग करता है। न केवल यह नीरस है, लेकिन लंबे समय तक इसे घूरते रहने से बाकी एप्लिकेशन ग्रे कोहरे में गायब हो सकते हैं। वर्ड एक बहुत मित्र नीले का उपयोग करता है जो हंसमुख है।
राइटर बैकग्राउंड को वर्ड की तरह देखने के लिए (या किसी अन्य रंग का उपयोग करना चाहते हैं), विकल्प विंडो खोलने के लिए टूल्स> विकल्प पर क्लिक करें। बाएं हाथ के पैनल में, OpenOffice.org का विस्तार करें और Appearance पर क्लिक करें।

विकल्पों की सूची में, एक लेबल किए गए एप्लिकेशन पृष्ठभूमि का पता लगाएं और रंग चुनने के लिए ड्रॉप-डाउन मेनू का उपयोग करें। ब्लू 8 वर्ड के लिए एक उचित सन्निकटन है लेकिन आप जो भी रंग सूट करते हैं उसे चुन सकते हैं। जब किया जाता है, तो ठीक बटन पर क्लिक करें और नए पृष्ठभूमि रंग का आनंद लें।

5 - ओपनऑफिस राइटर में टूलबार बटन के लुक को बदलें
Microsoft ऑफिस के लिए रिबन बेहतर इंटरफ़ेस हो सकता है या नहीं, लेकिन एक बात निश्चित है; राइटर में पाए जाने वाले टूलबार को समझने में मुश्किल हो सकती है। फैंसी ग्राफिक्स और इंटरफेस की दुनिया में, राइटर के लेखकों ने सौंदर्यशास्त्र के लिए कार्यक्षमता का त्याग किया हो सकता है जब उन्होंने राइटर के लिए पफी, थ्री-डायमेंशनल, छायांकित आइकॉन बनाए हों।
आइकन को वर्ड के प्री-रिबन संस्करणों में पाए जाने वाले अधिक दिखने के लिए, विकल्प विंडो खोलने के लिए टूल्स> विकल्प पर क्लिक करें। बाएँ हाथ के फलक में, OpenOffice.org का विस्तार करें और व्यू पर क्लिक करें।
उपयोगकर्ता इंटरफ़ेस लेबल वाले अनुभाग में, आइकन आकार और शैली के अंतर्गत क्लासिक का चयन करें। बेशक, आप अपनी पसंद का कोई भी स्टाइल चुन सकते हैं। हालाँकि, क्लासिक शैली किसी अन्य की तुलना में वर्ड के पुराने संस्करणों की तरह अधिक दिखती है। जब किया जाता है, तो ठीक क्लिक करें और टूलबार में अपने क्लासिक आइकन का आनंद लें।

OpenOffice Writer माइक्रोसॉफ्ट वर्ड का एक मुफ्त विकल्प है। हालाँकि इसमें वर्ड जैसी कई विशेषताएं हैं, लेकिन कुछ लोग वर्ड के लुक और फील को बेहतर मानते हैं। इस लेख में पाए गए पांच युक्तियों का उपयोग करके, आप Microsoft Word की तरह राइटर को देख सकते हैं और कार्य कर सकते हैं। वास्तव में, आप सेटिंग्स के साथ भी खेल सकते हैं और अपनी वरीयताओं के अनुरूप अधिक अनुकूलित वातावरण बना सकते हैं।