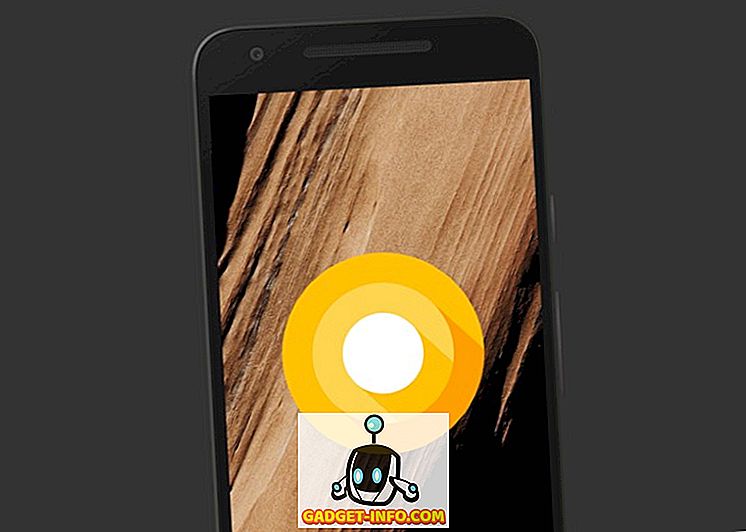मेरे पास कुछ समय के लिए विंडोज 10 स्थापित है और मैंने आखिरकार आईआईएस 10 का उपयोग करके एक छोटी परीक्षण साइट को स्थापित करने और सेटअप करने का फैसला किया, इंटरनेट सूचना सेवाओं का नवीनतम संस्करण जो विंडोज 10 पर चलता है। इस लेख में, मैं आपको दिखाऊंगा कि कैसे Windows 10 पर IIS 10 स्थापित करने और एक नई वेबसाइट सेटअप करने के लिए। यदि आपके कोई प्रश्न हैं, तो टिप्पणी पोस्ट करें।
Windows 10 पर IIS 10 स्थापित करें
पहली चीज जो हमें करने की आवश्यकता है वह है IIS को नियंत्रण कक्ष के माध्यम से स्थापित करना। एक बार जब आप वहां हों, तो प्रोग्राम्स और फीचर्स पर क्लिक करें।

इसके बाद बाएँ हाथ के कॉलम में टर्न विंडोज फीचर्स पर क्लिक करें ।

अब सूची में इंटरनेट सूचना सेवा देखने तक स्क्रॉल करें। आगे बढ़ो और शीर्षक के बगल में खाली चेकबॉक्स में क्लिक करें। इसे एक छोटे काले वर्ग में बदलना चाहिए।

ध्यान दें कि चेकमार्क के बजाय काले वर्ग होने का मतलब है कि सभी उप-आइटम स्थापित नहीं किए जा रहे हैं। उदाहरण के लिए, डिफ़ॉल्ट रूप से, IIS की जाँच FTP सर्वर विकल्प को स्थापित नहीं करेगा। यदि आप एफ़टीपी सर्वर स्थापित करना चाहते हैं, तो आपको + बॉक्स का विस्तार करना होगा और इसे मैन्युअल रूप से जांचना होगा। आगे बढ़ें और इस बिंदु पर ठीक क्लिक करें और विंडोज 10 IIS स्थापित करेगा। IIS स्थापित करने के लिए आपको DVD की आवश्यकता नहीं होनी चाहिए।
एक बार जब यह समाप्त हो जाता है, तो आपको अपने IE पर जाकर और // लोकलहोस्ट में बांधकर डिफ़ॉल्ट वेबसाइट को लोड करने में सक्षम होना चाहिए । यह IIS 10 डिफ़ॉल्ट वेब पेज को लाना चाहिए।

इसके बाद, आप नियंत्रण कक्ष पर जा सकते हैं और प्रशासनिक उपकरण पर क्लिक कर सकते हैं। यहां आपको इंटरनेट इंफॉर्मेशन सर्विसेज (IIS) मैंगर दिखाई देगा । आपको परिचित IIS कंसोल स्क्रीन मिलेगी:

बाईं ओर, आप साइटों की सूची देखने के लिए सर्वर का विस्तार कर सकते हैं। शुरू करने के लिए, आपके पास केवल डिफ़ॉल्ट वेब साइट है, जो C: \ inetpub \ wwwroot के तहत संग्रहीत है।

IIS 10 में एक नई वेबसाइट सेटअप करने के लिए, साइट्स पर राइट-क्लिक करें और Add Website चुनें ।

अपनी साइट को एक नाम दें और भौतिक पथ पर ब्राउज़ करें जहां वेब फ़ाइलें संग्रहीत हैं।

बाइंडिंग सेक्शन में, आप यह निर्दिष्ट कर सकते हैं कि वेबसाइट पर कौन सा आईपी एड्रेस होना चाहिए और कौन सा पोर्ट। यदि आपका कंप्यूटर किसी स्थिर सार्वजनिक IP पते के साथ DNS नाम के साथ उस IP पते की ओर संकेत करता है, तो आप एक होस्ट नाम भी निर्दिष्ट कर सकते हैं। इस पोस्ट में, मैं आपके स्थानीय नेटवर्क के बाहर से आपकी वेबसाइट तक पहुँचने के तरीके में नहीं जाऊँगा।
ओके पर क्लिक करें और आपको एक चेतावनी मिलेगी कि कैसे एक और साइट पहले से ही समान सेटिंग्स का उपयोग कर रही है और इसलिए यह संघर्ष करेगा। ऐसा इसलिए है क्योंकि डिफॉल्ट वेबसाइट आईपी एड्रेस और पोर्ट 80 के लिए ऑल अनसाइनड पर भी सेट है। मैंने सिर्फ डिफॉल्ट वेबसाइट को रोका और अपनी टेस्ट वेबसाइट शुरू की। आप किसी वेबसाइट को बाएँ हाथ के फलक में चुनकर रोक सकते हैं और फिर दूर-दाएँ फलक में Stop पर क्लिक कर सकते हैं। फिर जब मैंने // लोकलहोस्ट फिर से दौरा किया, तो मेरी नई index.html फ़ाइल सामने आई:

यही है, अब आप अपनी वेबसाइट को कॉन्फ़िगर करने के लिए सेटिंग्स के साथ खेलना शुरू कर सकते हैं। शुरू करने के लिए एक अच्छी जगह Microsoft वेब प्लेटफ़ॉर्म इंस्टालर है, जो एक उपकरण है जो आपको जल्दी से सभी अलग-अलग Microsoft वेब घटकों जैसे SQL सर्वर एक्सप्रेस, .NET फ्रेमवर्क, विज़ुअल वेब डेवलपर और बहुत अधिक के साथ सेट करता है। IIS को प्रबंधित करने के बारे में अधिक जानने के लिए IIS.net होम पेज देखें। का आनंद लें!