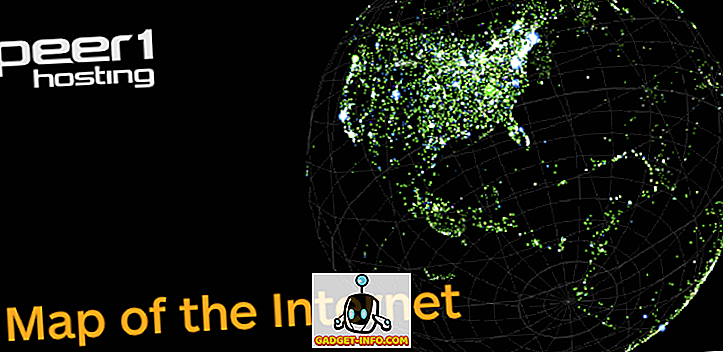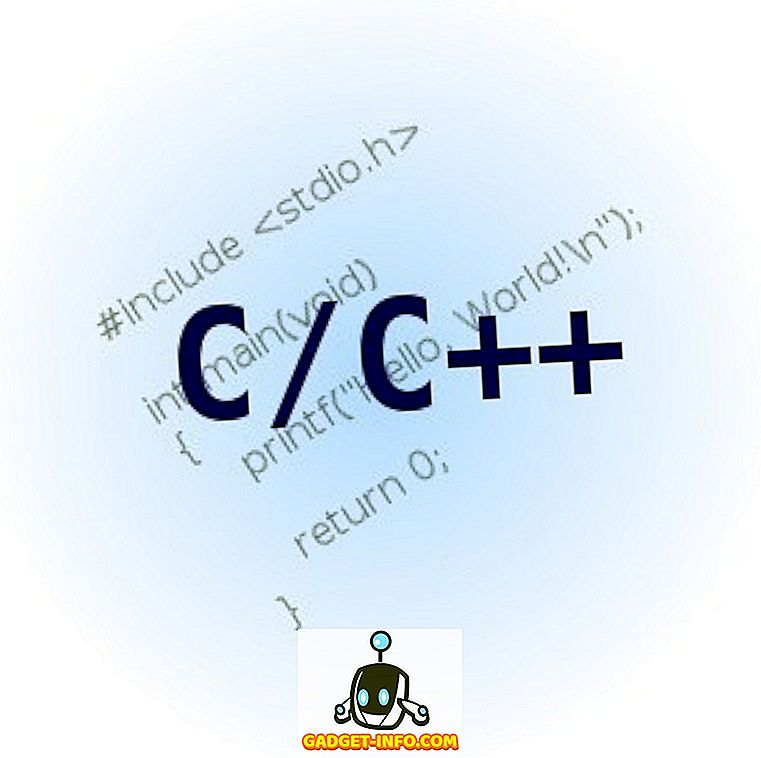डिस्कपार्ट अनिवार्य रूप से डिस्क प्रबंधन उपकरण के समतुल्य कमांड-लाइन है और कुछ स्थितियों में उपयोगी हो सकता है (जैसे कि जब विंडोज शुरू नहीं होगा)। हालांकि, चेतावनी दी गई है कि डिस्कपार्ट एक शक्तिशाली उपकरण है और डिस्क प्रबंधन उपकरण के विपरीत, यह विभाजन और वॉल्यूम के स्पष्ट नियंत्रण को सक्षम करता है।
आपको DiskPart को व्यवस्थापक मोड में चलाने की आवश्यकता होगी; ऐसा करने का एक तरीका यह है कि अपना स्टार्ट मेनू खोलें, सर्च बॉक्स में डिस्कपार्ट टाइप करें और फिर जब खोज परिणाम में डिस्कपार्टर दिखाई दे, तो उसे राइट-क्लिक करें और रन फॉर एडमिनिस्ट्रेटर चुनें ।

DiskPart का उपयोग करके वॉल्यूम बढ़ाएँ
एक बार जब यह चल रहा हो, तो कमांड की सूची देखने के लिए किसी भी समय मदद लिखें। आरंभ करने के लिए, यहां डिस्कपार्ट का उपयोग करके वॉल्यूम कैसे बढ़ाया जाए।
1. DISKPART> प्रॉम्प्ट पर, अपने कंप्यूटर पर सभी ड्राइव को प्रदर्शित करने के लिए सूची डिस्क टाइप करें। प्रत्येक ड्राइव में एक डिस्क नंबर होगा, जिसकी शुरुआत 0 (शून्य) से होगी।

उपरोक्त परिणाम हमें बताता है कि मेरे पास दो भौतिक डिस्क हैं।
2. जब तक आपके पास केवल एक ही ड्राइव न हो, आपको डिस्कपार्ट को बताना होगा कि किस ड्राइव का उपयोग करना है, इस तरह: डिस्क का चयन करें n जहां n संशोधित करने के लिए डिस्क की संख्या को दर्शाता है।

3. अगला, DISKPART> प्रॉम्प्ट पर, चयनित डिस्क पर सभी संस्करणों को प्रदर्शित करने के लिए सूची मात्रा टाइप करें। इसी तरह, प्रत्येक वॉल्यूम में एक वॉल्यूम नंबर होता है, जिसकी शुरुआत 0 (शून्य) से होती है।

4. ड्राइव पर वॉल्यूम की संख्या के बावजूद, आपको डिस्कपार्ट को बताना होगा कि कौन सा उपयोग करना है, इस तरह: वॉल्यूम 3 चुनें

5. अब जब आपने विभाजन का विस्तार करने के लिए चयन कर लिया है, तो आगे बढ़ें और इस आदेश को जारी करें: वॉल्यूम बढ़ाने के लिए विस्तार करें। विस्तारित कमांड कोई विकल्प नहीं लेता है और कोई चेतावनी संदेश या पुष्टि नहीं दिखाता है। एंटर कुंजी दबाए जाने के तुरंत बाद प्रक्रिया शुरू होती है, और केवल कुछ सेकंड चाहिए। विस्तार कमांड वर्तमान में फोकस मात्रा को सन्निहित असमान अंतरिक्ष में विस्तारित करने का कारण बनेगी।

6. जब यह हो जाए, तो डिस्कपार्ट उपयोगिता को छोड़ने के लिए बाहर निकलें टाइप करें।
USB ड्राइव को क्लीन और फॉर्मेट करें
डिस्कपार्ट के लिए एक और अच्छा उपयोग एक यूएसबी ड्राइव को साफ और प्रारूपित करना है जो भ्रष्ट है या ठीक से काम नहीं कर रहा है। यदि आपने विंडोज में प्रारूप उपयोगिता का उपयोग करने की कोशिश की है, लेकिन यह काम नहीं कर रहा है, तो आप समस्या को ठीक करने के लिए डिस्कपार्ट का उपयोग करने का प्रयास कर सकते हैं।
यहां हम यूएसबी ड्राइव को साफ करेंगे, एक नया विभाजन बनाएंगे, इसे प्रारूपित करेंगे और इसके लिए एक ड्राइव लेटर असाइन करेंगे।
सूची डिस्क का चयन करें डिस्क n स्वच्छ सूची डिस्क (आपको डिस्क नाम के आगे एक तारांकन चिह्न दिखाई देगा) विभाजन बनाएं प्राथमिक चयन विभाजन 1 सक्रिय प्रारूप FS = NTFS लेबल = डेटा क्विक (आप जो भी नाम चाहते हैं उसे डेटा बदल सकते हैं) एक्स से बाहर निकलें

मैंने कई लेख भी लिखे हैं जो डिस्कपार्ट कमांड का उपयोग करते हैं:
फिक्स जब मीडिया लिखें-संरक्षित है
कैसे एक विभाजन को सक्रिय के रूप में चिह्नित करें
DiskPart एडमिनिस्ट्रेटर और टेकीज़ के लिए एक बेहतरीन कमांड लाइन यूटिलिटी है। आप इस शक्तिशाली उपकरण का उपयोग करके अपने ड्राइव और वॉल्यूम को प्रारूपित, आकार, विस्तार और प्रबंधित कर सकते हैं। का आनंद लें!