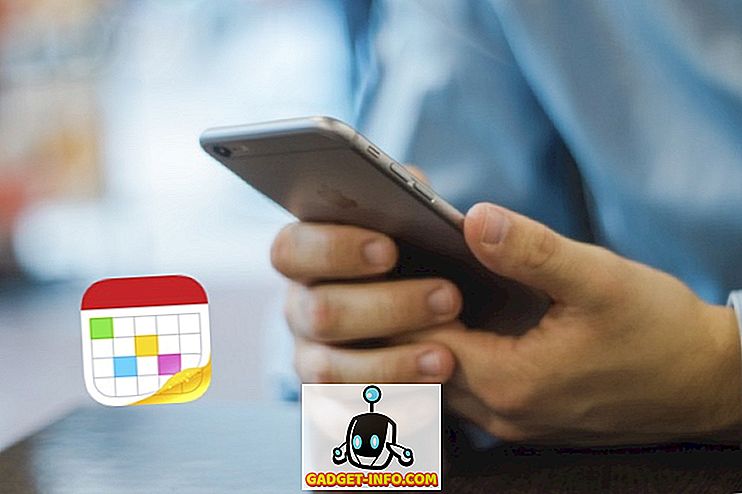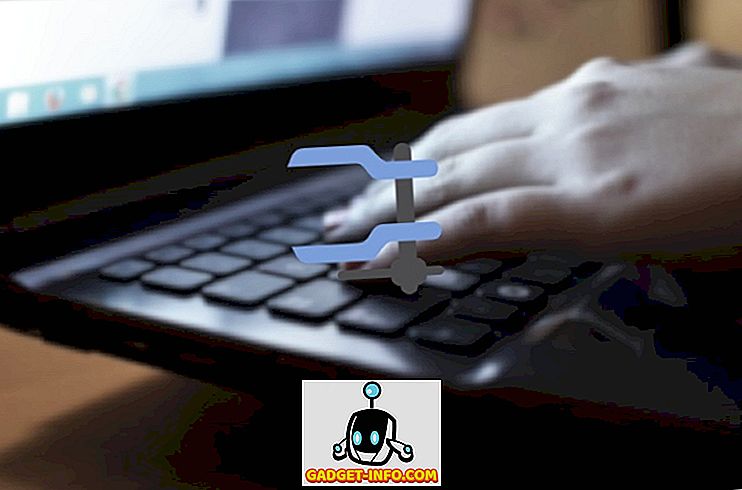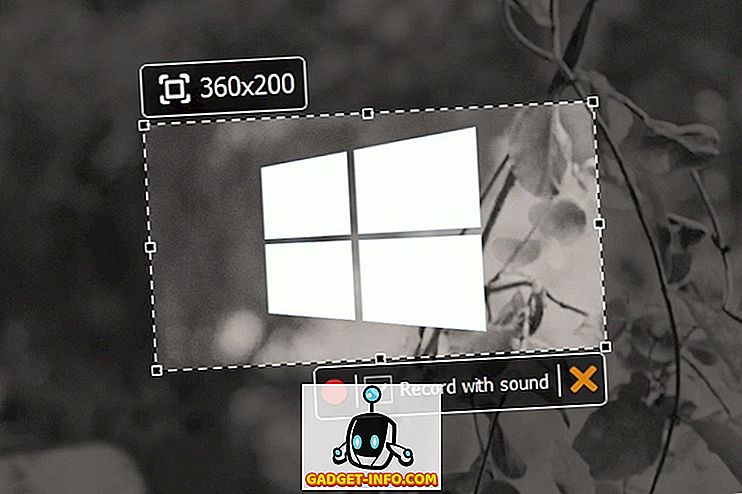जहां स्मार्टफोन और कंप्यूटर दोनों के लिए महान ब्राउज़रों की कोई कमी नहीं है, क्रोम 50% से अधिक ब्राउज़र मार्केट शेयर के साथ निर्विवाद नेता बने हुए हैं। खैर, Google की पेशकश निश्चित रूप से सभी कर्षण के योग्य है क्योंकि लोग अपने न्यूनतम यूआई के लिए ब्राउज़र को प्यार करते हैं, Google की सेवाओं और एकीकरण सुविधाओं की अधिकता के लिए। यकीन है, यह इसकी खामियों के बिना नहीं है, लेकिन क्रोम यकीनन सबसे अच्छा ब्राउज़र है। यदि आप क्रोम का उपयोग कर रहे हैं, तो संभावना है, आप पहले से ही ब्राउज़र के बारे में बहुत कुछ जानते हैं लेकिन क्या आप हर क्रोम ट्रिक को जानते हैं? ठीक है, हम ऐसा नहीं सोचते हैं, इस प्रकार हम 8 कूल क्रोम ट्रिक्स को सूचीबद्ध कर रहे हैं जो बहुत अच्छी तरह से ज्ञात नहीं हैं:
1. एकाधिक टैब ले जाएँ
कई बार जब हमारे पीसी या मैक पर क्रोम में कई टैब खुलते हैं और अव्यवस्था को कम करने के लिए, हम कुछ विशेष टैब को एक नई विंडो में स्थानांतरित करने का निर्णय लेते हैं। हालाँकि, संभावना है, आप इसे प्रत्येक टैब को एक-एक करके एक नई विंडो में खींच कर कर रहे हैं, जो एक कष्टप्रद प्रक्रिया है। शुक्र है, आप आसानी से क्रोम में कई टैब स्थानांतरित कर सकते हैं।
आप इसे Ctrl या Shift कुंजी के माध्यम से कर सकते हैं। आपको बस इतना करना है, Ctrl कुंजी दबाए रखें और उस टैब का चयन करें जिसे आप स्थानांतरित करना चाहते हैं। एक बार पूरा हो जाने के बाद, आप जहां चाहें टैब को खींचें। आप Chrome में टैब की एक श्रृंखला का चयन करने के लिए Shift कुंजी का उपयोग भी कर सकते हैं।

2. ऑम्निबॉक्स से कैलेंडर ईवेंट जोड़ें
क्रोम का ऑम्निबॉक्स उर्फ एड्रेस बार बहुत अधिक कार्यक्षमता में पैक करता है। आप गणना करने, मौसम की जांच करने, इकाइयों को बदलने, टाइमर शुरू करने, वेबसाइटों में सीधे और अधिक खोज करने के लिए ऑम्निबॉक्स का उपयोग कर सकते हैं। इसके अलावा, आप ईमेल भेजने या कैलेंडर में किसी ईवेंट को सहेजने जैसे अधिक उन्नत कार्यों के लिए ऑम्निबॉक्स का उपयोग कर सकते हैं। हालाँकि, आपको कैलेंडर से Google कैलेंडर ईवेंट जोड़ना शुरू करने से पहले कुछ चरणों का पालन करना होगा। यहाँ जाता हैं:
- सबसे पहले, क्रोम सेटिंग्स पर जाएं और खोज अनुभाग में " खोज इंजन प्रबंधित करें " पर क्लिक करें ।

- यहां, बस नीचे की ओर स्क्रॉल करें और आपको तीन खाली बॉक्स मिलेंगे। पहले बॉक्स में, " Google कैलेंडर ईवेंट " जैसा नाम जोड़ें और एक कीवर्ड जोड़ें जिसका उपयोग आप ऑम्निबॉक्स में ईवेंट्स सुविधा को ट्रिगर करने के लिए करना चाहते हैं। हम बस " कैलेंडर " का उपयोग कर रहे हैं। एक बार हो जाने के बाद, इस लिंक को तीसरे बॉक्स में " //www.google.com/calendar/event?ctext=+%s+&action=TEMPLATE&pprop=HowCreated%3AQUICKADD " पेस्ट करें। फिर, "पूर्ण" पर क्लिक करें।

- फिर, ऑम्निबॉक्स में बस " कैलेंडर " टाइप करें और टैब दबाएं । उसके बाद, प्राकृतिक भाषा में अपना ईवेंट विवरण टाइप करें और Enter दबाएं।

- Google कैलेंडर पृष्ठ को तब आपके सभी विवरणों के साथ खुल जाना चाहिए। आप इस घटना को बचाने के लिए यहां " सेव " दबा सकते हैं।

खैर, यह निश्चित रूप से क्रोम से Google कैलेंडर घटनाओं को जोड़ने का एक आसान तरीका है।
3. मैन्युअल रूप से अपडेट ऑटोफिल
क्रोम में ऑटोफ़िल सुविधा बहुत बढ़िया है, क्योंकि यह आपको बार-बार अपने पते और कार्ड विवरण दर्ज करने की परेशानी से बचाता है। हालांकि, क्या होगा अगर आपने एक अलग कार्ड का उपयोग करना शुरू कर दिया है या एक नए स्थान पर चले गए हैं? चिंता न करें, Chrome आपको ऑटोफ़िल डेटा को मैन्युअल रूप से अपडेट करने देता है।
बस Chrome सेटिंग पर जाएं और " उन्नत सेटिंग दिखाएं " पर क्लिक करें। फिर, " पासवर्ड और फ़ॉर्म " अनुभाग तक स्क्रॉल करें और " ऑटोफ़िल सेटिंग्स प्रबंधित करें " पर क्लिक करें ।

ऑटोफिल सेटिंग्स में, आप बस एक नया पता या एक कार्ड जोड़ सकते हैं और आप जाने के लिए अच्छे हैं।

4. क्रोम सूचनाएं ब्लॉक करें
क्रोम का नोटिफिकेशन फीचर काफी शानदार है, हालाँकि, यह बहुत अधिक परेशान कर सकता है, खासकर यदि आप कई वेबसाइट (जो स्पैम हैं) को इन नोटिफिकेशन भेजने की अनुमति देते हैं। इसके अलावा, यह ध्यान रखना महत्वपूर्ण है कि क्रोम बंद करने के बाद भी ये सूचनाएं आती हैं। शुक्र है, आप Chrome सूचनाओं को अवरुद्ध कर सकते हैं।
एक पीसी या मैक पर, क्रोम सेटिंग्स पर जाएं और " उन्नत सेटिंग्स दिखाएं " पर क्लिक करें। फिर, गोपनीयता अनुभाग में " सामग्री सेटिंग " पर जाएं।

यहां, आपको एक " सूचनाएँ " अनुभाग मिलेगा, जहाँ आप " सूचनाओं को दिखाने के लिए किसी भी साइट को अनुमति नहीं देने के लिए" चुन सकते हैं। यदि आप किसी विशेष वेबसाइट से सूचनाओं को रोकना चाहते हैं, तो आप " अपवादों को प्रबंधित करें " पर क्लिक कर सकते हैं और ऐसा ही कर सकते हैं।

एंड्रॉइड डिवाइस पर, आप क्रोम सेटिंग्स-> साइट सेटिंग्स-> अधिसूचनाओं पर जा सकते हैं, जहां आपको ऐसी वेबसाइटें मिलेंगी जो आपके लिए सूचनाएं लाती हैं। फिर आप किसी साइट पर और अनुमति अनुभाग में टैप कर सकते हैं, "ब्लॉक" चुनें।

5. क्रोम कीबोर्ड शॉर्टकट
क्रोम में कई शानदार कीबोर्ड शॉर्टकट हैं जो निश्चित रूप से आपके लिए चीजों को तेज कर सकते हैं। यहाँ सबसे उपयोगी हैं:
- Ctrl + 1-9 : आप इन शॉर्टकट के साथ विभिन्न टैब के बीच स्विच कर सकते हैं। यहाँ, 1 पहला टैब है और 9 अंतिम है।
- Ctrl + Tab : यह कीबोर्ड शॉर्टकट आपको दाईं ओर अगले टैब पर स्विच करने देता है। आप Ctrl + Shift + Tab का उपयोग करके बाईं ओर टैब पर जा सकते हैं।
- Ctrl + Shift + N : आप इस शॉर्टकट से गुप्त मोड खोल सकते हैं।
- Ctrl + Shift + T : गलती से टैब बंद हो गया? इसे जल्दी से फिर से खोलने के लिए इस कीबोर्ड शॉर्टकट को हिट करें। आप कई टैब को पुनर्स्थापित करने के लिए कई बार कुंजी को हिट कर सकते हैं।
- Ctrl + Shift + Delete : यह कीबोर्ड शॉर्टकट आपको "ब्राउज़िंग डेटा साफ़ करें" पृष्ठ पर ले जाता है, जहां आप Chrome की कुकीज़, कैश, इतिहास और अन्य डेटा साफ़ कर सकते हैं।
- Ctrl + L : आप इस शॉर्टकट से अपने कर्सर को जल्दी से ऑम्निबॉक्स में ले जा सकते हैं।
- Shift + Esc : मेमोरी हॉगिंग टैब पर एक चेक रखना चाहते हैं? Chrome के कार्य प्रबंधक को खोलने के लिए इस शॉर्टकट को हिट करें।
- Ctrl + W : आप इस कीबोर्ड शॉर्टकट के साथ टैब को जल्दी से बंद कर सकते हैं।
- Ctrl + N : इस शॉर्टकट के साथ जल्दी से एक नई क्रोम विंडो खोलें।
- Ctrl + T : यह कीबोर्ड शॉर्टकट आपको एक नया टैब खोलने देता है।
नोट : आप "कमांड" कुंजी और Alt कुंजी के साथ "विकल्प" कुंजी के साथ Ctrl कुंजी को बदलकर मैक पर इन कमांड का उपयोग कर सकते हैं।
6. क्रोम जेस्चर (Android और iOS)
एंड्रॉइड और आईओएस पर क्रोम कुछ वास्तव में शांत इशारों में पैक करता है जो आप अपने अनुभव को बढ़ाने के लिए उपयोग कर सकते हैं:
- एड्रेस बार पर स्वाइप के जरिए टैब के बीच स्विच करें।

- एड्रेस बार (केवल Android) से नीचे स्वाइप करके टैब स्विचर खोलें।

- पृष्ठ को पुनः लोड करने के लिए एक पृष्ठ पर नीचे खींचें (केवल Android)।
- पुनः लोड करने के लिए एक पृष्ठ पर नीचे खींचें, एक नया टैब खोलें या वर्तमान टैब को बंद करें। (केवल iOS)।

7. रीडर मोड सक्षम करें (केवल Android)
क्या आप जानते हैं कि क्रोम अपने "क्रोम: // झंडे" में कुछ उन्नत छिपे हुए विकल्प प्रदान करता है। ठीक है, अगर तुम नहीं, अब तुम करते हो! क्रोम फ्लैग में कई डेवलपर उद्देश्य वाले विकल्प शामिल हैं लेकिन आप क्रोम पर एक कूल रीडिंग मोड को सक्षम करने के लिए अपने एंड्रॉइड डिवाइस पर इसका उपयोग कर सकते हैं। रीडर मोड एक वेब पेज के एक व्याकुलता मुक्त संस्करण के अलावा कुछ भी नहीं है, जो आपको किसी लेख को पढ़ते समय कष्टप्रद विज्ञापन या विचलित करना पसंद नहीं है।

ऐसा करने के लिए, बस अपने एंड्रॉइड डिवाइस पर क्रोम खोलें और एड्रेस बार और हिट में " क्रोम: // फ्लैग " टाइप करें। एक बार जब आप Chrome फ्लैग पृष्ठ में होते हैं, तो आप केवल तीन-डॉट मेनू बटन पर क्लिक कर सकते हैं और " पृष्ठ में खोजें " पर टैप करें। यहां, " रीडर मोड " की खोज करें और आपको "डिफ़ॉल्ट" पर सेट "रीडर मोड ट्रिगर" का विकल्प मिलेगा।

फिर आप " हमेशा " विकल्प के साथ कहीं भी रीडर मोड को मजबूर करने का विकल्प चुन सकते हैं या क्रोम को "एक लेख होने के लिए प्रकट होता है" का चयन करके निर्णय कर सकते हैं। फिर, परिवर्तनों को सहेजने और Chrome को फिर से लॉन्च करने के लिए बस " Relaunch Now " पर टैप करें।

एक बार हो जाने के बाद, आपको पृष्ठों के नीचे एक " पृष्ठ मोबाइल के अनुकूल " बटन दिखाई देगा। आप रीडर मोड या मोबाइल फ्रेंडली व्यू में पेज खोलने के लिए बस बटन पर टैप कर सकते हैं।

Chrome पर ब्राउज़िंग तेज करने के लिए आप कई अन्य Chrome फ्लैग का भी उपयोग कर सकते हैं। आप "लोडिंग थ्रेड्स की संख्या " को इमेज लोडिंग को तेज करने के लिए बढ़ा सकते हैं, पेज लोडिंग को बेहतर बनाने के लिए " एक्सपेरिमेंटल कैनवस " फीचर को सक्षम करें, " फास्ट टैब / विंडो क्लोज " और अधिक। यदि आप क्रोम फ्लैग्स में अधिक विकल्पों की जांच करना चाहते हैं, तो आपको पहले हमारे विस्तृत लेख को देखना चाहिए।
8. क्रोम टैब फ्लिप और 100 टैब इमोजी (Android)
यदि आप बस ऊब गए हैं, तो यहां एक मजेदार चाल है जिसे आप क्रोम एंड्रॉइड पर आजमा सकते हैं। बस टैब स्विचर पर जाएं और टैब पर 5 बार स्वाइप करें, इसके बाद टैब को फ्लिप करना चाहिए।
इसके अलावा, यदि आपके पास बहुत समय है, तो आप अपने एंड्रॉइड डिवाइस पर क्रोम पर 100 टैब खोल सकते हैं और आपको सामान्य संख्या के टैब के बजाय एक मुस्कान इमोटिकॉन देखना चाहिए। हमने इसे आज़माया नहीं है लेकिन अगर आपके पास बहुत धैर्य है, तो इसे आज़माएं और हमें बताएं कि क्या यह काम करता है।
इन कूल क्रोम ट्रिक्स को आज़माने के लिए तैयार हैं?
खैर, ये 8 Google क्रोम ट्रिक्स थीं जो अभी भी उपयोगकर्ताओं के लिए काफी अज्ञात हैं। इसलिए, उन्हें आज़माएं और हमें बताएं कि आप उन्हें कैसे पसंद करते हैं। इसके अलावा, यदि आप किसी अन्य कूल क्रोम ट्रिक के बारे में जानते हैं, जो हमें याद नहीं है, तो हमें नीचे टिप्पणी अनुभाग में बताएं।