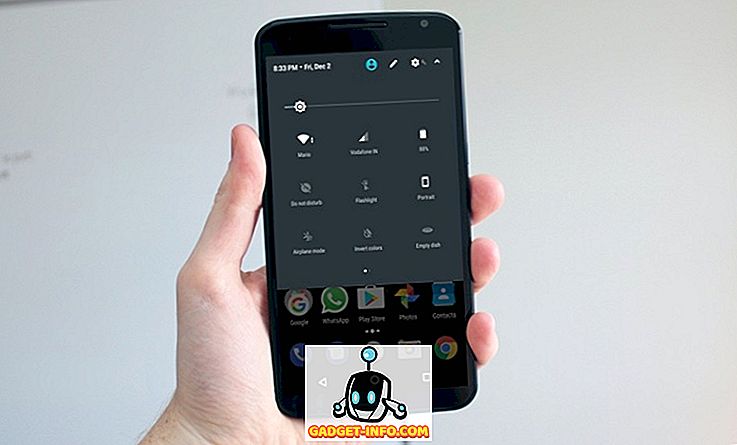पुरानी तस्वीरों को संग्रह करने के लिए एक स्कैनर का उपयोग करना एक पुरस्कृत अनुभव हो सकता है। आप अपने पुराने स्नैपशॉट को डिजिटल युग में लाएँ और उन्हें ठीक करने का मौका दें। फ़ोटोशॉप और द जिम्प जैसे इमेज एडिटिंग सॉफ्टवेयर में बहुत कुछ है, जिसमें क्रॉपिंग, स्ट्रेटनिंग, एक इमेज के रंग संतृप्ति और चमक को बढ़ाना और बहुत कुछ शामिल है। इस लेख में, हम द सिम्पल टूल का उपयोग करके जिम्प में माइनर (और कभी-कभी प्रमुख) खामियों से छुटकारा पाने के बारे में बात करेंगे, जैसे कि खरोंच, स्कैनर बिस्तर पर धूल से धब्बे, और अन्य दोष।
नोट : आप इस टूल का उपयोग विंडोज में भी कर सकते हैं, लेकिन आपको पहले GIMP Resynthesizer प्लगइन इंस्टॉल करना होगा।
पहली चीज जो आपको चाहिए वह है काम करने के लिए एक छवि। हमारे उदाहरणों के लिए, हम एक पुस्तक से एक कवर छवि का उपयोग करेंगे जो निश्चित रूप से प्राचीन स्थिति में नहीं थी। यह स्पष्ट रूप से पढ़ा गया था, और फ्रंट कवर काफी पीछे झुक गया था, जिसके परिणामस्वरूप एक रेखा जहां कवर छवि बंद हो गई थी, बेहतर अवधि के अभाव में। यहाँ उस क्षेत्र का क्लोज़अप है जिसे हम ठीक करने का प्रयास कर रहे हैं।

ऐसे कई तरीके हैं जिनसे हम इन धब्बाओं को ठीक करने का प्रयास कर सकते हैं, जैसे कि स्मज टूल, या ब्लमिश से मेल खाते हुए थोड़े से रंग की नकल करके और इसे खराब स्थानों पर चिपकाने से। हम भी तेज, लेकिन क्रूड फिक्स के लिए, बस खामियों में एक मिलान रंग पेस्ट कर सकते हैं। जैसा कि उल्लेख किया गया है, हालांकि, हम कवर (कम से कम जितना संभव हो) को ठीक करने के लिए द जिम्प में हील सिलेक्शन टूल का उपयोग करेंगे।
उबंटू में डिफ़ॉल्ट रूप से जिम्प स्थापित किया जाता था, लेकिन यह अब नहीं है, इसलिए हमें इसे स्थापित करने की आवश्यकता होगी। आप ऐसा कर सकते हैं कि sudo apt-get install जिम्प जिम्प-प्लगइन-रजिस्ट्री टाइप करें जो न केवल द जिम्प, बल्कि प्लगइन्स की एक बड़ी विविधता स्थापित करता है, जिसमें से एक है हील सिलेक्शन टूल।

एक बार पूरी तरह से स्थापित होने के बाद, आगे बढ़ें और जिम्प को खोलें। हम उबंटू का उपयोग कर रहे हैं, इसलिए हम इसे डैश के माध्यम से खोलेंगे, लेकिन आप विंडोज में जिम्प का उपयोग कर सकते हैं और इसे स्टार्ट मेनू के माध्यम से लॉन्च कर सकते हैं।

आप छवि को राइट-क्लिक भी कर सकते हैं, फिर मेनू के तहत ओपन के तहत GNU इमेज मैनिपुलेशन प्रोग्राम (या इसे GIMP कहा जा सकता है) चुनें।

एक बार छवि लोड हो जाने के बाद, छवि में तब तक ज़ूम करें जब तक कि खामियों में से एक आसानी से दिखाई न दे। अब किसी भी तीन चयन टूल का उपयोग करके इसे चुनें।

जिम्प के साथ अपरिचित लोगों के लिए, सुदूर बाएं उपकरण - आयत चयन उपकरण - एक आयताकार आकार का चयन करता है; मध्य एक दीर्घवृत्त चयन उपकरण (मंडलियों और अन्य अण्डाकार क्षेत्रों के लिए) है; सबसे दूर का उपकरण एक नि: शुल्क चयन उपकरण है जो आपको अधिक सटीक क्षेत्रों को रेखांकित करने देता है। हम इसका उपयोग करेंगे। जब आपका क्षेत्र चुना जाता है, तो इसे कुछ इस तरह से देखना चाहिए।

चंगा चयन उपकरण का उपयोग करते समय, आपको छोटे क्षेत्रों का चयन करना चाहिए क्योंकि आसपास के पिक्सेल चयन के समान होने की सबसे अधिक संभावना है, जो परिणाम में मदद करता है जो मूल से कम से कम कुछ करीब दिखता है। अपने क्षेत्र का चयन करने के बाद, बस फ़िल्टर मेनू पर जाएँ, फिर एन्हांस सबमेनू पर जाएँ, और अंत में हील सिलेक्शन टूल चुनें।

इस तरह की एक खिड़की दिखाई देनी चाहिए, उपकरण विकल्पों के साथ।

हील चयन उपकरण का उपयोग करते समय तीन विकल्प हैं। सबसे पहले आपके चयन के आसपास पिक्सेल की संख्या होती है जो उपकरण को चुनना चाहिए। उपकरण जो करता है वह आसपास के पिक्सेल में ले जाता है, और उस क्षेत्र में मिश्रण करने का प्रयास करता है जिसे आपने अपने परिवेश से मेल खाने के लिए चुना है। यदि आपके चयन के आस-पास का क्षेत्र काफी स्थिर है, तो आप संख्या को उसके डिफ़ॉल्ट (50 पिक्सल्स पर) पर छोड़ सकते हैं, लेकिन अगर आपको सावधान रहने की आवश्यकता है कि टूल एक बेतहाशा अलग क्षेत्र से मेल नहीं खाता है, तो आप इसे पिक्सल्स की संख्या को छोटा कर सकते हैं खाते में ले लो।
आपके पास दूसरा विकल्प यह है कि उपकरण पूरे आसपास के क्षेत्र से, ऊपर और नीचे, या किनारों से पिक्सल का नमूना ले।
अंत में, तीसरा विकल्प यह है कि चयनित क्षेत्र को कैसे भरा जाना चाहिए। फिर से तीन विकल्प हैं। उपकरण यादृच्छिक रूप से पिक्सेल को रख सकता है, या चयनित क्षेत्र को बाहर से शुरू कर सकता है और अंदर जा सकता है, या इसके विपरीत, अंदर से शुरू कर सकता है और बाहर निकल सकता है।
एक बार जब आप विकल्पों के साथ समाप्त हो जाते हैं, तो ठीक बटन पर क्लिक करें। उपकरण को थोड़ा सोचना चाहिए (इस बात पर निर्भर करता है कि आपके द्वारा चयनित क्षेत्र कितना बड़ा है)।

जब आप समाप्त कर लें, तो उम्मीद है कि क्षेत्र में सुधार हुआ है। यहाँ हमने कुछ सुधार किए हैं।

नीचे, आपको पता चलेगा कि हमने थोड़े बड़े क्षेत्र की दो छवियों को कंपोज़ किया था, जो कि हील सिलेक्शन टूल के विवेकपूर्ण उपयोग के साथ पूरा किया जा सकता है, इसे दिखाने के लिए ("पहले और बाद में") को संशोधित किया गया था। जैसा कि आप देख सकते हैं, पाठ और लोगो को हटाने के लिए हील सिलेक्शन टूल काफी अच्छा है (जब तक कि टूल के लिए उनके चारों ओर पर्याप्त जगह हो, तब तक यह पता लगाने के लिए कि पाठ या लोगो के "अन्यथा" क्या होगा)।

और बस यही सब है। यह एक ऐसा उपकरण नहीं है जो पाठ्यक्रम की हर समस्या को ठीक करेगा। यह अनुमान नहीं लगा सकता है कि कौन से अक्षर गायब हो सकते हैं (पृष्ठ के एक कोने को फाड़ दिया जाना चाहिए), और चयनित क्षेत्र जितना अधिक जटिल होगा, उतना ही कम परिणाम मूल के करीब कुछ भी दिखाई देगा। हालांकि, पृष्ठभूमि के लिए, कम जटिल चयन, और यहां तक कि त्वचा पर blemishes से छुटकारा पाने के लिए, चंगा चयन उपकरण से परिचित होना अच्छा है। का आनंद लें!