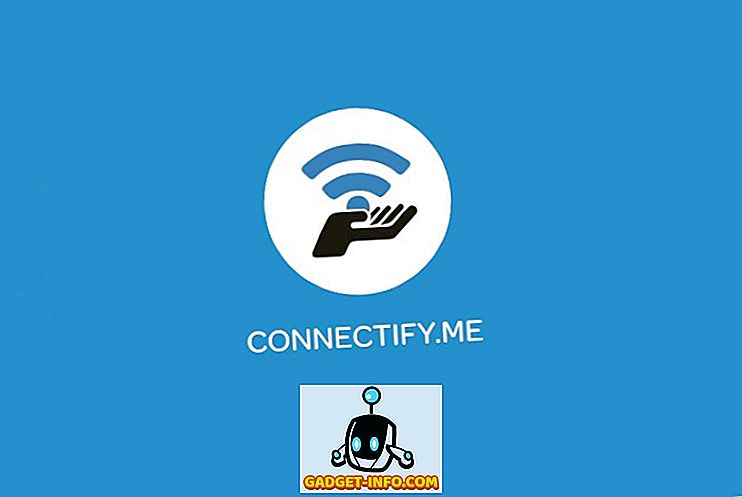कोई फर्क नहीं पड़ता कि आप विंडोज के किस संस्करण का उपयोग करते हैं, बहुत सारी विशेषताएं हैं जो डिफ़ॉल्ट रूप से सिस्टम के साथ स्थापित हैं, जिनमें से कई आप शायद कभी उपयोग नहीं करेंगे। आपके द्वारा उपयोग न की जाने वाली विंडोज सुविधाओं को अक्षम करना आपके सिस्टम को अनुकूलित कर सकता है, इसे तेज बना सकता है और कीमती हार्ड डिस्क स्थान को बचा सकता है।
यह आलेख आपको दिखाता है कि विंडोज 7/8/10, Vista और XP में सुविधाओं को कैसे सक्षम और अक्षम करना है।
विंडोज विस्टा, 7/8/10
विंडोज विस्टा में विंडोज 10 पर विंडोज फीचर को चालू या बंद करने के लिए, स्टार्ट मेनू पर कंट्रोल पैनल पर क्लिक करें । आप स्टार्ट पर भी क्लिक कर सकते हैं और फिर कंट्रोल पैनल में टाइप कर सकते हैं।
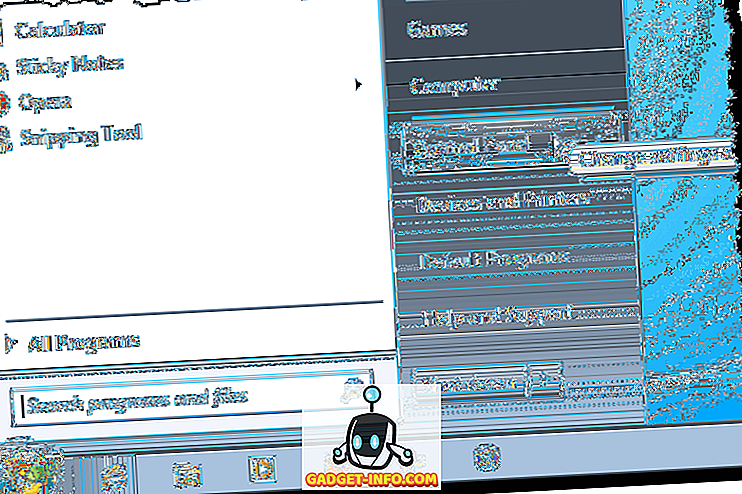
प्रोग्राम लिंक पर क्लिक करें।
नोट: यदि आप क्लासिक व्यू में हैं, तो लिंक प्रोग्राम और फीचर्स को पढ़ता है।
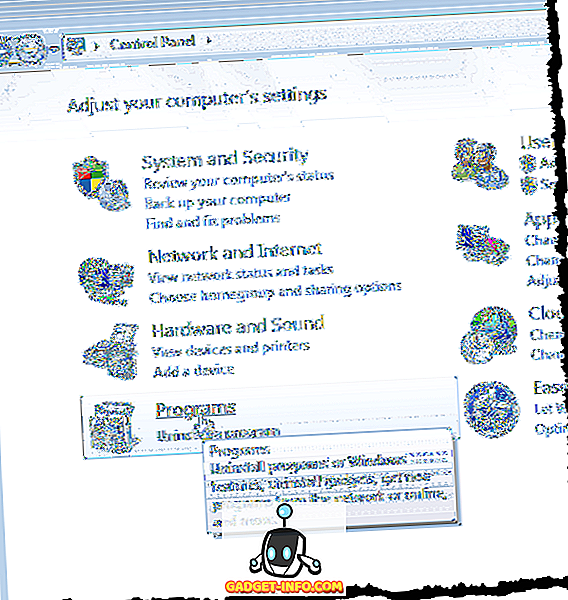
प्रोग्राम्स और फीचर्स शीर्षक के तहत, लिंक या ऑन लिंक विंडोज सुविधाओं पर क्लिक करें ।
नोट: यदि आप क्लासिक व्यू में हैं, तो बाएं पैनल पर विंडोज सुविधाओं को चालू या बंद करें।
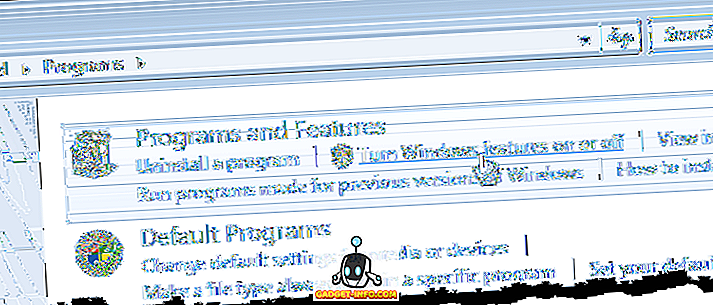
Windows सुविधाएँ संवाद बॉक्स " कृपया प्रतीक्षा करें ... " संदेश के साथ प्रदर्शित होता है, जबकि सुविधाएँ सूची लोड होती है।
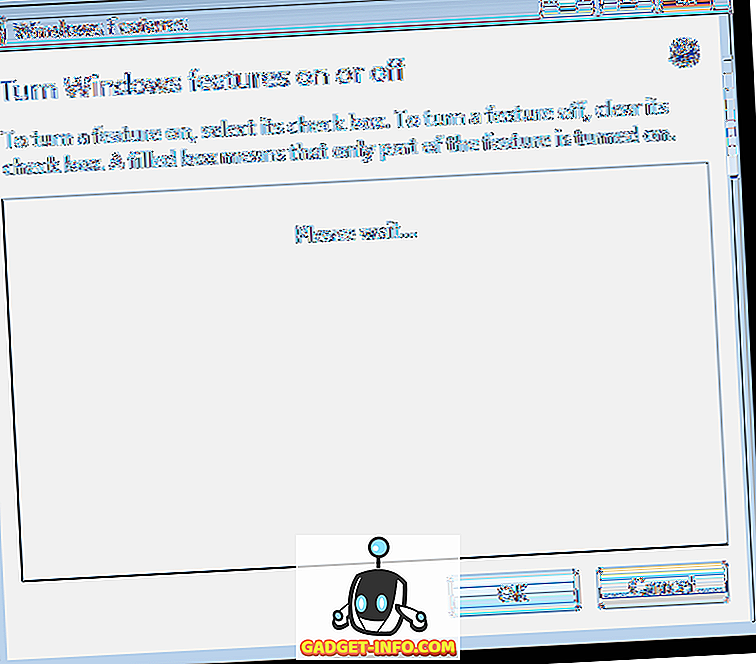
जब सुविधाओं की सूची प्रदर्शित होती है, तो आप अपने माउस को किसी एक विशेषता पर ले जा सकते हैं और उस सुविधा का विवरण देख सकते हैं।
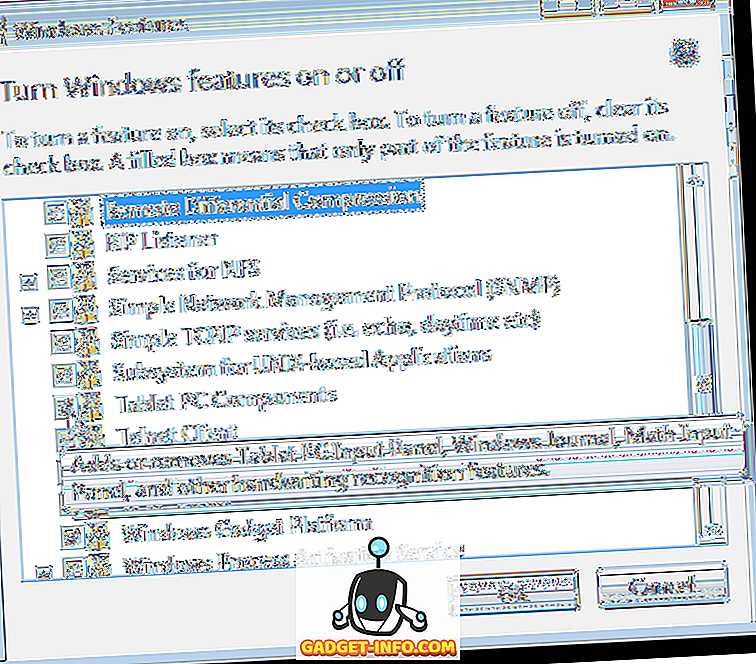
प्रत्येक सुविधा के लिए जिसे आप बंद करना चाहते हैं, सुविधा के बाईं ओर चेक बॉक्स का चयन करें ताकि बॉक्स में कोई चेक मार्क न हो। उदाहरण के लिए, चूंकि हम टैबलेट पीसी का उपयोग नहीं कर रहे हैं, इसलिए हमने टैबलेट पीसी कंपोनेंट फीचर को बंद करने का फैसला किया है, साथ ही कुछ अन्य फीचर्स भी इस्तेमाल किए गए हैं। एक बार जब आप अपने परिवर्तन कर लेते हैं, तो Windows विशेषताएँ संवाद बॉक्स बंद करने के लिए ठीक पर क्लिक करें।
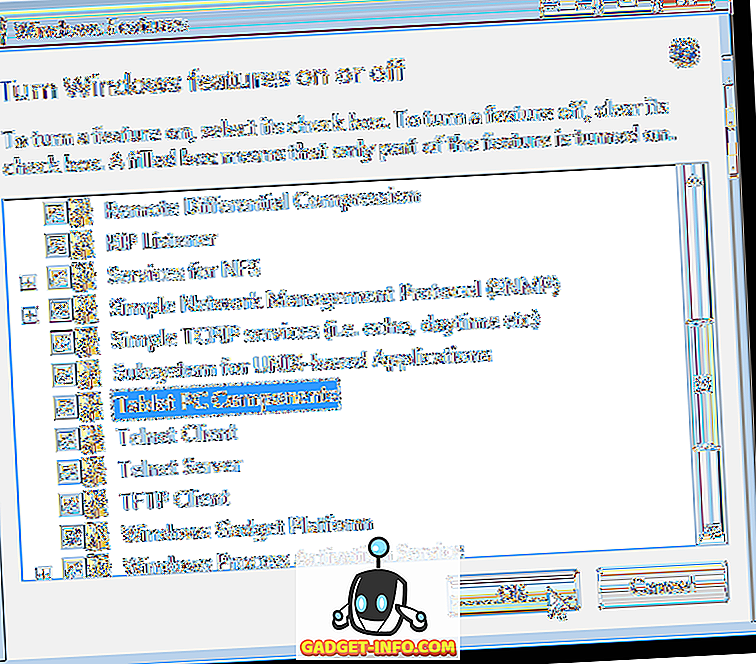
एक संवाद बॉक्स आपके विंडोज सिस्टम में किए जा रहे परिवर्तनों की प्रगति को प्रदर्शित करता है।

परिवर्तनों को पूरा करने के लिए आपको अपने कंप्यूटर को पुनरारंभ करना होगा। यदि आप अभी कंप्यूटर को पुनरारंभ करने के लिए तैयार हैं, तो अब पुनरारंभ करें पर क्लिक करें। यदि आप कंप्यूटर को पुनरारंभ करने के लिए प्रतीक्षा करना चाहते हैं, तो बाद में पुनरारंभ करें क्लिक करें।
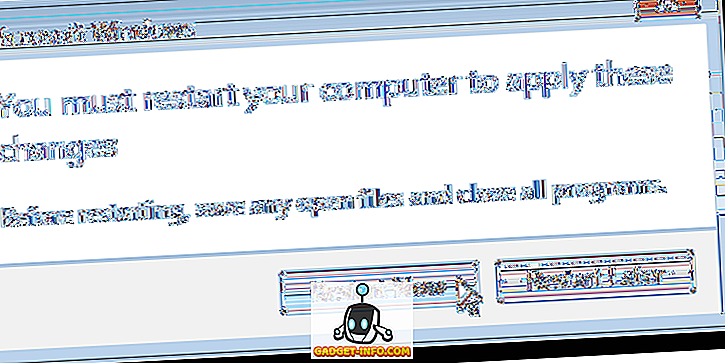
जबकि कंप्यूटर बंद हो रहा है और फिर से शुरू होने के दौरान, निम्न संदेश प्रदर्शित करता है। सुनिश्चित करें कि सुविधाओं को कॉन्फ़िगर किए जाने के दौरान आप कंप्यूटर को बंद नहीं करते हैं।
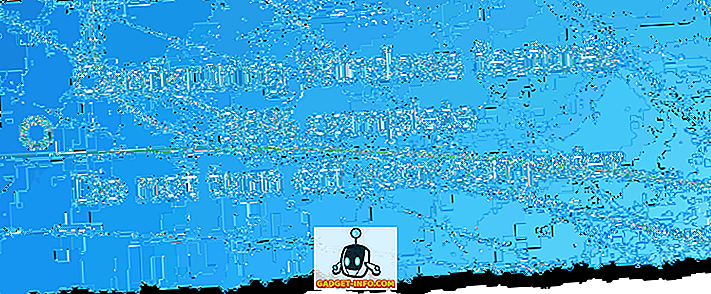
विंडोज एक्स पी
विंडोज एक्सपी में विंडोज फीचर को चालू करने के लिए स्टार्ट मेन्यू पर कंट्रोल पैनल पर क्लिक करें ।
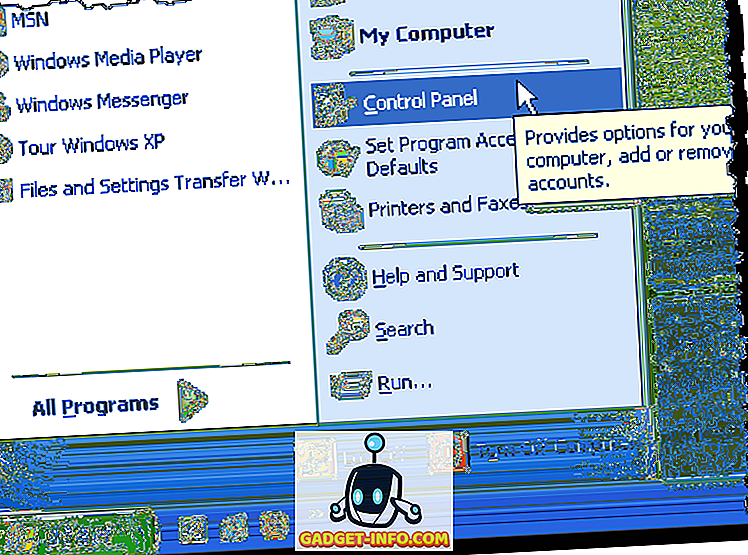
नियंत्रण कक्ष विंडो पर प्रोग्राम जोड़ें या निकालें लिंक (या क्लासिक व्यू में आइकन) पर क्लिक करें।
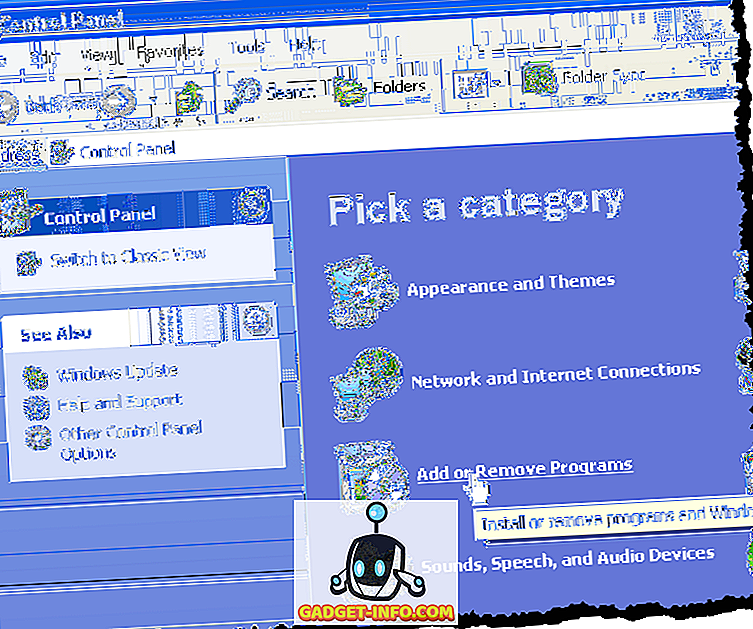
प्रोग्राम जोड़ें या निकालें संवाद बॉक्स पर, बाएं पैनल में विंडोज घटक जोड़ें / निकालें पर क्लिक करें।
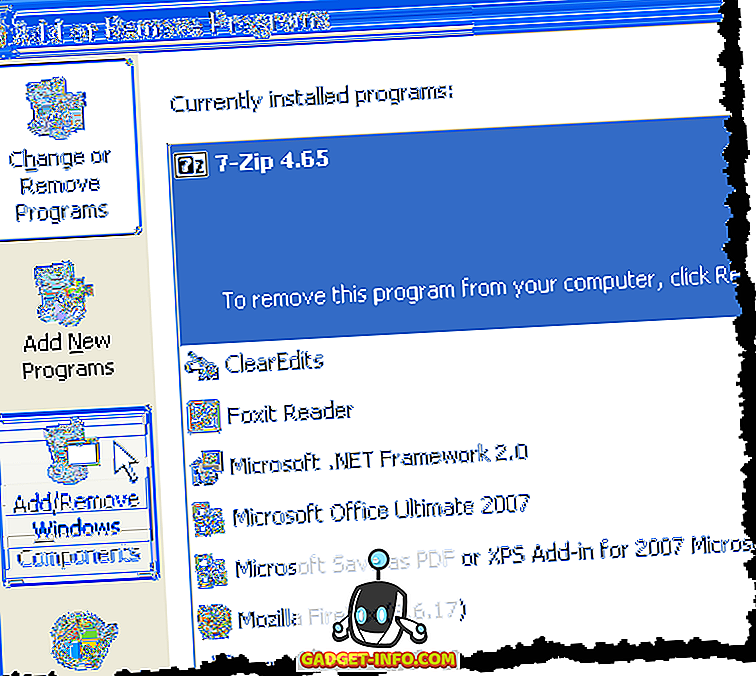
एक संवाद बॉक्स प्रदर्शित करता है जो आपको प्रतीक्षा करने के लिए कहता है कि विंडोज सुविधाओं की सूची उत्पन्न होती है।
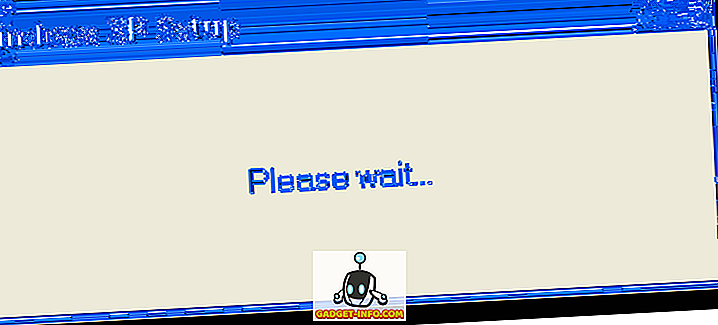
Windows घटक विज़ार्ड घटकों की सूची के साथ प्रदर्शित करता है। यदि किसी घटक के बाईं ओर स्थित चेक बॉक्स में ग्रे बैकग्राउंड है, तो उस घटक के भीतर उप-घटक होते हैं। उस मुख्य घटक के तहत घटकों को देखने के लिए विवरण पर क्लिक करें।
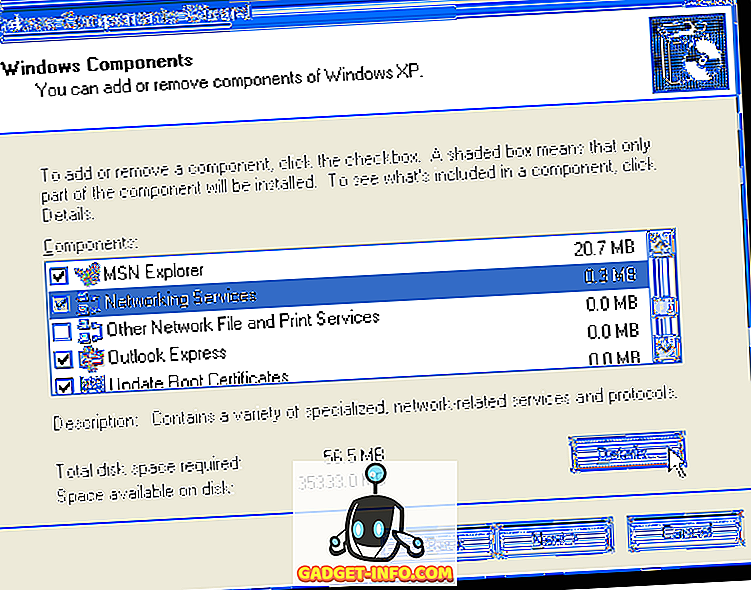
उदाहरण के लिए, निम्न संवाद बॉक्स नेटवर्क सेवा मुख्य घटक के तहत उपलब्ध घटकों को दिखाता है। आप इनमें से किसी भी घटक को चालू या बंद कर सकते हैं और अपने परिवर्तनों को स्वीकार करने के लिए ठीक क्लिक कर सकते हैं और Windows घटक विज़ार्ड में वापस आ सकते हैं।
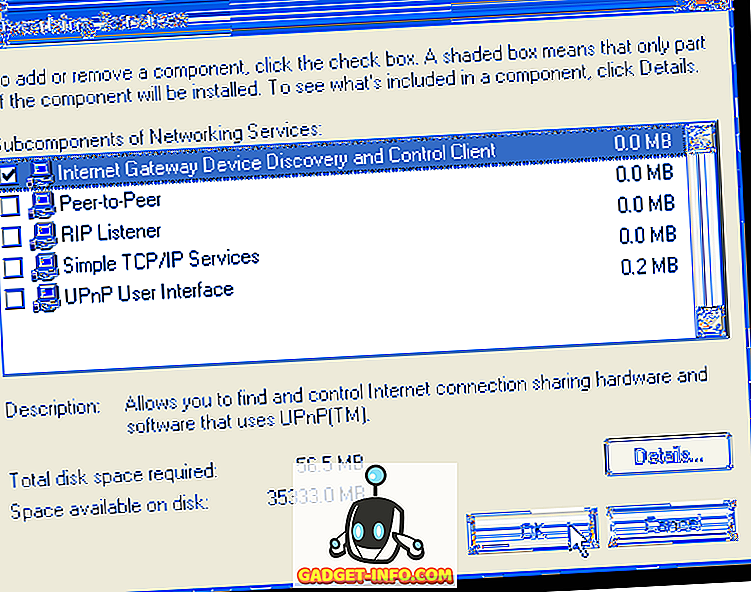
प्रत्येक सुविधा के लिए जिसे आप बंद करना चाहते हैं, सुविधा के बाईं ओर चेक बॉक्स का चयन करें ताकि बॉक्स में कोई चेक मार्क न हो। उदाहरण के लिए, हम कुछ अन्य सुविधाओं के अलावा, एमएसएन एक्सप्लोरर या आउटलुक एक्सप्रेस का उपयोग नहीं कर रहे हैं। एक बार जब आप अपने परिवर्तन कर लेते हैं, तो अगला क्लिक करें।
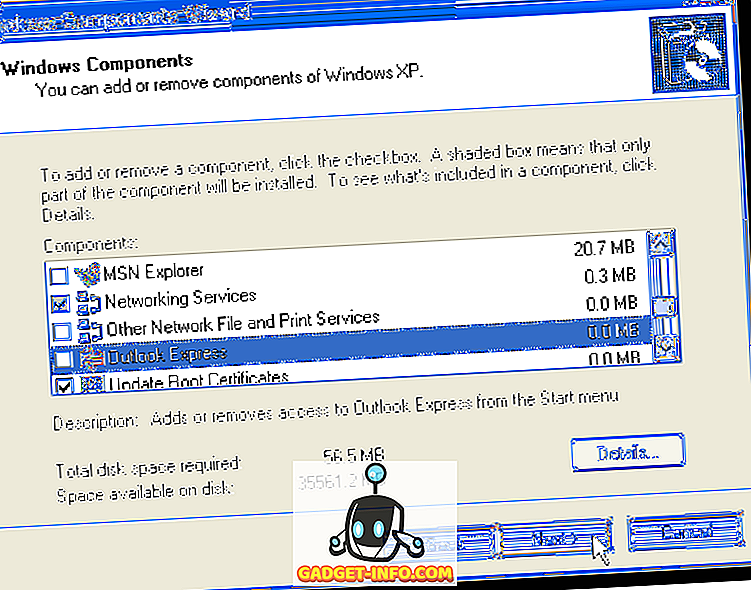
कॉन्फ़िगरेशन घटक स्क्रीन आपके सिस्टम में किए जा रहे परिवर्तनों की प्रगति को प्रदर्शित करता है।
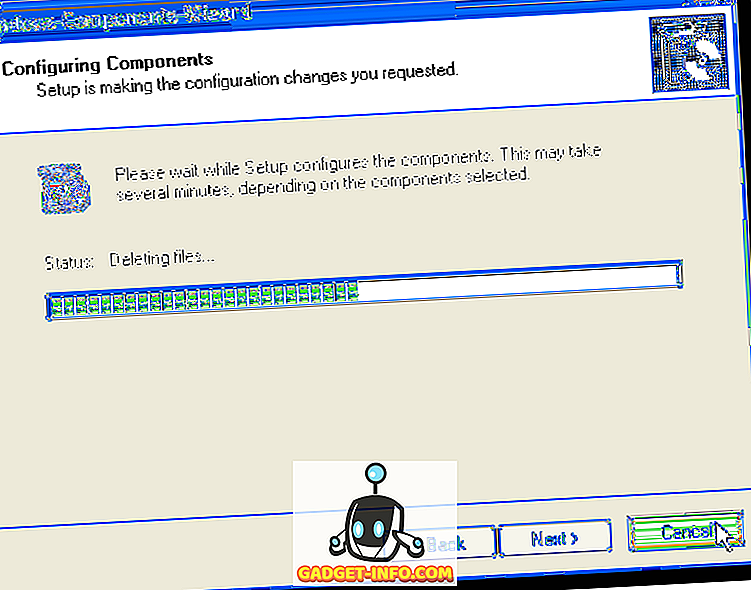
जब परिवर्तन किए गए हैं, तो Windows घटक विज़ार्ड को पूरा करना संवाद बॉक्स प्रदर्शित करता है। समाप्त पर क्लिक करें ।
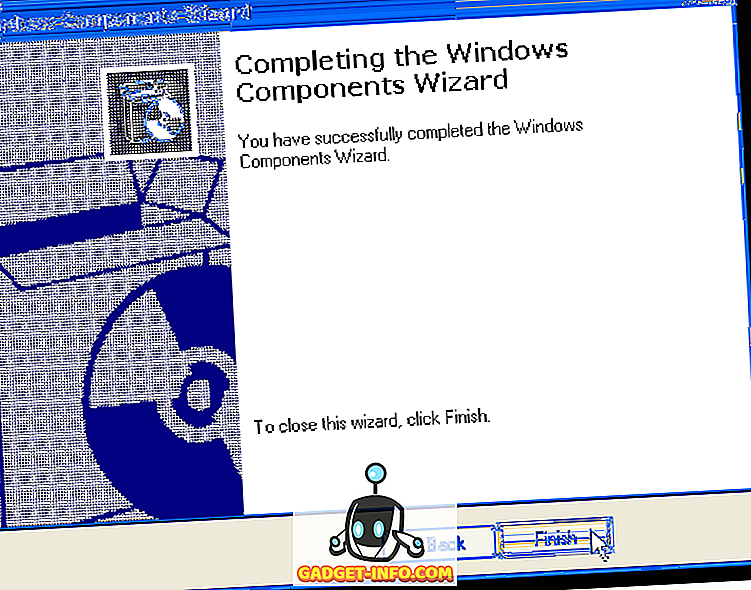
परिवर्तनों को पूरा करने के लिए आपको अपने कंप्यूटर को पुनरारंभ करना होगा। यदि आप अभी कंप्यूटर को पुनरारंभ करने के लिए तैयार हैं, तो हाँ पर क्लिक करें। यदि आप कंप्यूटर को पुनरारंभ करने के लिए प्रतीक्षा करना चाहते हैं, तो नहीं क्लिक करें।
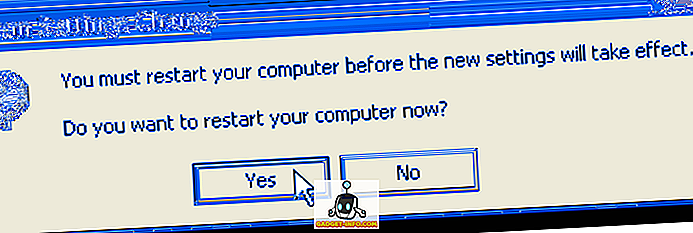
यदि आप इन प्रक्रियाओं का पालन करके और आप चाहते हैं कि सुविधाओं के लिए चेक बॉक्स का चयन करके वांछित है, तो आप किसी भी विंडोज सुविधाओं को फिर से चालू कर सकते हैं, इसलिए प्रत्येक चेक बॉक्स में एक चेक मार्क है। का आनंद लें!