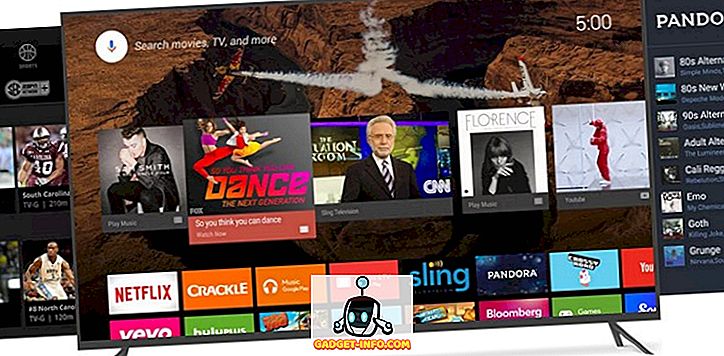यदि आप एक कॉर्पोरेट वातावरण में हैं, तो आप शायद केवल नेटवर्क वाले प्रिंटर पर प्रिंट कर सकते हैं, जब तक कि आप व्यक्तिगत डेस्कटॉप प्रिंटर के भाग्यशाली कुछ में से एक न हों। हम में से बाकी के लिए, आपको दो तरीकों में से एक में मैन्युअल रूप से नेटवर्क प्रिंटर से कनेक्ट करना होगा।
यदि आप एक डोमेन में हैं, तो आप भाग्यशाली हैं क्योंकि आपको बस इतना करना है कि खोज और नेटवर्क पर सभी प्रिंटर की एक सूची दिखाई देगी! यदि आपको आईपी पते के माध्यम से एक नेटवर्क प्रिंटर से कनेक्ट करने की आवश्यकता है, तो यह थोड़ा अलग है। मैं आपको दिखाऊंगा कि इस लेख में दोनों कैसे करें!
विंडोज डोमेन पर नेटवर्क प्रिंटर से कनेक्ट करें
जो भी विधि आप उपयोग कर रहे हैं, आपको हमेशा स्टार्ट मेनू से या कंट्रोल पैनल से प्रिंटर और फ़ैक्स पर क्लिक करना होगा।

अब प्रिंटर टास्क के तहत बाएं हाथ के मेन्यू में Add Printer पर क्लिक करें।

वेलकम स्क्रीन पर नेक्स्ट पर क्लिक करें। एक नेटवर्क प्रिंटर, या किसी अन्य कंप्यूटर से जुड़ा प्रिंटर चुनें और अगला पर क्लिक करें ।

अब यदि आप एक डोमेन पर हैं, तो आप निर्देशिका में एक प्रिंटर चुनें और अगला पर क्लिक करना चाहते हैं। यह सक्रिय निर्देशिका में सभी प्रिंटर की खोज करेगा।

खोज बटन पर क्लिक करें और आपको सक्रिय निर्देशिका में उपलब्ध सभी नेटवर्क प्रिंटर की सूची मिलनी चाहिए।

प्रिंटर पर बस डबल-क्लिक करें और यह स्वचालित रूप से इंस्टॉल हो जाएगा।
आईपी पते के माध्यम से नेटवर्क प्रिंटर से कनेक्ट करें
यदि आप एक सक्रिय निर्देशिका डोमेन का हिस्सा नहीं हैं, तो आपको इसके आईपी पते के माध्यम से नेटवर्क प्रिंटर से कनेक्ट करना होगा। ऐसा करने के लिए, आपको सबसे पहले प्रिंटर का आईपी पता जानना होगा। आप प्रिंटर के लिए कॉन्फ़िगरेशन पृष्ठ प्रिंट करके ऐसा कर सकते हैं। यह नेटवर्क कॉन्फ़िगरेशन सहित सभी सेटिंग्स को सूचीबद्ध करेगा।

इस तरह से कनेक्ट करने के लिए, ए नेटवर्क प्रिंटर का चयन करने के बजाय, आप इस कंप्यूटर से जुड़े स्थानीय प्रिंटर का चयन करेंगे और स्वचालित रूप से मेरे प्लग और प्ले प्रिंटर का पता लगाने और स्थापित करने के लिए सुनिश्चित करें।

अगला क्लिक करें, एक नया पोर्ट बनाएं और मानक टीसीपी / आईपी पोर्ट चुनें ।

स्वागत स्क्रीन पर, अगला पर क्लिक करें और फिर प्रिंटर नाम या आईपी पते बॉक्स में प्रिंटर के आईपी पते में टाइप करें।

यदि प्रिंटर के नेटवर्क कार्ड की पहचान नहीं की जा सकती है, तो आपको डिवाइस प्रकार के बारे में एक संवाद मिल सकता है। बस डिफ़ॉल्ट " सामान्य नेटवर्क कार्ड " विकल्प छोड़ दें और अगला क्लिक करें।
अब आपको उस प्रिंटर के लिए ड्राइवर चुनना होगा जिसे आप इंस्टॉल करना चाहते हैं। यदि यह विंडोज एक्सपी द्वारा प्रदान की गई डिफ़ॉल्ट सूची में नहीं है, तो आपको इसे डाउनलोड करना होगा, डिस्क पर क्लिक करना होगा और प्रिंटर ड्राइवर के स्थान पर इंगित करना होगा। काम पूरा होने पर अगला क्लिक करें।

अपने प्रिंटर को एक नाम दें और चुनें कि क्या आप इसे डिफ़ॉल्ट प्रिंटर के रूप में उपयोग करना चाहते हैं या नहीं। अगला क्लिक करें और चुनें कि क्या आप नेटवर्क पर अन्य उपयोगकर्ताओं के साथ प्रिंटर साझा करना चाहते हैं। अंत में, नेक्स्ट पर क्लिक करें और आपको टेस्ट पेज प्रिंट करने का विकल्प दिया जाएगा।

बस! प्रिंटर को अब प्रिंटर की सूची में दिखाना चाहिए जब आप प्रिंटर और फ़ैक्स संवाद पर जाएं। यदि आपको नेटवर्क प्रिंटर से कनेक्ट करने में कोई समस्या हो रही है, तो टिप्पणी पोस्ट करें और मैं मदद करने की कोशिश करूंगा! का आनंद लें!