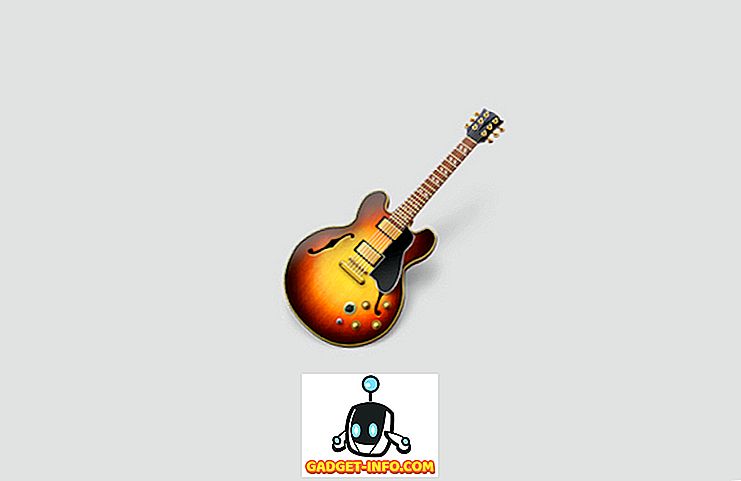मैक ओएस एक्स में स्क्रीनशॉट, स्क्रीन कैप्चर या यहां तक कि स्क्रीन रिकॉर्डिंग लेने का एक आसान तरीका खोज रहे हैं? कुछ सुविधाजनक कीबोर्ड शॉर्टकट और बिल्ट-इन OS X टूल हैं जो मैक पर स्क्रीनशॉट लेना पहले से आसान बनाते हैं।
Apple से संबंधित उत्पादों, जैसे Mac, iPhone, iPad, आदि पर दैनिक सुझाव प्राप्त करने के लिए, हमारी बहन साइट को Mac पर स्विच करना देखें। इसके अलावा, विंडोज लेख में स्क्रीनशॉट लेने के लिए हमारा अंतिम गाइड भी पढ़ें।

स्क्रीनशॉट
स्क्रीनशॉट मूल रूप से संपूर्ण स्क्रीन, या संपूर्ण डेस्कटॉप की एक तस्वीर है। स्क्रीनशॉट सब कुछ का एक शॉट लेने के द्वारा काम करता है कि यह कैसे व्यवस्थित किया जाता है, सक्रिय खिड़कियां खुली और सब कुछ के साथ। उदाहरण के लिए, यदि आपके पास सफारी और आईट्यून्स खुले हैं, लेकिन आईट्यून्स सक्रिय है और सफारी कम से कम है, तो एक स्क्रीनशॉट आपके मैक ओएस एक्स डेस्कटॉप का एक स्क्रीनशॉट लेगा जैसा कि आप इसे देखते हैं।
फ़ाइल के लिए पूर्ण स्क्रीनशॉट - प्रत्येक बटन को दबाए रखते हुए COMMAND + SHIFT + 3 ।
वैकल्पिक रूप से, यदि आप एक ही समय में COMMAND + CONTROL + SHIFT, 3 का उपयोग करते हैं, तो मैक ओएस एक्स एक स्क्रीनशॉट को स्कैन करेगा और इसे डेस्कटॉप पर सहेजने के बजाय क्लिपबोर्ड पर कॉपी करेगा।
स्क्रीन कैप्चर और स्निपेट्स
स्क्रीन कैप्चर और स्निपेट इस तथ्य के स्क्रीनशॉट के समान हैं कि वे सक्रिय विंडो / डेस्कटॉप की एक तस्वीर लेते हैं। हालाँकि, वे भी भिन्न हैं क्योंकि वे आपको एक निश्चित क्षेत्र या स्क्रीन के हिस्से को निर्दिष्ट करने की अनुमति देते हैं। स्क्रीन कैप्चर और स्निपेट मूल रूप से विंडोज उपयोगकर्ताओं के लिए मैक ओएस एक्स स्निपिंग टूल के बराबर हैं।
स्क्रीन स्निपेट - COMMAND + SHIFT + 4
कुंजी कॉम्बो दबाएं और कैप्चर करने के लिए स्क्रीन के हिस्से का चयन करने के लिए खींचें। वैकल्पिक रूप से, यदि आप एक ही समय में COMMAND + CONTROL + SHIFT + 4 का उपयोग करते हैं, तो Mac OS X डेस्कटॉप पर एक छवि के रूप में सहेजने के बजाय क्लिपबोर्ड पर स्निपेट की प्रतिलिपि बना देगा।
अतिरिक्त मैक ओएस एक्स स्क्रीनशॉट शॉर्टकट:
COMMAND + SHIFT + 4 + अंतरिक्ष, एक खिड़की पर क्लिक करें
यह एक व्यक्तिगत विंडो का स्क्रीनशॉट लेता है और इसे डेस्कटॉप पर सहेजता है। ध्यान दें कि आपको केवल CMD, SHIFT और 4 को एक साथ पकड़ना है, लेकिन फिर कुंजियों को जाने दें और स्पेस को अलग से दबाएं। फिर आप स्क्रीनशॉट लेने के लिए किसी भी विंडो पर क्लिक कर सकते हैं। स्पेस दबाते ही कर्सर कैमरा आइकन में भी बदल जाएगा।

COMMAND + कंट्रोल + SHIFT + 4 + स्पेस, एक विंडो पर क्लिक करें
एक व्यक्तिगत विंडो का स्क्रीनशॉट लेता है और इसे क्लिपबोर्ड पर कॉपी करता है।
कर्सर के साथ स्क्रीन कैप्चर
यदि आप कर्सर के साथ OS X में स्क्रीनशॉट कैप्चर करना चाहते हैं, तो आपको पूर्वावलोकन का उपयोग करना होगा। शॉर्टकट कुंजियों में से कोई भी आपको डिफ़ॉल्ट रूप से कर्सर को पकड़ने की अनुमति नहीं देता है। पूर्वावलोकन खोलें और फिर फ़ाइल पर क्लिक करें - एक स्क्रीनशॉट लें - संपूर्ण स्क्रीन से ।

एक उलटी गिनती संवाद दिखाई देगा और कुछ सेकंड के बाद, वर्तमान कर्सर जो कुछ भी है, उसके साथ पूरी स्क्रीन पर कब्जा कर लिया जाएगा। कुछ वेबसाइट्स ग्रैब यूटिलिटी का उपयोग करने के लिए कहती हैं, लेकिन उस टूल का उपयोग करते हुए, आपको अपने इच्छित कर्सर को चुनना होगा जबकि पूर्वावलोकन जो भी वर्तमान कर्सर है उसे कैप्चर करेगा।
टच बार का स्क्रीनशॉट
यदि आपके पास नए टच बार के साथ एक मैक है, तो आप आसानी से निम्नलिखित कुंजी कॉम्बो का उपयोग करके स्क्रीनशॉट ले सकते हैं:
SHIFT + COMMAND + 6
स्क्रीनशॉट स्वचालित रूप से PNG फ़ाइल के रूप में डेस्कटॉप पर सहेजा जाएगा।
स्क्रीन रिकॉर्डिंग
कुछ परिस्थितियों में, आप स्नैपशॉट के साथ फ़्रेम्स को कैप्चर करने के बजाय स्क्रीन रिकॉर्डिंग करना चाह सकते हैं। उदाहरण के लिए, वीडियो ट्यूटोरियल के लिए स्क्रीन रिकॉर्डिंग अत्यधिक लोकप्रिय है। मैक ओएस एक्स में, स्क्रीन रिकॉर्डिंग वास्तव में काफी आसान है। कोई सॉफ्टवेयर डाउनलोड की आवश्यकता नहीं है।
- पथ खोजक> अनुप्रयोग> क्विकटाइम प्लेयर नेविगेट करें।
- क्विकटाइम प्लेयर लॉन्च करने के लिए क्विकटाइम प्लेयर आइकन पर डबल क्लिक करें।
- QuickTime सक्रिय के साथ, फ़ाइल> नई स्क्रीन रिकॉर्डिंग का चयन करें ।

- स्क्रीन रिकॉर्डिंग टूल पर लाल रिकॉर्ड बटन पर क्लिक करें। यदि आप रिकॉर्डिंग में ऑडियो चाहते हैं, तो आप ड्रॉपडाउन तीर पर भी क्लिक कर सकते हैं और एक माइक्रोफ़ोन चुन सकते हैं। आप रिकॉर्डिंग में माउस क्लिक को भी कैप्चर कर सकते हैं।

- सामान्य दिशानिर्देशों को पढ़ें और पूर्ण स्क्रीन रिकॉर्ड करने के लिए स्क्रीन पर कहीं भी क्लिक करें। यदि आप स्क्रीन के सिर्फ एक हिस्से को रिकॉर्ड करना चाहते हैं, तो उस क्षेत्र पर अपने माउस को क्लिक करें और खींचें।
- रिकॉर्डिंग बंद करने के लिए, मेनू बार में स्टॉप रिकॉर्डिंग आइकन पर क्लिक करें। या प्रेस कमांड + नियंत्रण + ESC ।
वे बहुत सारे तरीके हैं जो आप तीसरे पक्ष के सॉफ़्टवेयर का उपयोग किए बिना ओएस एक्स में स्क्रीनशॉट कैप्चर कर सकते हैं। यदि आपको अधिक उन्नत संपादन सुविधाओं आदि की आवश्यकता है, तो मैं मैक के लिए स्नैगिट का सुझाव दूंगा। का आनंद लें!