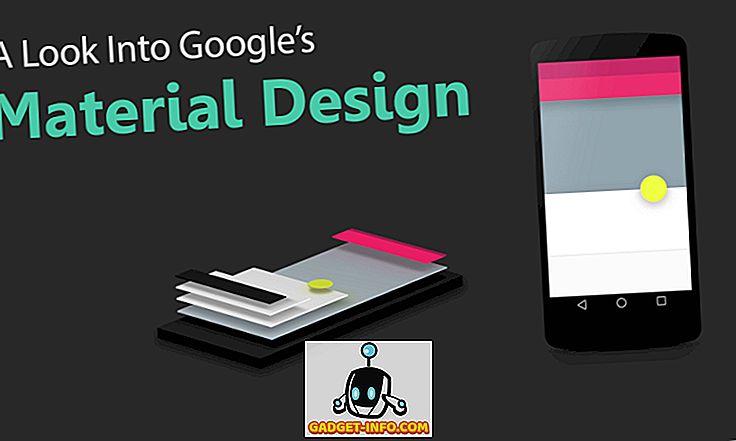इस बात से चिंतित हैं कि क्या आपका CPU तापमान बहुत अधिक है? यह समस्या आम तौर पर तभी सामने आएगी जब आप अपने प्रोसेसर को ओवरक्लॉक करने की कोशिश कर रहे हों। यदि आप एक कंप्यूटर geek हैं और अपने कंप्यूटर पर किसी भी चीज़ को ओवरक्लॉक करना जानते हैं, तो आपको शायद यह लेख पढ़ने की ज़रूरत नहीं है।
हालांकि, अधिक उपयोगकर्ताओं के साथ कस्टम पीसी खरीदने का विकल्प है जो अपेक्षाकृत सस्ते हैं, अब BIOS में एक अलग सेटिंग चुनकर सीपीयू को ओवरक्लॉक करना बहुत अधिक नौसिखिया के लिए संभव है।
मैंने पहले उन उपकरणों के बारे में लिखा है जिनका उपयोग आप अपने रैम, सीपीयू और जीपीयू को ओवरक्लॉक करने के लिए कर सकते हैं और उन दो उपकरणों का उपयोग कर सकते हैं जिन्हें आप अपने पीसी को बेंचमार्क कर सकते हैं।
ओवरक्लॉकिंग करते समय, आप अपने सीपीयू के तापमान पर कड़ी नजर रखना चाहते हैं। अपने सीपीयू तापमान का पता लगाने के लिए, आपको तीसरे पक्ष के कार्यक्रम को डाउनलोड करना होगा जो प्रोसेसर में प्रत्येक कोर पर तापमान पढ़ सकता है।
अपने CPU तापमान की जाँच कैसे करें
अपने सीपीयू तापमान को जांचने का सबसे आसान तरीका है कि आप alcpu.com से कोर टेम्प डाउनलोड करें। एक बार सॉफ्टवेयर डाउनलोड करने के बाद, इंस्टॉलर चलाएं और फिर लॉन्च कोर टेम्प बॉक्स पर क्लिक करें। अंत में, समाप्त पर क्लिक करें।

एक बार कोर टेंप ओपन होने के बाद, आप विंडो के निचले दाएं हिस्से को देखकर अपना औसत सीपीयू तापमान देख सकते हैं। आप सेल्सियस में न्यूनतम और अधिकतम मान देख पाएंगे। नीचे आप देखेंगे कि एएमडी प्रोसेसर और इंटेल प्रोसेसर के लिए कोर टेम्प कैसा दिखता है।


जैसे ही आप अपने पीसी पर विभिन्न कार्य करते हैं, ये मान बदल जाएंगे। उदाहरण के लिए, यदि आप कोई गेम खेलते हैं या वीडियो एडिटिंग प्रोग्राम चलाते हैं, तो आपके सीपीयू का तापमान बढ़ जाएगा। इन तापमानों में बहुत तेज़ी से उतार-चढ़ाव देखना पूरी तरह से सामान्य है।
इसका परीक्षण करने का एक अच्छा तरीका यह है कि प्राइम 95 डाउनलोड करें, ज़िप फ़ाइल को ठीक करें और फिर EXE फ़ाइल को चलाएं। प्रोग्राम खुलने पर जस्ट स्ट्रेस टेस्टिंग पर क्लिक करें। फिर आगे बढ़ो और एक यातना परीक्षण चलाएं और ब्लेंड विकल्प चुनें।

यदि आप एक ही समय में कोर टेंप को खुला रखते हैं, तो कुछ सेकंड के भीतर, आप टेम्पों को शूट करते देखेंगे।

तो, क्या उन तापमानों के बारे में चिंता करने की कोई बात है? आइए चर्चा करते हैं कि अगले भाग में।
आदर्श सीपीयू तापमान जब निष्क्रिय या गेमिंग के दौरान
सूचना, ऊपर, कि तापमान अभी भी अधिकतम 100 डिग्री सेल्सियस से नीचे है। आदर्श सीपीयू तापमान आपके स्वयं के प्रोसेसर पर निर्भर करेगा। कुछ प्रोसेसर दूसरों की तुलना में अधिक गर्म हो सकते हैं।
अधिकांश भाग के लिए, आपको गेमिंग या सॉफ़्टवेयर का उपयोग करते समय अपना तापमान 75 डिग्री सेल्सियस से कम रखने का लक्ष्य रखना चाहिए।
यदि आपका सीपीयू 75 डिग्री सेल्सियस से ऊपर चला जाता है, तो आप प्रदर्शन में गिरावट को नोटिस करना शुरू कर सकते हैं क्योंकि आपका प्रोसेसर खुद को ठंडा करने में मदद करने के लिए अपनी क्षमताओं को सीमित कर रहा है - इसे थर्मल थ्रॉटलिंग के रूप में जाना जाता है। कोर टेम्प ऐप में, आप देखेंगे कि थर्मल थ्रॉटलिंग होने पर आवृत्ति अधिकतम से कम मूल्य पर गिर जाएगी।
निष्क्रिय तापमान के लिए, अंगूठे के एक सामान्य नियम के रूप में, 25 और 35 डिग्री सेल्सियस के बीच कुछ भी 'शांत' माना जाता है। यदि आपका सीपीयू इस क्षेत्र के भीतर होना चाहिए, अगर वह कोई मांग कार्यक्रम नहीं चला रहा है।
शुक्र है, आधुनिक प्रोसेसर समझदारी से डिजाइन किए गए हैं - यदि उच्च तापमान पर पहुंच गए हैं तो आप अपने हार्डवेयर को थोड़ा जोखिम देते हैं। यदि आपका तापमान बहुत अधिक है, तो यह आपके समग्र प्रदर्शन को सीमित कर देगा, इसलिए हमेशा चीजों को यथासंभव ठंडा रखना सबसे अच्छा है।
केवल समय की चीजें गलत हो सकती हैं यदि आपके पास एक ओवरक्लॉक-सक्षम प्रोसेसर (इंटेल प्रोसेसर है जो K में समाप्त होता है) और आप BIOS में वोल्टेज और आवृत्ति को मैन्युअल रूप से समायोजित करने का निर्णय लेते हैं। इस स्थिति में, आप CPU या मदरबोर्ड को कुछ वास्तविक नुकसान कर सकते हैं। इसके अलावा, सीपीयू बहुत गर्म होने पर विंडोज लगभग निश्चित रूप से दुर्घटनाग्रस्त हो जाएगा।

सौभाग्य से, कोर टेंप में ओवरहीट प्रोटेक्शन फीचर है। Options और फिर Overheat Protection पर क्लिक करें।

ओवरहीट प्रोटेक्शन बॉक्स को सक्षम करें और तीन विकल्पों में से एक को चुनें। डिफ़ॉल्ट रूप से, यह महत्वपूर्ण तापमान तक पहुंचने पर स्वचालित रूप से आपको सूचित करेगा। यदि आप अतिरिक्त सुरक्षित होना चाहते हैं, तो आप कंप्यूटर पर सो सकते हैं, हाइबरनेट या शटडाउन कर सकते हैं।
यदि आप विकल्प और फिर सेटिंग्स पर क्लिक करते हैं, तो आप कोर टेम्पों की सीपीयू तापमान को मॉनिटर और प्रदर्शित करने के तरीके में भी बदलाव कर सकते हैं।

आप मतदान अंतराल को बदल सकते हैं, फ़ारेनहाइट में तापमान प्रदर्शित कर सकते हैं और यदि आप चाहें तो अपने टास्कबार में आँकड़ों का एक गुच्छा भी प्रदर्शित कर सकते हैं।
उम्मीद है, यह लेख आपको सीपीयू टेम्पों में थोड़ी अधिक जानकारी देता है और आप कोर टेम्प का उपयोग करके उन्हें कैसे मॉनिटर कर सकते हैं। यदि आपके कोई प्रश्न हैं, तो टिप्पणी पोस्ट करें। का आनंद लें!