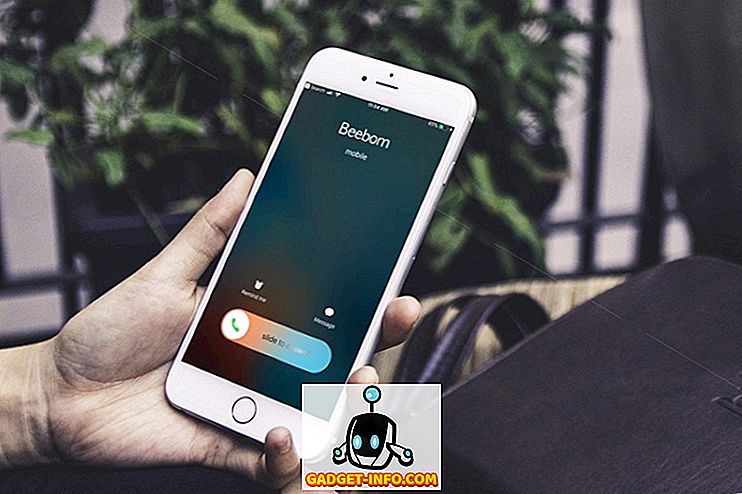इन वर्षों में, मैंने अपने लैपटॉप के साथ बहुत सारे मुद्दे उठाए हैं और सबसे बड़ी समस्याओं में से एक ऑडियो रहा है। यकीन नहीं क्यों, लेकिन कभी-कभी यह बेतरतीब ढंग से सिर्फ काम करना बंद कर देगा। कभी-कभी ड्राइवर का मुद्दा, कभी-कभी विंडोज, कभी-कभी हार्डवेयर, आदि। इसके शीर्ष पर, यदि आप अपने लैपटॉप को बाहरी स्पीकर या हेडफ़ोन से कनेक्ट करने का प्रयास कर रहे हैं, तो आप अधिक ऑडियो समस्याओं के साथ समाप्त हो सकते हैं।
इस पोस्ट में, मैं कोशिश कर रहा हूं और विभिन्न संभावित कारणों के बारे में बात करूं कि आपके लैपटॉप पर ऑडियो काम क्यों नहीं कर रहा है और आप इसे ठीक करने के लिए क्या कर सकते हैं। यदि आपने नीचे सब कुछ करने की कोशिश की है और अभी भी समस्या है, तो एक टिप्पणी पोस्ट करें और हम आपकी मदद करने की कोशिश करेंगे।

विधि 1 - वॉल्यूम नियंत्रण की जाँच करें
जैसा कि स्पष्ट लगता है, आपको संभवतः विंडोज़ पर और अपने बाहरी स्पीकर पर वॉल्यूम नियंत्रण की जांच करनी चाहिए, यदि आप उन का उपयोग कर रहे हैं। यह हास्यास्पद है कि लोग कितनी बार गलती से अपने कीबोर्ड पर म्यूट बटन दबाते हैं और फिर यह पता नहीं लगा सकते कि कोई आवाज क्यों नहीं है। हालाँकि उन कुंजियों को आपकी आवाज़ को अधिक सुविधाजनक बनाने के लिए माना जाता है, फिर भी मैंने पाया है कि यह अधिक दुःख का कारण बनता है क्योंकि लोगों को यह एहसास नहीं होता है कि उन्होंने अभी क्या किया है।
विंडोज में, अपने सिस्टम ट्रे में ध्वनि आइकन पर क्लिक करें और सुनिश्चित करें कि एक क्रॉस के साथ कोई लाल सर्कल नहीं है। इसके अलावा, वॉल्यूम बार को कुछ ऊंचा करने के लिए सुनिश्चित करें यदि यह बहुत कम है।

बाहरी वक्ताओं के लिए, सुनिश्चित करें कि आप वॉल्यूम के लिए डायल अप करें। यहां तक कि अगर आपकी आवाज़ लैपटॉप पर ठीक है, अगर स्पीकर पर डायल खुद को नीचे कर दिया जाता है, तो आपको कुछ भी नहीं सुनाई देगा। इसके अलावा, सुनिश्चित करें कि वक्ताओं को पावर आउटलेट में ठीक से प्लग किया गया है। कभी-कभी पीठ पर कनेक्शन ढीला हो सकता है और आपको बस स्पीकर में पावर कॉर्ड को पुश करने की आवश्यकता होती है। इसके अलावा, ऑडियो केबल की जांच करें और सुनिश्चित करें कि यह ठीक से स्पीकर और पीसी में प्लग किया गया है।
विधि 2 - आवेदन में मात्रा की जाँच करें
दूसरा सरल चेक जिसे आप करना चाहते हैं, यह सुनिश्चित करना है कि जिस प्रोग्राम में आप चल रहे हैं, उसमें साउंड म्यूट नहीं है। बहुत सारे कार्यक्रमों का अपना वॉल्यूम नियंत्रण होता है। उदाहरण के लिए, यदि आप एक डीवीडी फिल्म देख रहे हैं, तो डीवीडी प्लेयर ऐप का शायद ध्वनि नियंत्रण भी है! इसलिए आपको यह सुनिश्चित करने की आवश्यकता है कि यह बदल गया है। या यदि आप एक YouTube वीडियो देख रहे हैं, तो आपको YouTube प्लेयर में वॉल्यूम चालू करना होगा।

जैसा कि आप देख सकते हैं, आप YouTube में वीडियो के लिए वॉल्यूम म्यूट कर सकते हैं। इससे कोई फर्क नहीं पड़ेगा कि आपके स्पीकर चालू हैं, कोई ध्वनि नहीं आएगी। तो फिर से, वॉल्यूम नियंत्रणों की जांच करें और फिर जांचें कि कुछ भी विंडोज या ऐप में ही नहीं है जो ऑडियो चला रहा है।
विधि 3 - Windows को पुनरारंभ करें
विंडोज के साथ, आप कभी नहीं जानते कि ओएस स्वयं किन समस्याओं का कारण बन सकता है। यदि आप ऑडियो समस्याएँ हैं, तो यह हमेशा एक बार कंप्यूटर को पुनरारंभ करने के लायक है, यह देखने के लिए कि क्या समस्या को हल करता है। बहुत बार जो आपके कंप्यूटर पर एक बहुत लंबे समय के लिए किया गया है कि अजीब मुद्दों को स्पष्ट करेंगे।
विधि 4 - ध्वनि ड्राइवर
अब और मज़ेदार चीज़ों के लिए। यदि ऊपर से सब कुछ ठीक है, तो समस्या अधिक शामिल हो सकती है। कोशिश करने के लिए अगली बात यह है कि अपने ध्वनि चालकों की जांच करें। डिवाइस मैनेजर (स्टार्ट, टाइप डिवाइस) पर जाएं और साउंड, वीडियो और गेम कंट्रोलर्स पर क्लिक करें।

सबसे पहले, हम यह सुनिश्चित करना चाहते हैं कि ध्वनि उपकरणों के बगल में कोई पीला या लाल विस्मयादिबोधक बिंदु नहीं है। अगर वहाँ है, तो आप एक ड्राइवर को याद कर सकते हैं। यदि कोई विस्मयादिबोधक बिंदु नहीं हैं, तो आपको अभी भी अपने साउंड कार्ड ड्राइवरों को अपडेट करने का प्रयास करना चाहिए। सबसे अच्छी बात यह देखने के लिए कि डिवाइस मैनेजर में कौन सा निर्माता और मॉडल है और फिर वेबसाइट पर जाएं और अपने विंडोज के संस्करण के लिए नवीनतम ड्राइवर डाउनलोड करें।
विधि 5 - केबल कनेक्शन जांचें
यदि आप अपने हेडफ़ोन या स्पीकर पर ऑडियो के साथ समस्या कर रहे हैं, तो आपको उन पोर्ट की भी जांच करनी चाहिए जिन्हें आपने स्पीकर या हेडफ़ोन से कनेक्ट किया है। उदाहरण के लिए, यह एक विशिष्ट पीसी के पीछे ऑडियो के लिए जैसा दिखता है:

जैसा कि आप देख सकते हैं, आप अपने स्पीकर या हेडफ़ोन को लाइन-आउट पोर्ट से कनेक्ट करना चाहते हैं। दूसरी ओर, यदि आप अपने कंप्यूटर स्पीकर के माध्यम से कुछ भी नहीं सुन सकते हैं, तो ऐसा इसलिए हो सकता है क्योंकि आपके पास लाइन आउट पोर्ट पर प्लग किया हुआ कुछ है। जब कोई चीज़ लाइन आउट से जुड़ी होती है, तो यह स्वचालित रूप से ऑडियो को सामान्य कंप्यूटर स्पीकर के माध्यम से खेलने से रोक देगा। इसलिए आपकी ऑडियो समस्या के आधार पर, पोर्ट की जांच करें और सुनिश्चित करें कि सब कुछ ठीक से जुड़ा हुआ है।
इसके अलावा, यदि आपके पास एक वीडियो कार्ड है जो एचडीएमआई का समर्थन करता है और आप अपने कंप्यूटर से अपने मॉनिटर से कनेक्ट होने के लिए एक एचडीएमआई केबल का उपयोग कर रहे हैं जिसमें अंतर्निहित स्पीकर हैं, तो आपका ऑडियो चला जा सकता है क्योंकि एचडीएमआई वीडियो कार्ड डिफ़ॉल्ट ऑडियो डिवाइस नहीं है । आप इसे कंट्रोल पैनल और फिर साउंड पर जाकर बदल सकते हैं। प्लेबैक टैब पर क्लिक करें और उस डिवाइस की तलाश करें जिसमें लेबल "स्पीकर" हो और उसके बाद डिवाइस का नाम इसमें एचडीएमआई शब्दों के साथ हो।

इसे चुनें और फिर सेट डिफॉल्ट बटन पर क्लिक करें। यह सुनिश्चित करेगा कि एचडीएमआई केबल के माध्यम से ध्वनि आपके मॉनिटर पर जा रही है। इसके अलावा, यदि आपके पास एक अलग साउंड कार्ड के साथ एक कंप्यूटर है, तो मदरबोर्ड पर अंतर्निहित ऑडियो है, तो आपको यह सुनिश्चित करने की आवश्यकता है कि प्लेबैक टैब पर सही आउटपुट डिवाइस का चयन किया जाए।
अंत में, यदि आप हेडफ़ोन कनेक्ट कर रहे हैं और आप कुछ भी नहीं सुन सकते हैं, लेकिन जब आप उन्हें डिस्कनेक्ट करते हैं तो आप आंतरिक लैपटॉप स्पीकर के माध्यम से ध्वनि सुन सकते हैं, आपको उपरोक्त स्क्रीनशॉट में प्लेबैक टैब पर जाना होगा और अपने हेडफ़ोन को डिफ़ॉल्ट ऑडियो के रूप में सेट करना होगा। डिवाइस। ध्वनि नियंत्रण पैनल एप्लेट खोलने से पहले सुनिश्चित करें कि आप उन्हें पहले कंप्यूटर से कनेक्ट करें। यदि आप सूची में हेडफ़ोन नहीं देखते हैं, तो सूची बॉक्स में खाली जगह पर राइट-क्लिक करें और शो डिसेबल आइटम चुनें।

विधि 6 - Microsoft FixIt समस्या निवारक का प्रयास करें
Microsoft के पास Windows में ऑडियो समस्याओं के लिए समस्या निवारण FixIt समाधानों का एक जोड़ा है। उनके पास एक ध्वनि प्लेबैक समस्या निवारक है:
//support.microsoft.com/en-us/help/2970908/how-to-use-microsoft-easy-fix-solutions
फाइंड एंड प्लेइंग साउंड लिंक को पहले क्लिक करें, उसके बाद डिवाइस और हार्डवेयर की समस्याओं को ढूंढें और ठीक करें । ये मूल रूप से विंडोज पीसी पर सामान्य ध्वनि और हार्डवेयर समस्याओं को ठीक करते हैं। यह कुछ सरल होने की स्थिति में आपको कुछ समय बचाएगा।
साथ ही, विंडोज में ऑडियो समस्याओं के लिए एक अंतर्निहित समस्या निवारक है। बस स्टार्ट पर क्लिक करें, समस्या निवारण टाइप करें और एंटर दबाएं ।

शीर्ष पर, आपको एक प्लेइंग ऑडियो देखना चाहिए। समस्या निवारक के माध्यम से चलाने के लिए उस पर क्लिक करें।
विधि 7 - अपने BIOS को अपडेट करें
कुछ सोनी और तोशिबा लैपटॉप में एक मुद्दा है जहां आपको ध्वनि को काम करने के लिए BIOS को अपडेट करने की आवश्यकता है। यह तब होगा जब आपने अपने कंप्यूटर को विंडोज 7 में अपग्रेड किया होगा या कुछ अपडेट डाउनलोड किए होंगे और अचानक ध्वनि काम करना बंद कर देगी। अगर ऊपर कुछ भी काम नहीं किया, तो यह एक पुराना BIOS हो सकता है। पीसी निर्माता की साइट पर जाएं और अपने कंप्यूटर के लिए नवीनतम BIOS डाउनलोड करें।
एक और चीज जो आप कर सकते हैं वह है BIOS में जाना और सुनिश्चित करें कि साउंड कार्ड सक्षम है । कभी-कभी ध्वनि उपकरण BIOS में अक्षम हो जाता है और इसलिए आप विंडोज में कुछ भी नहीं करते हैं इससे कोई फर्क नहीं पड़ेगा।
विधि 8 - ध्वनि डिवाइस की स्थापना रद्द करें, फिर स्थापना रद्द करें
दूसरी चीज़ जो आप आज़मा सकते हैं, वह है विंडोज में साउंड डिवाइस को रीसेट करना। आप डिवाइस मैनेजर पर जाकर और फिर साउंड डिवाइस पर राइट क्लिक करके और अनइंस्टॉल चुनकर ऐसा कर सकते हैं।

आगे बढ़ो और कंप्यूटर को पुनरारंभ करें और विंडोज स्वचालित रूप से ध्वनि डिवाइस को पुनर्स्थापित करेगा। यह कुछ मामलों में आपकी समस्या को ठीक कर सकता है।
उम्मीद है, आपके लैपटॉप या पीसी पर ध्वनि अब काम कर रही है! यदि नहीं, तो आपके द्वारा की गई हर चीज और आपके सिस्टम के चश्मे के साथ एक टिप्पणी पोस्ट करें और हम मदद करने की कोशिश करेंगे! का आनंद लें!