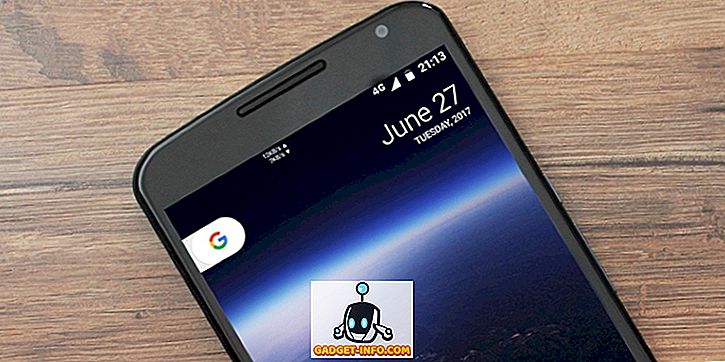पीसी और मैक पर वीडियो देखने के लिए वीएलसी मीडिया प्लेयर सबसे लोकप्रिय सॉफ्टवेयर में से एक रहा है। यह ऑडियो और वीडियो फ़ाइल स्वरूपों की एक विशाल श्रेणी का समर्थन करता है, जिसने इसे हर पीसी और मैक पर अवश्य बनाया है। आपको कुछ भी न देकर बहुत सारे अद्भुत मल्टीमीडिया फीचर्स और फंक्शन मिलते हैं, जो इसे एक चोरी बनाता है। कई शांत विशेषताओं में से, वीएलसी इसे एंड्रॉइड या आईओएस डिवाइस से दूरस्थ रूप से नियंत्रित करने की क्षमता प्रदान करता है। इसलिए, यदि आपके पास आईफोन या एंड्रॉइड स्मार्टफोन है, तो आप इसे अपने पीसी या मैक पर वीएलसी के लिए रिमोट कंट्रोल के रूप में उपयोग कर सकते हैं। यह तब काम में आना चाहिए जब आप लोगों के समूह के साथ फिल्म देख रहे हों और आप वॉल्यूम कम करना या आगे बढ़ना नहीं चाहते। तो, आइए देखें कि आप पीसी या मैक पर चल रहे रिमोट कंट्रोल वीएलसी के लिए अपने एंड्रॉइड या आईओएस का उपयोग कैसे कर सकते हैं:
ध्यान दें: हमने एक विंडोज पीसी और एक एंड्रॉइड स्मार्टफोन का उपयोग करके प्रक्रिया का परीक्षण किया, लेकिन प्रक्रिया एक ही होनी चाहिए यदि आप मैक या आईओएस डिवाइस का उपयोग कर रहे हैं।
आवश्यकताएँ
- एक विंडोज या मैकओएस सिस्टम जिसमें वीएलसी का नवीनतम संस्करण स्थापित है।
- एक Android या iOS डिवाइस
- एक सामान्य वाईफाई नेटवर्क जिससे आपका कंप्यूटर और आपका Android / iOS डिवाइस दोनों जुड़े हुए हैं ।
- VLC मोबाइल रिमोट ऐप ( Android ) ( iOS )
पीसी या मैक पर वीएलसी मीडिया प्लेयर तैयार करना
1. प्रक्रिया शुरू करने से पहले, आपको यह सुनिश्चित करना होगा कि आप स्थापित VLC का नवीनतम संस्करण चला रहे हैं। आप " सहायता " पर क्लिक करके देख सकते हैं VLC के मेन्यू बार से और "अबाउट" विकल्प का चयन करें।
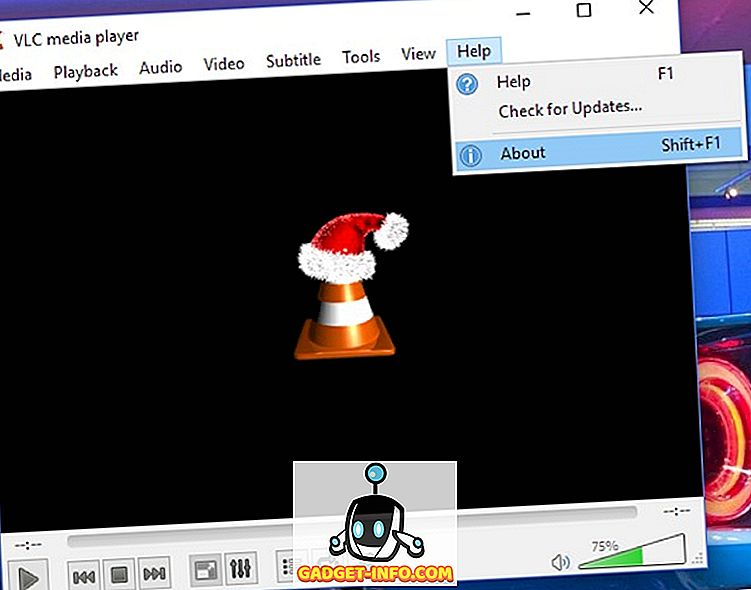
2. अगला चरण वीएलसी को कॉन्फ़िगर करना है, ताकि आप इसे एंड्रॉइड या आईओएस से नियंत्रित कर सकें। इसके लिए, आपको " टूल " पर जाना होगा मेनू और " वरीयताएँ " पर क्लिक करें विकल्प। आप ऐसा करने के लिए Ctrl + P शॉर्टकट का भी उपयोग कर सकते हैं।
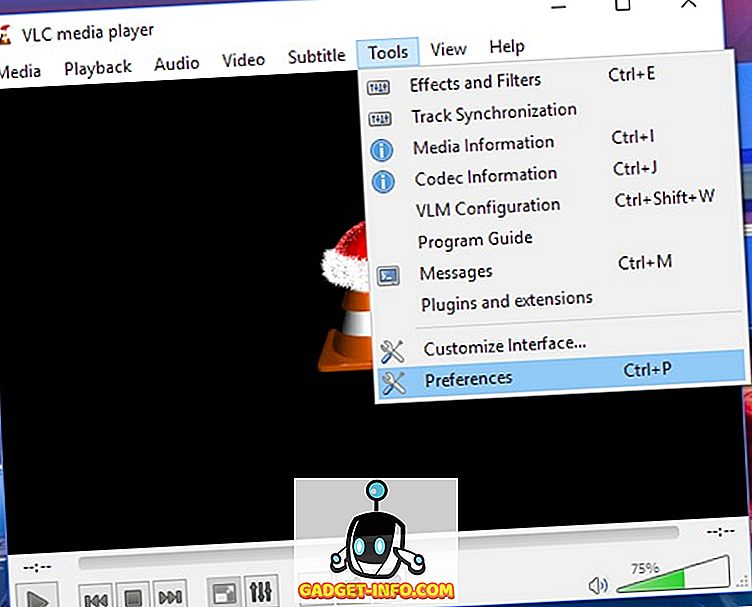
3. " वरीयताएँ " विंडो में, बस विंडो के निचले बाएँ कोने में " शो सेटिंग्स " समूह से " ऑल " बटन पर क्लिक करें।

4. अब, बाईं ओर स्क्रॉल करने योग्य सूची में, " इंटरफ़ेस" समूह के तहत " मुख्य इंटरफेस " विकल्प पर क्लिक करें। यहां, आपको " वेब" विकल्प के बगल में स्थित चेकबॉक्स को सक्षम करना होगा।
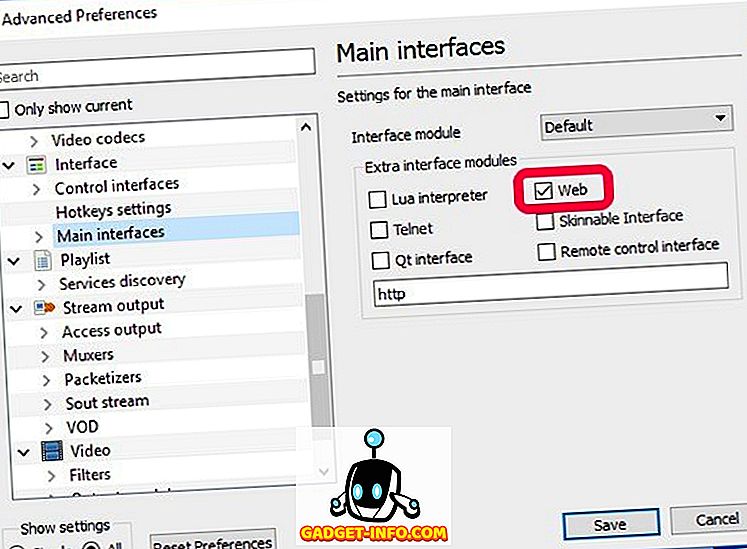
5. अब, आपको " इंटरफ़ेस " समूह के तहत " मुख्य इंटरफेस " विकल्प का विस्तार करना होगा और " Lua " पर क्लिक करना होगा विकल्प। यहां, आपको कंप्यूटर और फोन के बीच अपने पोर्टल के लिए एक पासवर्ड सेट करना होगा । एक बार जब आप उस के साथ कर रहे हैं, " सहेजें " बटन पर क्लिक करें और VLC बंद करें।
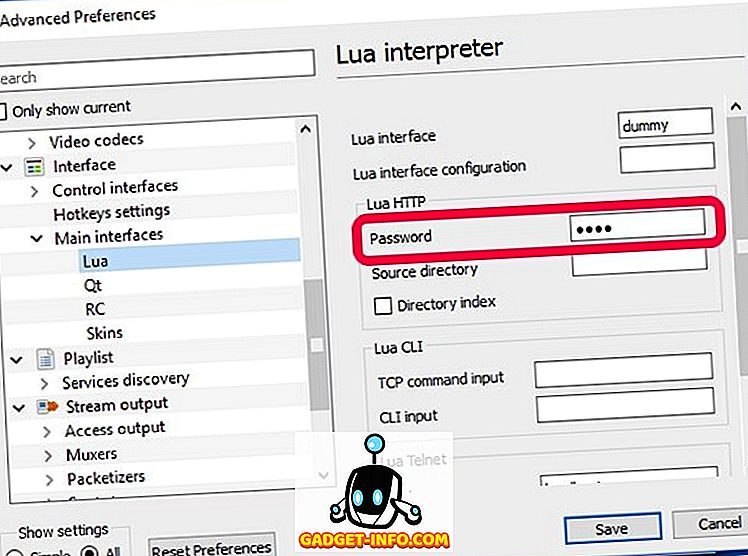
6. अब, खिलाड़ी को फिर से खोलें और यह आपको विंडोज फ़ायरवॉल तक पहुंच की अनुमति देगा। आपको " प्रवेश की अनुमति दें " बटन पर क्लिक करना होगा और आपको अपने कंप्यूटर पर वीएलसी को कॉन्फ़िगर करना होगा।
Android से VLC को नियंत्रित करना
1. जैसा कि आवश्यकताओं में उल्लेख किया गया है, हम VLC मोबाइल रिमोट ऐप (इन-ऐप खरीदारी के साथ नि: शुल्क) का उपयोग करेंगे।
2. जब आप ऐप खोलते हैं, तो आपको अपने पीसी के आईपी पते और उस पासवर्ड को कॉन्फ़िगर करना होगा जिसे आपने पहले VLC के Lua पासवर्ड के रूप में सेट किया था। सुनिश्चित करें कि आपने यहाँ पोर्ट नंबर बॉक्स में Lua Telnet पोर्ट नंबर डाला है। यदि आईपी पता और पासवर्ड आपके पीसी के साथ मेल खाते हैं, तो यह आपको एक धक्का सूचना के साथ सूचित करेगा।
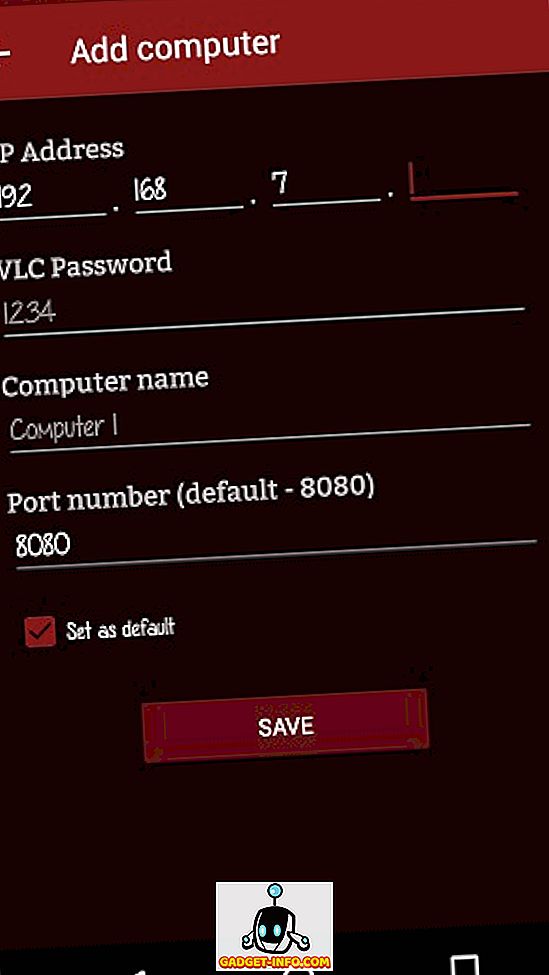
3. एक बार जब आप कॉन्फ़िगरेशन के साथ हो जाते हैं, तो आपको अपने कंप्यूटर के नाम पर टैप करना होगा । यह आपको एक पेज दिखाएगा, जहां आपके कंप्यूटर के सभी ड्राइव वर्णानुक्रम में सूचीबद्ध हैं। यहां, वांछित ड्राइव पर टैप करें और अपनी पसंद की एक वीडियो फ़ाइल चुनें । आप वीडियो को अपने पीसी पर वीएलसी पर स्वचालित रूप से खेलते देखेंगे।
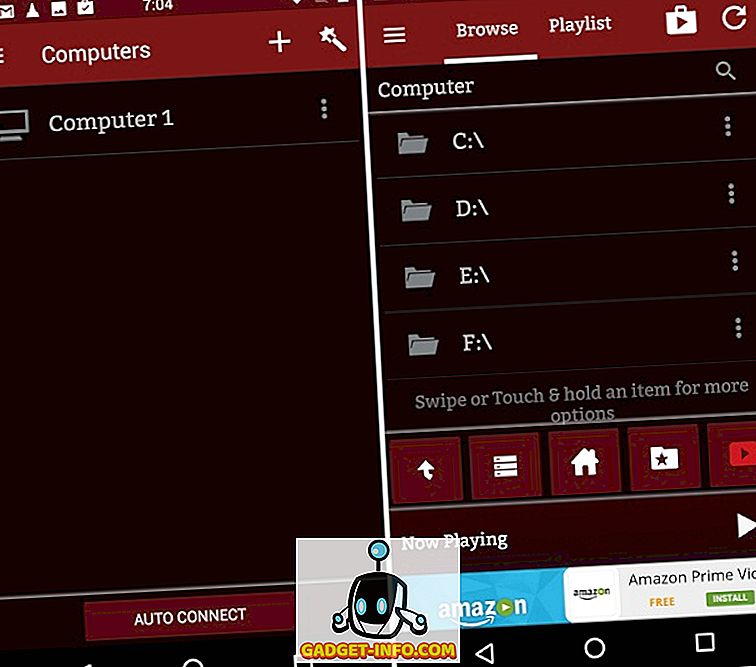
4. फिर, आप अपने फोन की स्क्रीन जैसे प्लेबैक, वीडियो सबटाइटल्स, टॉगल फुलस्क्रीन, स्क्रीन अनुपात सेटिंग्स और इतने पर से वीएलसी के विभिन्न कार्यों को नियंत्रित करने में सक्षम होंगे।
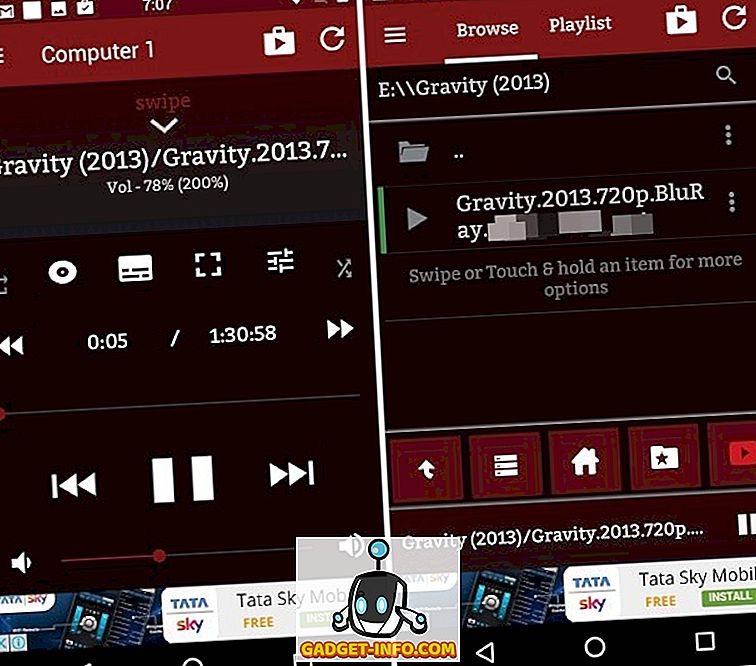
IPhone या iPad से VLC को नियंत्रित करना
1. VLC मोबाइल रिमोट ऐप भी ऐप स्टोर पर मुफ्त में उपलब्ध है। आप इसे किसी भी आईओएस डिवाइस (फ्री इन-ऐप खरीदारी) पर डाउनलोड कर सकते हैं।
2. एंड्रॉइड समकक्ष की तरह, आपको आईपी पते और उस पासवर्ड को भरना होगा जिसे आपने ऐप में वीएलसी के लुआ पासवर्ड के रूप में सेट किया है। सुनिश्चित करें कि आपने Lua Telnet पोर्ट नंबर को पोर्ट नंबर बॉक्स में यहाँ रखा है। यदि आईपी पता और पासवर्ड आपके कंप्यूटर के साथ मेल खाते हैं, तो आपको एक धक्का सूचना के साथ सूचित किया जाएगा।
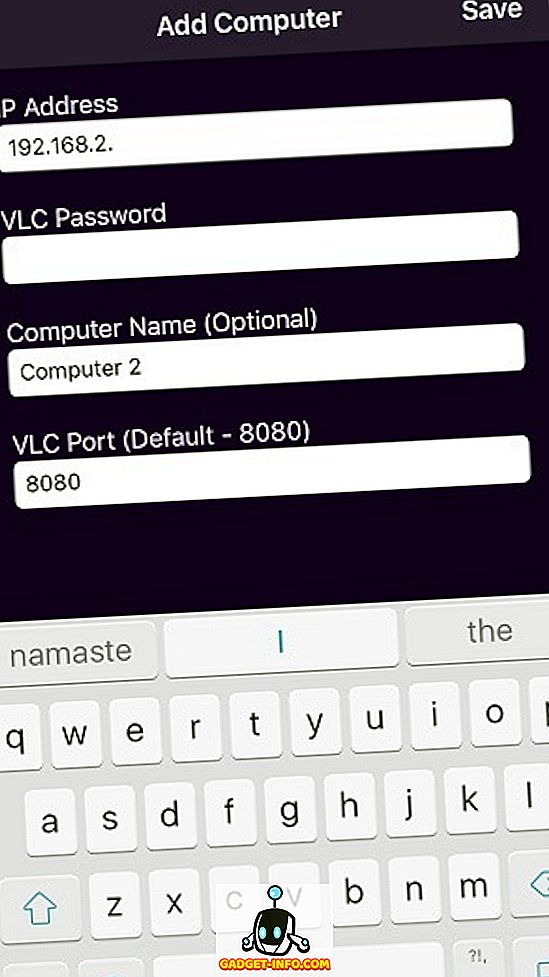
3. एक बार जब आप उस के साथ कर रहे हैं, तो आपको अपने कंप्यूटर के नाम पर टैब करना होगा । यह आपको एक पेज दिखाएगा, जहां आपके कंप्यूटर के सभी ड्राइव वर्णानुक्रम में सूचीबद्ध हैं। बस वांछित ड्राइव पर टैप करें और अपनी पसंद की एक वीडियो फ़ाइल चुनें । आप वीडियो को अपने कंप्यूटर पर स्वचालित रूप से खेलते देखेंगे।
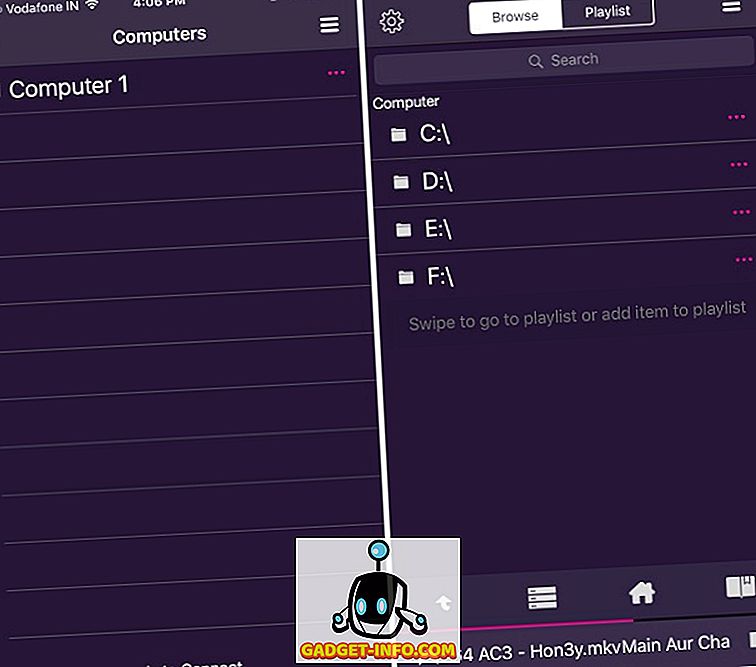
4. अब, आप अपने iPhone या iPad से VLC को नियंत्रित कर सकते हैं। आपको प्लेबैक को नियंत्रित करने, उपशीर्षक भाषाओं को चुनने, फुलस्क्रीन पर टॉगल करने, अपनी वांछित स्क्रीन अनुपात सेटिंग्स का चयन करने जैसे विकल्प मिलते हैं ।
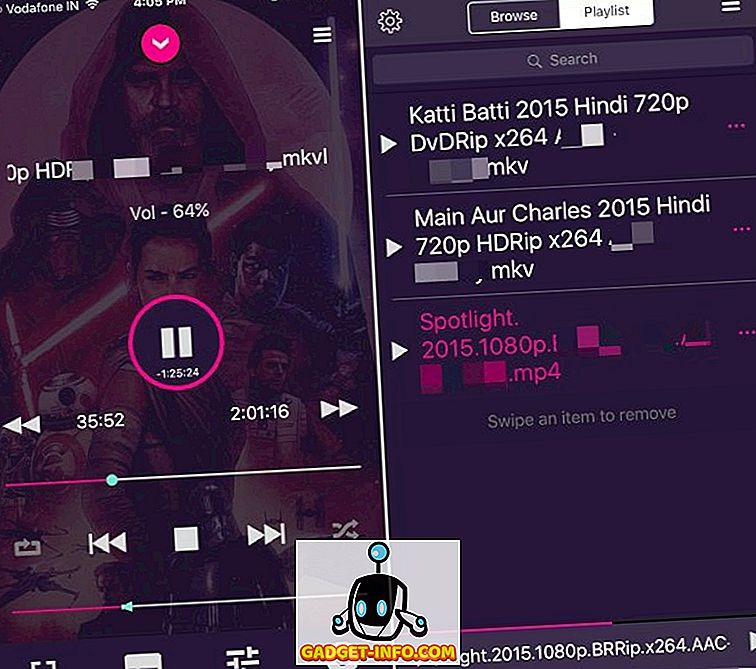
नोट: दोनों प्लेटफार्मों पर ऐप में कुछ प्रीमियम फीचर्स को अनलॉक करने के लिए इन-ऐप खरीदारी है जैसे ऐप से सीधे वीएलसी मीडिया प्लेयर को छोड़ दें, एक फ़ोल्डर को 'होम लोकेशन' के रूप में सेट करें, इसे YouTube रिमोट के रूप में उपयोग करें और कई और।
बोनस: पीसी या मैक पर Android से VLC तक स्ट्रीम सामग्री
आप अपने मैक या पीसी पर केवल एंड्रॉइड डिवाइस से वीएलसी को नियंत्रित नहीं कर सकते हैं, बल्कि आप अपने स्मार्टफोन से वीएलसी तक सामग्री को स्ट्रीम भी कर सकते हैं। ठीक है, आप ऐसा VLC डायरेक्ट ऐप (फ्री इन-ऐप खरीदारी के साथ) कर सकते हैं।
सबसे पहले, आपको वीएलसी डायरेक्ट ऐप को विंडोज या मैकओएस पर चलने वाले वीएलसी मीडिया प्लेयर से जोड़ना होगा। प्रक्रिया ऊपर के रूप में ही है। एक बार जब आप ऐसा कर लेते हैं, तो आप अपने फोन की सामग्री को आसानी से स्ट्रीम कर सकते हैं। इसके लिए, आपको यह सुनिश्चित करना होगा कि आपका लक्ष्य VLC पर सेट है, जैसा कि नीचे स्क्रीनशॉट में दिखाया गया है। फिर, आपको केवल अपने कंप्यूटर स्क्रीन पर इसे देखने के लिए अपने फोन पर वांछित मीडिया फ़ाइल पर टैप करना होगा ।
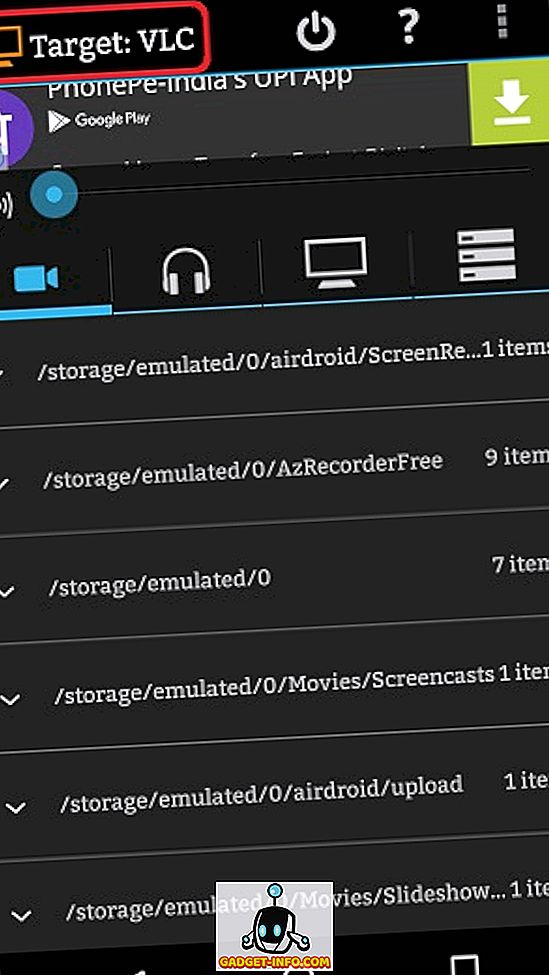
VLC डायरेक्ट ऐप आपको VLC को नियंत्रित करने के लिए रिमोट के रूप में अपने स्मार्टफोन का उपयोग करने देता है। आप अपने डीवीडी कंट्रोल विकल्प के साथ अपने पीसी या मैक पर वीएलसी प्लेयर को नियंत्रित कर सकते हैं। रिमोट का एक बहुत ही सरल इंटरफ़ेस है, लेकिन ऐप मुफ्त संस्करण में विज्ञापनों से अटा पड़ा है।
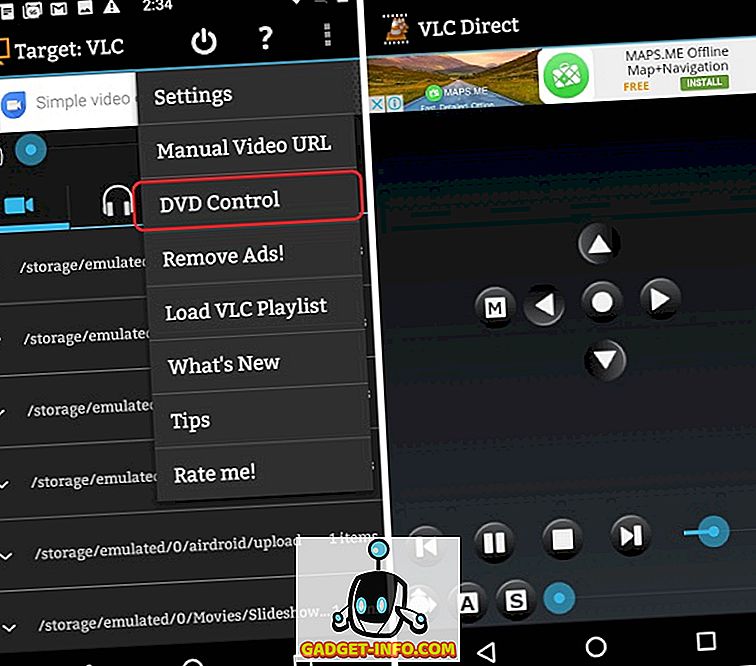
VLC डायरेक्ट ऐप आज़माएं यदि आप एक अद्भुत ऐप से निपटने के लिए तैयार हैं जिसमें एक गड़बड़ इंटरफ़ेस है। इसके जटिल स्टार आधारित खरीद प्रणाली के माध्यम से पूर्ण संस्करण खरीदकर विज्ञापनों से छुटकारा पाने का विकल्प है।
देखें भी: विंडोज और macOS के लिए 22 आसान VLC कीबोर्ड शॉर्टकट
एंड्रॉइड या आईओएस डिवाइस से मैक / पीसी पर वीएलसी को नियंत्रित करें
खैर, वे तरीके थे जिनके माध्यम से आप अपने विंडोज पीसी या मैक पर वीएलसी को नियंत्रित करने के लिए अपने एंड्रॉइड या आईओएस डिवाइस का उपयोग कर सकते हैं। कई अन्य ऐप हैं जो समान कार्यक्षमता लाते हैं लेकिन वे जटिल हैं और दिनांकित UI की सुविधा है। हालांकि, यदि आप ऐसा करने का एक आसान तरीका जानते हैं या उल्लिखित विधियों में सुधार करते हैं, तो नीचे दिए गए टिप्पणी अनुभाग में अपने विचारों को संक्षेप में बताने के लिए स्वतंत्र महसूस करें।