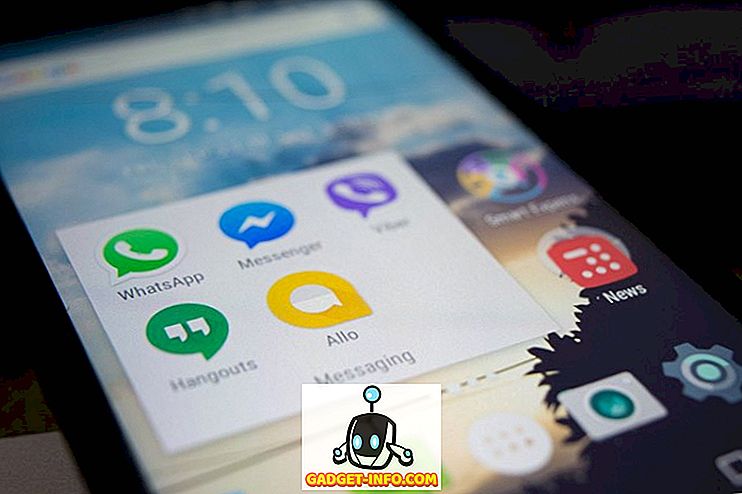हमारे कंप्यूटर को बनाने वाले कई हार्डवेयर घटकों में से, हार्ड डिस्क (या एसएसडी) सबसे महत्वपूर्ण हैं। आखिरकार, वे हमारी सभी गोपनीय फाइलों, मूल्यवान व्यक्तिगत डेटा और निश्चित रूप से, यहां तक कि ओएस को भी पकड़ते हैं।
हालाँकि, हर चीज की तरह ही, हार्ड डिस्क में सीमित जीवनकाल होता है, और उनका प्रदर्शन समय के साथ कम होने लगता है और अंततः वे काम करना बंद कर देते हैं। और जब वे करते हैं, तो डेटा हानि (और अक्सर करता है) का पालन कर सकता है। इसलिए यह बेहद ज़रूरी है कि आप नियमित रूप से अपने पीसी की हार्ड डिस्क की निगरानी करें, ताकि यदि हार्ड डिस्क में समस्या होने लगे तो आवश्यक कदम (जैसे डेटा का बैकअप लेना) लिया जा सके। लेकिन इसे कैसे करें?
कोई समस्या नहीं है, जैसा कि वास्तव में यह लेख है। पढ़ते रहें, और पता करें कि विंडोज में हार्ड डिस्क स्वास्थ्य की जांच कैसे करें ।
हार्ड डिस्क स्वास्थ्य की जाँच करने के विभिन्न तरीके
1. विंडोज में निर्मित CHKDSK टूल का उपयोग करना
शायद कंप्यूटर की हार्ड डिस्क स्वास्थ्य का आकलन करने का सबसे आसान और सबसे सुविधाजनक तरीका CHKDSK के माध्यम से है। चेक डिस्क के लिए शॉर्ट, CHKDSK विंडोज का बिल्ट-इन सिस्टम टूल है जो लॉजिकल एरर, फाइल सिस्टम प्रॉब्लम और साथ ही खराब सेक्टर्स के लिए हार्ड डिस्क (पार्टिशन) को स्कैन कर सकता है। इतना ही नहीं, यह फ़ाइल सिस्टम त्रुटियों को भी ठीक कर सकता है, और खराब क्षेत्रों को पुनर्प्राप्त करने का प्रयास कर सकता है। CHKDSK को कमांड प्रॉम्प्ट के माध्यम से और विंडोज एक्सप्लोरर के माध्यम से भी चलाया जा सकता है। ऐसे:
वाया कमांड प्रॉम्प्ट

कमांड प्रॉम्प्ट के साथ कमांड प्रॉम्प्ट लॉन्च करें, और " X: \ chkdsk " (बिना उद्धरण के) टाइप करें। यहां, X का मतलब हार्ड डिस्क विभाजन के ड्राइव अक्षर को स्कैन करना है। Chkdsk अब डिस्क विभाजन को स्कैन करेगा, और स्कैन रिपोर्ट प्रदर्शित करेगा जब यह हो जाएगा।
विंडोज एक्सप्लोरर

स्कैन करने के लिए डिस्क विभाजन पर राइट क्लिक करें, और गुण पर क्लिक करें। अब, टूल टैब के तहत, चेक नाउ बटन पर क्लिक करें, और CHKDSK बाकी काम करेगा।
संक्षेप में, यदि आप यह देखना चाहते हैं कि हार्ड डिस्क ठीक चल रही है या नहीं, तो सीएचडीकेएसके पर्याप्त से अधिक हैं।
2. एडवांस्ड थर्ड पार्टी हार्ड डिस्क यूटिलिटीज का उपयोग करना
बस चर्चा की गई विंडोज देशी CHKDSK उपकरण हार्ड डिस्क स्वास्थ्य की जाँच का एक अच्छा काम करता है, लेकिन यह बहुत बुनियादी है। हार्ड डिस्क के स्वास्थ्य मापदंडों का विस्तृत विश्लेषण प्राप्त करने के लिए, थर्ड पार्टी उपयोगिताओं का उपयोग करना बेहतर है। उनमें से कई उपलब्ध हैं, जिनमें से दो संक्षेप में नीचे चर्चा की गई हैं:
HDDScan

सबसे शक्तिशाली डिस्क निगरानी अनुप्रयोगों में से एक, HDDScan स्वचालित रूप से कंप्यूटर की कनेक्टेड हार्ड डिस्क (एस) का पता लगाता है, और मॉडल का नाम, फर्मवेयर नंबर, और सीरियल आईडी जैसी जानकारी दिखाता है। इसका उपयोग खराब डिस्क से भ्रष्ट क्षेत्रों तक हर चीज के लिए हार्ड डिस्क (एस) का परीक्षण करने के लिए भी किया जा सकता है।
लेकिन वह सब नहीं है। HDDScan की प्राथमिक कार्यक्षमता में हार्ड डिस्क पर SMART परीक्षण चलाना और विश्लेषण किए गए डेटा को वापस करना शामिल है। अनिवार्य रूप से, SMART (सेल्फ-मॉनिटरिंग, एनालिसिस एंड रिपोर्टिंग टेक्नोलॉजी) सभी हार्ड डिस्क और सॉलिड स्टेट ड्राइव पर शामिल एक मॉनिटरिंग सिस्टम है, जो डिस्क की सामान्य विश्वसनीयता के बारे में जानकारी प्रदान करता है। इसकी गणना कुछ मापदंडों (जैसे कच्ची रीड एरर रेट, टाइम परफॉर्मेंस, स्पिन रिट्री काउंट ) के आधार पर की जाती है। डिस्क के लिए स्मार्ट आंकड़े देखने के लिए, आपको केवल नाम बटन पर क्लिक करना होगा। HDDScan की SMART रिपोर्ट में सभी विशेषताओं और साथ ही उनके लिए निर्धारित मूल्य की गणना की गई है। रिपोर्ट को मुद्रित भी किया जा सकता है।
इसके अलावा, HDDScan कई अन्य परीक्षणों का समर्थन करता है। टेस्ट मैनेजर विंडो के माध्यम से इन परीक्षणों को एक के बाद एक चलाने के लिए एक साथ कतारबद्ध किया जा सकता है। उनमें से कुछ इस प्रकार हैं:
- भूतल परीक्षण: हार्ड डिस्क (या यह सब) के कुछ क्षेत्रों में डेटा को पढ़ने / लिखने के लिए उपयोग किया जा सकता है यह देखने के लिए कि क्या डिस्क अच्छी तरह से काम कर रही है।
- स्मार्ट ऑफ़लाइन टेस्ट: इसमें दो प्रकार के परीक्षण शामिल हैं, अर्थात् लघु (1-2 मिनट तक) और विस्तारित (0.5-2 घंटे तक)। तदनुसार, ये परीक्षण यह देखने के लिए कि क्या कोई सेक्टर पढ़ने / लिखने की त्रुटियों को प्रदर्शित करता है, हार्ड डिस्क की सतह का एक हिस्सा या सभी स्कैन करता है। एक तीसरा कन्वेन्स टेस्ट भी है, लेकिन यह हमारे परीक्षण के दौरान नहीं चलाया जा सका।

- तापमान मॉनिटर: वास्तविक समय में डिस्क के तापमान की निगरानी करने के लिए उपयोग किया जाता है।
आप परीक्षण प्रबंधक विंडो में इसकी प्रविष्टि पर डबल क्लिक करके (ऊपर दिए गए स्क्रीनशॉट को देखें) किसी भी परीक्षण के बारे में विस्तृत जानकारी देख सकते हैं। सब सब में, यदि आप एक व्यापक हार्ड डिस्क निगरानी उपयोगिता की तलाश कर रहे हैं जो एक पैसा भी खर्च नहीं करता है, तो HDDScan के लिए जाएं।
प्लेटफ़ॉर्म उपलब्धता: विंडोज 10, 8, 7, विस्टा और एक्सपी।
मूल्य: नि : शुल्क।
डाउनलोड
CrystalDiskInfo

पहले से चर्चा की गई HDDScan वास्तव में एक महान डिस्क निगरानी उपयोगिता है इसमें कोई संदेह नहीं है, लेकिन इसके कई परीक्षणों और सामानों को संभालने के लिए थोड़ा सा भारी हो सकता है। यह वह जगह है जहाँ CrystalDiskInfo मदद कर सकता है। एक हल्का अभी तक मजबूत पोर्टेबल अनुप्रयोग, इसमें आम तौर पर HDDScan की सभी विशेषताएं शामिल हैं, और स्मार्ट पैरामीटर प्रदर्शित करता है, साथ ही वास्तविक समय में अपडेट की गई विस्तृत हार्ड डिस्क स्थिति जानकारी भी। यह भी स्वचालित ईमेल और ध्वनि अलर्ट को ट्रिगर करने के लिए कॉन्फ़िगर किया जा सकता है अगर हार्ड डिस्क के चल रहे व्यवहार में विफलता के संकेत दिखाई देने लगते हैं।
हालाँकि, CrystalDiskInfo के पास परीक्षणों की अधिकता नहीं है जिन्हें एक के बाद एक निर्धारित किया जा सकता है। संक्षेप में, यह एक अच्छी तरह से गोल अनुप्रयोग है जो वास्तविक समय में हार्ड डिस्क के विस्तृत कार्य आँकड़े (स्मार्ट पैरामीटर, डिस्क तापमान, समग्र स्थिति) दिखाता है और इसलिए, बहुत सरल है। इसलिए यदि आप एक डिस्क मॉनिटरिंग यूटिलिटी की तलाश कर रहे हैं जो विस्तृत जानकारी दिखाती है लेकिन फिर भी आसानी से समझ में आ जाती है, तो क्रिस्टलडिस्कॉयफो के लिए जाएं।
प्लेटफ़ॉर्म उपलब्धता: विंडोज 10, 8, 7, विस्टा और एक्सपी।
मूल्य: नि : शुल्क।
डाउनलोड
3. डिस्क निर्माता विशिष्ट नैदानिक उपयोगिताओं का उपयोग करना
लगभग सभी लोकप्रिय डिस्क निर्माताओं में डायग्नोस्टिक टूल होते हैं जिनका उपयोग हार्ड डिस्क के स्वास्थ्य की जांच करने के लिए किया जा सकता है। इसलिए यदि आप अपने कंप्यूटर की हार्ड डिस्क निर्माता द्वारा विकसित उपयोगिता का उपयोग करना चाहते हैं, तो आप हमेशा ऐसा कर सकते हैं। यहाँ प्रमुख डिस्क विक्रेताओं में से कुछ नैदानिक उपयोगिताओं की एक सूची दी गई है:
SeaTools (सीगेट द्वारा)
अनिवार्य रूप से HDDScan जैसी ही कार्यक्षमता होने के कारण, SeaTools का उपयोग उनमें पढ़ने / लिखने की त्रुटियों, बुरे क्षेत्रों आदि का पता लगाने के लिए हार्ड डिस्क पर कई छोटे और विस्तारित परीक्षण चलाने के लिए किया जा सकता है। यह सूचना को स्मार्ट मापदंडों द्वारा विस्तृत रूप में भी पढ़ सकता है।
डाटा लाइफगार्ड डायग्नोस्टिक (वेस्टर्न डिजिटल द्वारा)
आम तौर पर अन्य प्रमुख डिस्क जाँच उपयोगिताओं के रूप में एक ही सुविधा सेट है। डेटा लाइफगार्ड डायग्नोस्टिक शॉर्ट और लॉन्ग रीड / राइट टेस्ट चला सकती है, साथ ही स्मार्ट डेटा का विश्लेषण कर सकती है।
ड्राइव फिटनेस टेस्ट (हिताची द्वारा)
डिस्क पर मौजूदा डेटा को अधिलेखित किए बिना, ड्राइव फिटनेस टेस्ट का उपयोग पढ़ने और लिखने की त्रुटियों के लिए हार्ड डिस्क का परीक्षण करने के लिए किया जा सकता है। इसमें हार्ड डिस्क से डेटा को पोंछने के लिए उपयोगिताओं भी शामिल हैं।
आपकी हार्ड डिस्क के स्वास्थ्य की जांच शुरू करने का समय
यह अत्यंत महत्वपूर्ण है कि हार्ड डिस्क (या SSD) को नियमित रूप से समस्याओं के किसी भी संकेत के लिए विश्लेषण किया जाता है, ताकि मूल्यवान डेटा का समय पर बैकअप लिया जा सके। और जैसा कि ऊपर देखा गया है, ऐसा करना वास्तव में उतना कठिन नहीं है। अगर आप सिर्फ बेसिक डिस्क मॉनिटरिंग और एरर चेकिंग चाहते हैं, तो CHKDSK टूल में निर्मित विंडोज के लिए जाएं। और यदि आप अधिक विस्तृत विश्लेषण पसंद करते हैं, तो HDDScan और CrystalDiskInfo जैसी डिस्क उपयोगिताओं के लिए जाएं। उन्हें आज़माएं, और देखें कि वे आपके लिए कैसे काम करते हैं। किसी भी समान डिस्क की उपयोगिताओं से सावधान रहें जिन्हें ऊपर शामिल किया जा सकता था? नीचे टिप्पणियों में उल्लेख करें।