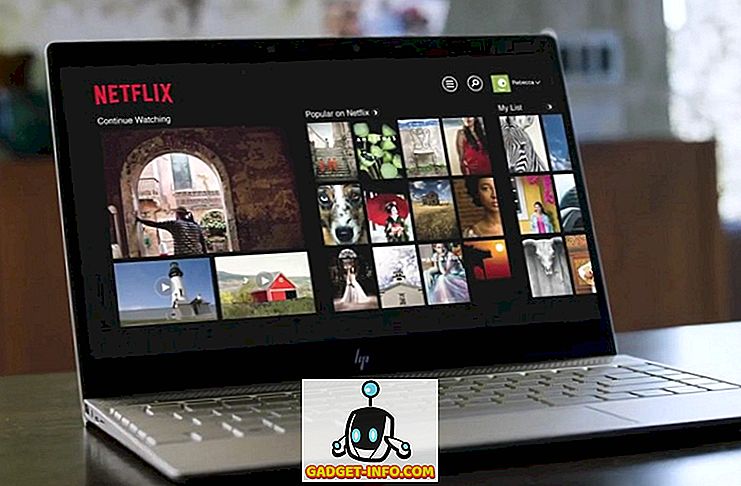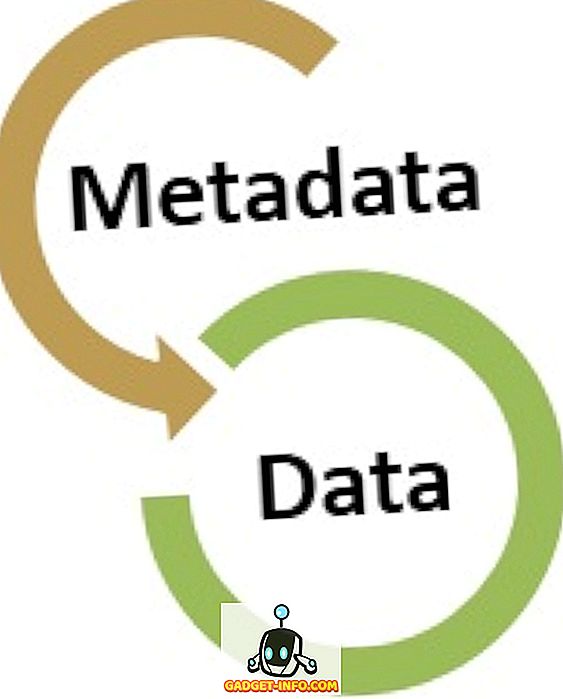YouTube दुनिया की सबसे लोकप्रिय वीडियो शेयरिंग वेबसाइट है। हालांकि इसका मतलब यह है कि आप निस्संदेह YouTube पर लगभग सब कुछ पा लेंगे, इसका मतलब यह भी है कि आप अनिवार्य रूप से उन चीजों को पाएंगे जो आप नहीं देखना चाहते हैं। चूंकि YouTube स्वचालित रूप से आपके खोज इतिहास के आधार पर वीडियो की सिफारिश करता है, और आपके द्वारा पहले देखे गए वीडियो, यह विज्ञापन दिखाना शुरू कर सकता है, और अपने स्वयं के लिए राजस्व प्राप्त कर सकता है - जो ठीक है। हालाँकि, मैं उन चैनलों के बारे में सिफारिशें नहीं देख सकता, जिनमें मेरी रुचि हो सकती है। इसलिए, यदि आप YouTube चैनल को कभी भी अपने YouTube मुखपृष्ठ में दिखाना बंद करना चाहते हैं, तो यहां YouTube चैनल कैसे अवरुद्ध करें:
YouTube वीडियो को अपने वीडियो पर टिप्पणी करने से कैसे रोकें
यदि आप YouTube चैनल द्वारा लगातार अपने वीडियो पर टिप्पणी पोस्ट करने से परेशान हैं, तो आप उन्हें आसानी से ब्लॉक कर सकते हैं। YouTube में उपयोगकर्ता, या आपके वीडियो पर टिप्पणी करने से एक चैनल को अवरुद्ध करने की सुविधा शामिल है, और यह वास्तव में काफी सीधा-सीधा है।
नोट : यह केवल आपके वीडियो पर टिप्पणी करने से YouTube चैनल (या उपयोगकर्ता) को अवरुद्ध करता है। उनके वीडियो अभी भी आपके होम पेज पर दिखाई दे सकते हैं।
1. क्रोम में YouTube चैनल को कैसे ब्लॉक करें
अपने वीडियो पर टिप्पणी करने से YouTube चैनल (या उपयोगकर्ता) को ब्लॉक करने के लिए, बस नीचे दिए गए चरणों का पालन करें:
- YouTube में, उस चैनल (या उपयोगकर्ता) को खोजें जिसे आप अपने वीडियो पर टिप्पणी करने से रोकना चाहते हैं। उनका चैनल खोलें, "अबाउट" पर क्लिक करें , और फिर "फ़्लैग" बटन पर क्लिक करें ।

- यहां, “ ब्लॉक यूजर ” पर क्लिक करें।

- जो पॉप-अप बॉक्स आता है, उसमें "सबमिट" पर क्लिक करें ।

YouTube चैनल (या उपयोगकर्ता) जिसे आपने अभी अवरुद्ध किया है, अब आपके वीडियो पर टिप्पणी नहीं कर सकेगा। हालाँकि, आप अभी भी अपनी सिफारिशों में उनके वीडियो देख सकते हैं। आइए देखें कि YouTube चैनल को पूरी तरह से अगले भाग में कैसे अवरुद्ध किया जाए।
2. एंड्रॉइड और आईओएस डिवाइस में YouTube चैनल को कैसे ब्लॉक करें
YouTube मोबाइल ऐप में एक विकल्प भी है जहाँ आप YouTube चैनल या उपयोगकर्ता को ब्लॉक कर सकते हैं, जैसे कि वे आपके किसी भी वीडियो पर टिप्पणी नहीं कर पाएंगे। यह कैसे करना है:
- YouTube मोबाइल ऐप लॉन्च करें, और उस YouTube चैनल (या उपयोगकर्ता) को खोजें जिसे आप ब्लॉक करना चाहते हैं। YouTube मोबाइल ऐप में इसे खोलने के लिए उनके चैनल पर टैप करें।

- यहां, ऊपरी दाएं कोने पर तीन बिंदुओं पर टैप करें, और फिर " ब्लॉक उपयोगकर्ता " पर टैप करें। पॉप अप वाले अलर्ट डायलॉग में, "ब्लॉक" पर टैप करें ।

YouTube चैनल अब आपके मोबाइल ऐप पर अवरुद्ध हो जाएगा, और आपके किसी भी वीडियो पर टिप्पणी नहीं कर पाएगा या किसी निजी संदेश के माध्यम से आपसे संपर्क नहीं कर सकेगा।
YouTube चैनल को कैसे ब्लॉक करें
यदि आप किसी YouTube चैनल को पूरी तरह से ब्लॉक करना चाहते हैं, जैसे कि उनके वीडियो आपके लिए अनुशंसित नहीं हैं (या यहां तक कि खोज परिणामों में भी दिखाई देते हैं), तो आप "वीडियो ब्लॉकर" नामक एक उपयोगी क्रोम एक्सटेंशन का उपयोग कर सकते हैं। एक बार एक्सटेंशन इंस्टॉल करने के बाद, YouTube चैनल को पूरी तरह से ब्लॉक करने के लिए, नीचे दिए गए चरणों का पालन करें:
- YouTube पर जाएं, और उस चैनल को खोजें जिसे आप ब्लॉक करना चाहते हैं ।

- चैनल से किसी भी वीडियो पर राइट-क्लिक करें, और पॉप-अप मेनू में " इस चैनल से वीडियो ब्लॉक करें" चुनें।

- उस चैनल के सभी वीडियो तुरंत ब्लॉक कर दिए जाएंगे।
एकाधिक YouTube चैनल कैसे ब्लॉक करें
यदि कई YouTube चैनल हैं जिन्हें आप ब्लॉक करना चाहते हैं, और आप उनमें से हर एक के लिए प्रक्रिया से गुजरना नहीं चाहते हैं, तो आप एक JSON फ़ाइल बना सकते हैं, और इसे वीडियो ब्लॉकर में आयात कर सकते हैं। उदाहरण के लिए, अगर मैं "चैनल वन", "चैनल टू", और "चैनल थ्री" नाम से चैनलों को ब्लॉक करना चाहता था, तो ये वे चरण हैं जिनका मैं अनुसरण करूंगा:
- अपना पसंदीदा टेक्स्ट एडिटर खोलें। एक मैक पर, मैं उदात्त पाठ का उपयोग करना पसंद करता हूं। एक नई फ़ाइल बनाएं, और उन सभी YouTube चैनलों को जोड़ें जिन्हें आप निम्न प्रारूप में ब्लॉक करना चाहते हैं:
[{"कुंजी": "channelname", "type": "चैनल"}, {"key": "channelname", "type": "चैनल"}, {"key": "channelname", "type": चैनल ”}] तो, मेरे मामले में, JSON फाइल पढ़ेगी:
[{"कुंजी": "चैनल एक", "प्रकार": "चैनल"}, {"कुंजी": "चैनल दो", "प्रकार": "चैनल"}, {"कुंजी": "चैनल तीन", " type ":" चैनल "}]

- एक्सटेंशन ".json" के साथ फ़ाइल सहेजें ।

- फिर, क्रोम में वीडियो ब्लॉकर आइकन पर क्लिक करें, और "आयात" टैब पर जाएं।

- यहां, आपके द्वारा बनाई गई JSON फ़ाइल का पता लगाएं, उसका चयन करें और "ओपन" पर क्लिक करें ।

- चैनल स्वचालित रूप से वीडियो ब्लॉकर में जुड़ जाएंगे।

YouTube चैनल को कैसे अनब्लॉक करें
यदि आपने "वीडियो अवरोधक" Chrome एक्सटेंशन का उपयोग करके एक YouTube चैनल अवरुद्ध किया है, और आप इसे अनब्लॉक करना चाहते हैं, तो बस नीचे दिए गए चरणों का पालन करें:
- Chrome में "वीडियो अवरोधक" आइकन पर क्लिक करें। आप उन सभी चैनलों को देख पाएंगे जिन्हें आपने ब्लॉक किया है।

- उन चैनलों के बगल में स्थित लाल क्रॉस पर क्लिक करें जिन्हें आप अनब्लॉक करना चाहते हैं।

- चैनल अनब्लॉक हो जाएगा, और आप उनके वीडियो को फिर से देख पाएंगे। हालाँकि, आपको बदलाव दिखाने के लिए YouTube वेबसाइट को फिर से लोड करना होगा।
"वीडियो ब्लॉकर" से आपके द्वारा हटाए गए चैनल अब YouTube पर अनब्लॉक हो जाएंगे, और उनके वीडियो आपको फिर से उपलब्ध कराए जाएंगे।
आसानी से YouTube चैनल ब्लॉक करें जो आपको पसंद नहीं है
वीडियो ब्लॉकर क्रोम एक्सटेंशन का YouTube पर किए गए परिवर्तनों के साथ रखने का एक शानदार रिकॉर्ड रहा है, ताकि यह सुनिश्चित हो सके कि आपके अवरुद्ध चैनल अवरुद्ध रहें। इसे उस आसानी से जोड़ें, जिसके साथ आप इस एक्सटेंशन का उपयोग कर सकते हैं (यह वास्तव में YouTube पर बने राइट-क्लिक में एकीकृत हो जाता है), और आपके पास YouTube चैनल ब्लॉक करने के लिए एक स्पष्ट जीत विकल्प है। एक्सटेंशन आपको अवरुद्ध चैनलों की एक JSON फ़ाइल निर्यात करने देता है, ताकि आप आसानी से सूची को पुनर्स्थापित कर सकें, अगर आपको कभी भी एक्सटेंशन को फिर से स्थापित करना पड़े।
तो, क्या आप कभी भी YouTube में "अनुशंसित" फ़ीड से इतने नाराज हो गए हैं, कि आप वहां कुछ बेकार चैनलों को अवरुद्ध करना चाहते हैं? तुमने ये कैसे किया? यदि आप YouTube चैनल को ब्लॉक करने के किसी अन्य तरीके के बारे में जानते हैं, तो हमें नीचे टिप्पणी अनुभाग में बताएं।