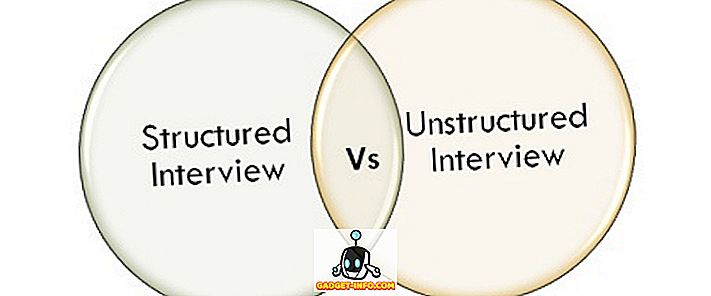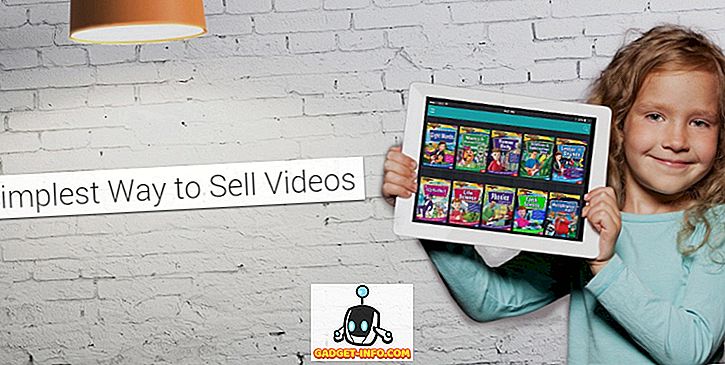अधिकांश गेमिंग लैपटॉप के लिए शोर-स्तर हमेशा एक मुद्दा रहा है क्योंकि ये मशीनें हुड के नीचे कुछ शक्तिशाली हार्डवेयर पैक करती हैं, और तापमान को कम रखने के लिए, प्रशंसकों को पूरी गति से किक करने की आवश्यकता होती है। यह आमतौर पर एक गेमिंग लैपटॉप पर हजारों डॉलर खर्च करने वाले व्यक्ति के लिए समग्र गेमिंग अनुभव में बाधा डालता है, केवल यह महसूस करने के लिए कि यह जेट इंजन की तरह बहुत अधिक लगता है। खैर, Whisper मोड नामक एक नई सुविधा के साथ जिसे जून में Computex 2017 में वापस घोषित किया गया था, NVIDIA का उद्देश्य इस मुद्दे को कम करना है। जब तक आपके पास GeForce GTX-10 श्रृंखला आधारित ग्राफिक्स कार्ड (GTX 1060 या उच्चतर) द्वारा संचालित लैपटॉप है, तब तक आप इस सुविधा का पूरा लाभ उठा पाएंगे। तो, इससे पहले कि हम आपको बताएं कि इस नई सुविधा का उपयोग कैसे किया जाए, आइए चर्चा करते हैं कि वास्तव में व्हिस्पर मोड क्या करता है:
NVIDIA व्हिस्पर मोड क्या है?
व्हिस्पर मोड एक नया अल्ट्रा कुशल गेमिंग मोड है जो गेमिंग करते समय आपके प्लग-इन लैपटॉप को अधिक शांत बनाता है । NVIDIA ने यह नया फीचर उन सभी गेमिंग लैपटॉप्स के लिए पेश किया है जो GeForce GTX 1060 ग्राफिक्स कार्ड या उच्चतर द्वारा संचालित हैं। यह मोड किसी विशेष गेम की फ्रेम दर को स्मार्ट तरीके से सीमित करके काम करता है, साथ ही साथ इष्टतम बिजली दक्षता के लिए ग्राफिक्स सेटिंग्स को कॉन्फ़िगर करता है। मान लीजिए आपके पास एक शक्तिशाली जीपीयू है जो 60 एफपीएस से ऊपर के खेल को चलाने में सक्षम है। व्हिस्पर मोड गेम के फ्रेम रेट को 60 एफपीएस तक सीमित कर देता है, और इसके परिणामस्वरूप प्रशंसक बहुत तेजी से स्पिन नहीं करते हैं क्योंकि यह पूरी तरह से उपयोग किया जाता है, क्योंकि जीपीयू का पूरी तरह से उपयोग नहीं किया जा रहा है। यह बदले में, आपके गेमिंग लैपटॉप के समग्र शोर-स्तर को कम करने में बहुत मदद करता है।
NVIDIA GeForce अनुभव में कानाफूसी मोड सक्षम करें
व्हिस्पर मोड को सक्षम / अक्षम करने का विकल्प GeForce अनुभव सॉफ्टवेयर के भीतर है जो आधिकारिक GeForce वेबसाइट से डाउनलोड किया जा सकता है। सॉफ़्टवेयर स्थापित करने के बाद, सुनिश्चित करें कि आप नवीनतम उपलब्ध ग्राफिक्स ड्राइवर पर हैं, क्योंकि व्हिस्पर मोड के लिए GeForce 384.76 ड्राइवर या बाद की आवश्यकता है । एक बार पूरा कर लेने के बाद, बस एक पल में व्हिस्पर मोड को सक्षम करने के लिए नीचे दिए गए चरणों का पालन करें:
- "सेटिंग" पर जाने के लिए, शीर्ष मेनू में स्थित गियर आइकन पर क्लिक करें।

- अब, "गेम्स" सेक्शन में जाएँ और आपको विंडो के दाएँ फलक पर स्थित "व्हिस्पर मोड" विकल्प दिखाई देगा। इस सुविधा को सक्षम करने के लिए स्लाइडर पर क्लिक करें ।

NVIDIA नियंत्रण कक्ष का उपयोग करके कानाफूसी मोड को अनुकूलित करें
यद्यपि आपने व्हिस्पर मोड को सक्षम किया है, आप प्रत्येक गेम के लिए व्यक्तिगत रूप से एफपीएस को प्रतिबंधित करके फीचर को और भी अधिक अनुकूलित कर सकते हैं। इसलिए, सेकंड के भीतर इसे समायोजित करने के लिए बस नीचे दिए गए चरणों का पालन करें:
- अपने डेस्कटॉप पर राइट-क्लिक करें और इसे खोलने के लिए "NVIDIA कंट्रोल पैनल" पर क्लिक करें। एक बार जब आप "3D सेटिंग्स प्रबंधित करें" पर क्लिक करें, और "प्रोग्राम सेटिंग्स" अनुभाग पर जाएं।

- यहाँ, आप ड्रॉपडाउन से अपना कोई भी पसंदीदा गेम चुन सकेंगे। एक बार हो जाने के बाद, व्हिस्पर मोड विकल्प को देखने के लिए बहुत विकल्प पर स्क्रॉल करें। अब, फ्रेम दर प्रतिबंध स्लाइडर को लाने के लिए ड्रॉपडाउन पर क्लिक करें । यदि शोर-स्तर आपकी सर्वोच्च प्राथमिकता है, तो स्लाइडर को बाईं ओर ले जाकर अधिकतम फ़्रेम दर कम करें, और यदि प्रदर्शन आपकी सर्वोच्च प्राथमिकता है, तो स्लाइडर को दाईं ओर ले जाकर इसे बढ़ाएं।

यह भी देखें: NVIDIA Fast सिंक क्या है और इसे कैसे सक्षम करें
एक NVIDIA गेमिंग अनुभव के लिए NVIDIA व्हिस्पर मोड का उपयोग करें
व्हिस्पर मोड के लिए धन्यवाद, आपको अपने पसंदीदा गेम खेलने के दौरान जेट इंजन की तरह बजने वाले अपने लैपटॉप के बारे में चिंता करने की ज़रूरत नहीं है। आपके द्वारा किए जा रहे हार्डवेयर के आधार पर, व्हिस्पर मोड समझदारी से GPU के उपयोग और शोर-स्तरों के बीच एक पूर्ण संतुलन बनाए रखने के लिए फ्रेम दर को प्रतिबंधित करेगा। चुड़ैल 3 जैसे गेम की मांग के लिए, व्हिस्पर मोड फ्रेम दर को 40 एफपीएस पर डिफ़ॉल्ट रूप से प्रतिबंधित करता है। दूसरी ओर, बैटलफील्ड 1, ओवरवॉच आदि जैसे खेलों में 60 एफपीएस कैप है। हालाँकि, यदि आप NVIDIA के डिफ़ॉल्ट मूल्यों से संतुष्ट नहीं हैं, तो आप NVIDIA कंट्रोल पैनल का उपयोग करके फ्रेम दर कैप को समायोजित कर सकते हैं। तो, आप लोगों को क्या लगता है यह नया फीचर? क्या आप इसे आजमाने की योजना बना रहे हैं और देखें कि क्या यह वास्तव में आपके गेमिंग लैपटॉप के समग्र शोर-स्तर को कम करता है? नीचे टिप्पणी अनुभाग में अपनी बहुमूल्य राय की शूटिंग करके, हमें बताएं।




![इसके आधिकारिक ट्रेलर [वीडियो] में iPhone 5 के बारे में सब कुछ](https://gadget-info.com/img/tech-news/771/everything-about-iphone-5-its-official-trailer.jpg)