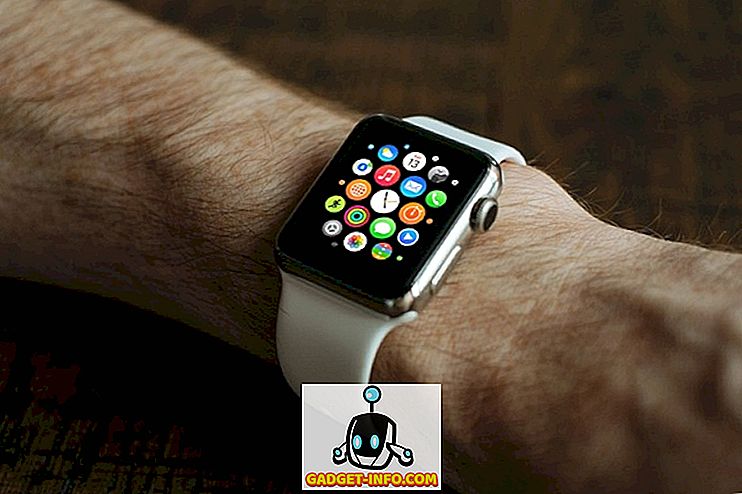पहले, मैंने विंडोज में फ़ाइल प्रबंधन कार्यों को स्वचालित करने के लिए एक कार्यक्रम के बारे में लिखा था, लेकिन दुर्भाग्य से, यह कार्यक्रम बहुत बुनियादी था और आखिरी बार 2005 में अपडेट किया गया था! यदि आप एक ऐसे प्रोग्राम की तलाश कर रहे हैं, जो विभिन्न प्रकार के फ़ाइल प्रबंधन कार्यों को संभाल सकता है, तो आपको लिमागिटो फ़ाइलओवर की जांच करनी चाहिए।
उनके पास FileMover Lite नामक एक निशुल्क संस्करण है, जो मूल रूप से आपको एक चलती नियम में प्रतिबंधित करता है। यदि आप अलग-अलग फ़ोल्डर या अलग-अलग शेड्यूल और अलग-अलग फ़ाइल प्रकारों आदि के लिए कई चलती नियम चाहते हैं, तो आपको एकल पीसी संस्करण के लिए $ 200 + खोलना होगा! यह कीमत उपभोक्ताओं के लिए हास्यास्पद है, लेकिन अगर आप इसे अपनी कंपनी या आईटी विभाग के लिए उपयोग कर रहे हैं, तो यह निश्चित रूप से लागत के लायक है। यह सबसे उन्नत फ़ाइल कापियर / प्रस्तावक कार्यक्रम है जिसे मैंने आज तक देखा है।
एक बार जब आप इसे स्थापित कर लेते हैं, तो आप भारी संख्या में सुविधाओं और विकल्पों से अभिभूत हो जाएंगे। आप इस प्रोग्राम के साथ स्वचालित रूप से फ़ाइलों को ले जाने, हटाने और कॉपी करने के मामले में बहुत कुछ कर सकते हैं। यह अन्य गैर-स्थानीय स्थानों जैसे HTTP, AWS, SQL डेटाबेस आदि के साथ भी काम करता है।

सबसे पहले, यदि आप सेवा को स्थापित नहीं करना चाहते हैं, तो आप रन @Startup और Run in System Tray के ऊपर बाईं ओर दो बॉक्स देख सकते हैं। यदि आप इसे विंडो सेवा के रूप में चलाना चाहते हैं, जो इसे सिस्टम ट्रे में चलाने की आवश्यकता को नकार देगा, तो आप शीर्ष पर एप्लिकेशन विकल्प टैब पर क्लिक कर सकते हैं और निर्यात से सेवा में चुन सकते हैं। बेशक, आप यह करना चाहते हैं कि आपके सभी विकल्पों के साथ चलती नियम को कॉन्फ़िगर करने के बाद।
इसके बाद, एक महत्वपूर्ण बात समझ में आती है। सामान्य विकल्प वे विकल्प हैं जो सभी नियमों पर लागू होंगे (केवल 1 यदि आप मुफ्त संस्करण का उपयोग कर रहे हैं) और नियम विकल्प आपके द्वारा बनाए गए प्रत्येक व्यक्तिगत नियम पर लागू होते हैं। अब जब आप समझते हैं कि, चलो शुरू हो जाओ।

सामान्य विकल्पों के तहत, आप स्कैन समय निर्धारित कर सकते हैं, जो डिफ़ॉल्ट रूप से 5 सेकंड के लिए सेट है। इसका मतलब है कि स्रोत निर्देशिका को हर 5 सेकंड में स्कैन किया जाएगा। यदि आपको निर्देशिका को हर समय स्कैन करने की आवश्यकता नहीं है, तो समय अनुसूची आपको एक शेड्यूल सेट करने देगी। मेल सेटअप आपको जीमेल की तरह अपने ईमेल खाते को जोड़ने देगा ताकि आप कुछ घटनाओं जैसे त्रुटियों या सफलता आदि पर सूचनाएं भेज सकें। आप नेटवर्क ड्राइव बटन पर क्लिक करके और फ़ोल्डरों को जोड़कर एक नेटवर्क ड्राइव को भी स्कैन कर सकते हैं।
नीचे उस कार्यक्रम का मांस है। यहां आप स्रोत, गंतव्य और उन सभी फ़िल्टर और सेटिंग्स को कॉन्फ़िगर कर सकते हैं जिनकी आप कभी कल्पना कर सकते हैं। स्रोत से शुरू करते हैं।

शीर्ष पर, स्रोत सेटअप है और इसमें तीन टैब (स्रोत, सामान्य और बैकअप) हैं। आप या तो विन बटन पर क्लिक करके विंडोज डायरेक्टरी चुन सकते हैं या आपके पास एफ़टीपी, एसएफटीपी और पीओपी 3 जैसे स्रोत भी हो सकते हैं। फ़ाइल विकल्प के तहत, आप फ़ाइल नाम, फ़ाइल आकार और फ़ाइल दिनांक पर उपयोग और फ़िल्टर में फ़ाइलों को बाहर करने जैसे काम कर सकते हैं। उदाहरण के लिए, यदि आप केवल पीडीएफ फाइल को स्थानांतरित करना चाहते हैं, तो आप फाइलनाम बटन पर पसंद कर सकते हैं, जिसमें शामिल फ़िल्टर के बगल में सबसे बाईं ओर का बटन है ।

फ़ाइल एक्सटेंशन द्वारा फ़िल्टर करने के लिए, आपको * .ext में टाइप करना होगा ; और फिर Add Filter पर क्लिक करें। चेक फिल्नाम के तहत बॉक्स हरे रंग का हो जाएगा यदि आप वहां जो टाइप करते हैं वह फिल्टर से मेल खाता है और यदि यह नहीं है तो लाल। FileDate फ़िल्टर के लिए, आप एक निश्चित तिथि से अधिक पुरानी फ़ाइलों को चुन सकते हैं और संशोधित तिथि, फ़िल्टर दिनांक, अंतिम एक्सेस या अंतिम लिखें तिथि से एक फ़िल्टर प्रकार चुन सकते हैं। यदि आप स्वचालित रूप से एक निश्चित तिथि से पुरानी फ़ाइलों को हटाना चाहते हैं तो यह बहुत अच्छा है।

अंत में, FileSize फ़िल्टर आपको फ़ाइलों को आकार से फ़िल्टर करने देगा। तो आप इसे केवल बड़ी फ़ाइलों को स्थानांतरित करने के लिए सेट कर सकते हैं या 100 केबी से छोटी फ़ाइलों को हटा सकते हैं, आदि, आदि।

निर्देशिका विकल्पों के तहत, आप उपनिर्देशिका शामिल करना चुन सकते हैं, आधार निर्देशिका को बाहर कर सकते हैं, या यहां तक कि एक उपनिर्देशिका स्कैन गहराई चुन सकते हैं (0 असीम रूप से स्कैन करेंगे)। आप निर्देशिकाओं में फ़िल्टर को शामिल और सेटअप भी कर सकते हैं और यहां तक कि फ़िल्टर को लागू करने के लिए क्या उपनिर्देशिका स्तर चुन सकते हैं! वाह!
यदि आप स्रोत सेटअप के तहत कॉमन टैब पर क्लिक करते हैं, तो आप कॉपी या चाल के दौरान फ़ाइलों का नाम बदलने जैसे अन्य काम भी कर सकते हैं। उस बटन पर क्लिक करें और आप किसी भी तरह से फ़ाइलों का नाम बदलने के लिए जटिल नियमित अभिव्यक्ति सेटअप कर सकते हैं। आप फ़ाइल मेमोरी डेटाबेस विकल्प की जांच भी कर सकते हैं यदि आप हर उस फ़ाइल का रिकॉर्ड रखना चाहते हैं जिसे बाद में देखने के लिए स्थानांतरित या कॉपी या डिलीट किया गया था। यह उपयोगी हो सकता है यदि आपको यह जानना आवश्यक है कि किसी फ़ाइल को कब स्थानांतरित किया गया था, आदि।

बैकअप टैब मूल रूप से आपको सभी फाइलों का एक बैकअप बनाने की सुविधा देता है, क्योंकि वे स्थानांतरित / कॉपी / हटाए गए हैं। आप की जरूरत है कि आप अपने दम पर जाँच कर सकते हैं। अब डेस्टिनेशन सेटअप के लिए ।

यहां आप चुन सकते हैं कि फ़ाइलों को स्थानांतरित करना, कॉपी करना या हटाना है या नहीं और जहां आप उन्हें संग्रहीत करना चाहते हैं। फिर से, आप गंतव्य के लिए एक विंडोज निर्देशिका, एक एफ़टीपी / एसएफटीपी सर्वर, या एक मेल सर्वर भी चुन सकते हैं! यदि आप आम I पर क्लिक करते हैं, तो आप फ़ाइल एक्सटेंशन को हटाने, फ़ाइल का नाम बदलने और सेटअप नाम बदलने के लिए फ़िल्टर कर सकते हैं।

कॉमन II में सिर्फ लोड बैलेंसिंग और डेटाबेस में क्रियाओं को संग्रहीत करने के लिए एक विकल्प है। क्रिप्टो के तहत, आप फ़ाइलों को एन्क्रिप्ट करना चुन सकते हैं क्योंकि वे गंतव्य निर्देशिका में स्थानांतरित हो जाते हैं।

सत्यापन टैब उपयोगी है क्योंकि यह आपको यह सुनिश्चित करने के लिए जाँच करेगा कि हस्तांतरण सही तरीके से किए गए थे। सत्यापन विफल होने पर आप इसे लॉग फ़ाइल में भी लिख सकते हैं या फ़ाइल को हटा सकते हैं।

इस कार्यक्रम में बहुत अधिक उन्नत विकल्प उपलब्ध हैं, लेकिन यह लेख आपको एक सामान्य विचार के साथ आरंभ करने के लिए था। यह एक अद्भुत सा ऐप है और अगर आप बहुत सारी फ़ाइल मूविंग / डिलीट / कॉपी करने का काम करते हैं, तो हो सकता है कि यह फुल वर्जन खरीदने के लायक हो, ताकि आप जितने चाहें उतने नियम बना सकें। का आनंद लें!