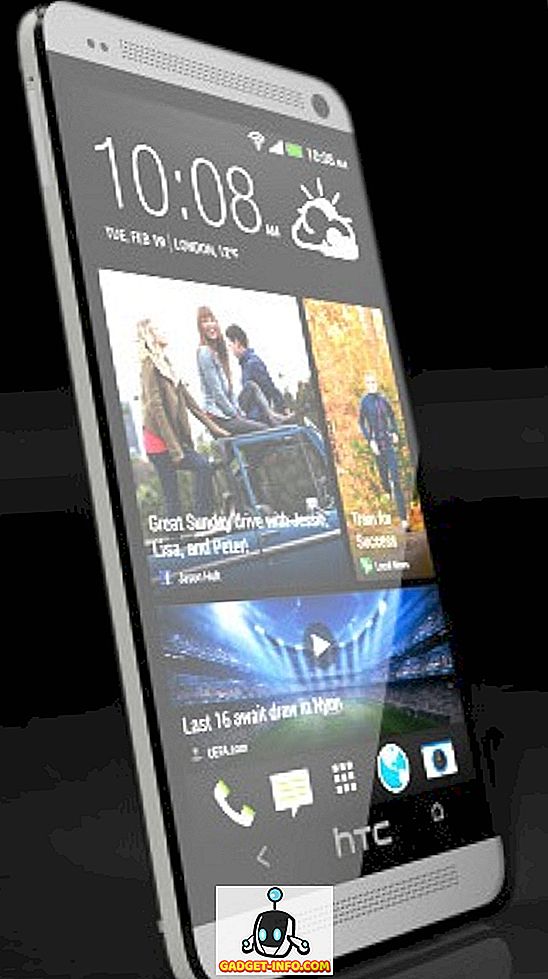विंडोज 10 को यहां आए काफी समय हो गया है लेकिन अगर आपने अभी विंडोज 8, 7 या XP से अपग्रेड किया है, या आपने मैक या लिनक्स से स्विच किया है, तो आपको निश्चित रूप से विंडोज 10 के लिए ये शुरुआती टिप्स काफी आसान लगेंगे। तथ्य की बात के रूप में, विंडोज 10 में विंडोज के पुराने रिलीज और ओएस एक्स और लिनक्स जैसे अन्य ऑपरेटिंग सिस्टम के सबसे समर्पित भक्तों पर जीतने की क्षमता है। विंडोज 10 कई विशेषताओं का परिचय देता है, कई अच्छे बदलाव लाता है और विभिन्न समस्याओं को ठीक करता है जो इसे दूसरों की तुलना में बेहतर बनाती है और अपने पूर्ववर्तियों से बेहतर है। नया उत्पाद बहुत अच्छी तरह से विरासत का सम्मान करता है कि पारंपरिक डेस्कटॉप के साथ विंडोज ने पिछले वर्षों में अर्जित किया है।
विंडोज 10 में एक बेहतर मेट्रो यूआई की सुविधा है, और स्टार्ट मेनू को वापस लाता है जो हर किसी को विंडोज 8 में याद किया जाता है। यह कोरटाना जैसे डिजिटल सहायक, माइक्रोसॉफ्ट एज - नए और तेज ब्राउज़र, वर्चुअल डेस्कटॉप, अधिसूचना केंद्र, विंडोज जैसी कई नई सुविधाएँ भी प्रदान करता है। हैलो - बायोमेट्रिक प्रमाणीकरण के लिए समर्थन, और सभी का सबसे अच्छा - एकीकृत एप्लिकेशन और एकीकृत स्टोर, अर्थात, ऐप और स्टोर जो सभी विंडोज़ 10 उपकरणों का समर्थन करता है और चलाता है। यह विंडोज 7 और 8 दोनों के मिक्स मैच को एक नए तरीके से पेश करने का दावा करता है जो उपयोगी है, उत्पादकता में सुधार करता है और पहले से कहीं अधिक आश्चर्यजनक लगता है!
सवाल उठता है - इन नई सुविधाओं का उपयोग कैसे करें? नई सुविधाएँ कैसे सहायक हो सकती हैं? विंडोज 10 के अनुभव को कैसे सुधारें? इन सवालों के जवाब के लिए, हमने कुछ सबसे उपयोगी टिप्स और ट्रिक्स की एक सूची तैयार की है, जो नए विंडोज 10 उपयोगकर्ताओं को परिचित होने और उनके अपग्रेड का अधिक से अधिक उपयोग करने में मदद करता है, और नए विंडोज का उपयोग करके अपने जीवन को आसान बनाता है। आइए नजर डालते हैं कि स्टोर में क्या है।
विंडोज 10 टिप्स और ट्रिक्स शुरुआती के लिए
1. उपयोगी टचपैड इशारों को जानें
मेरे काम के लिए मुझे नियमित रूप से मैक और विंडोज दोनों का उपयोग करना होगा। जब भी मैं विंडोज का उपयोग कर रहा था, तो मैं मैकओएस ऑपरेटिंग सिस्टम के बारे में बहुत कुछ याद करता था। Microsoft द्वारा Windows 10 में टचपैड जेस्चर के लिए पूर्ण समर्थन जारी करने के बाद सभी बदल गए हैं। अब, यदि आपका लैपटॉप Windows परिशुद्धता ड्राइवरों का उपयोग कर रहा है, तो आपको अपने पीसी पर एक टन निर्मित जेस्चर तक पहुंच प्राप्त होगी, जिससे आपके लिए नेविगेट करना आसान हो जाएगा उपयोगकर्ता इंटरफ़ेस, और ऐप्स के बीच स्विच करें।

नए इशारों में डॉक्यूमेंट या वेब पेज के माध्यम से स्क्रॉल करने के लिए टू-फिंगर स्वाइप का उपयोग करना, ऐप्स के बीच स्विच करने के लिए तीन-उंगली का स्वाइप और मल्टीटास्किंग व्यू लॉन्च करने, वर्चुअल डेस्कटॉप और कई अन्य इशारों और टैपों के बीच स्थानांतरित करने के लिए चार फिंगर स्वाइप शामिल हैं। अपने विंडोज 10 मशीन पर टचपैड के साथ आप क्या कर सकते हैं और इन इशारों को अक्षम या सक्षम करने के लिए, बस सेटिंग्स -> डिवाइसेस -> टचपैड पर जाएं और वहां मौजूद विकल्पों के साथ बातचीत करें। मैं आपको बता रहा हूं, एक बार जब आप इशारों में महारत हासिल कर लेते हैं, तो आप कभी वापस नहीं जा पाएंगे।
2. स्टोरेज सेंस का उपयोग स्टोरेज को मैनेज करने के लिए करें
विंडोज में मेरी पसंदीदा नई विशेषताओं में से एक यह है कि आपके डिवाइस पर स्टोरेज जारी करने के लिए अस्थायी और रद्दी फ़ाइलों को स्वचालित रूप से हटा दिया जाए। यह सुविधा डिफ़ॉल्ट रूप से सक्षम नहीं है, इसलिए आपको इसे चालू करने के लिए सेटिंग ऐप में वापस जाना होगा। इस सुविधा को सक्षम करने के लिए, सेटिंग्स -> सिस्टम -> स्टोरेज पर जाएं और "स्टोरेज सेंस" विकल्प के तहत टॉगल चालू करें । इसके चालू होने के बाद, विंडोज स्वचालित रूप से आपके डिवाइस पर स्टोरेज को जारी करने के लिए आपके कूड़ेदान में मौजूद अस्थायी फाइलों और फाइलों जैसी अनावश्यक फाइलों को हटा देगा। आप टॉगल के नीचे "परिवर्तन कैसे हम संग्रहण मुक्त करें" विकल्प पर क्लिक करके इस क्रिया को और अनुकूलित कर सकते हैं। यह सुविधा विशेष रूप से उन लोगों के लिए है जो हमेशा डिस्क स्थान पर कम चल रहे हैं।

3. नाइट लाइट चालू करें
विंडोज 10 के अलावा एक और छोटा लेकिन निफ्टी नाइट लाइट नामक फीचर है। यह विशेषता यह है कि यह आपकी स्क्रीन से सभी नीली बत्ती को हटा देता है जो कि देर रात तक जागते रहने के पीछे एक बड़ा कारण है। यदि आप रात में अपने लैपटॉप पर काम करते हैं और यह नहीं चाहते कि यह आपकी नींद की आदतों को प्रभावित करे, तो आपको इस सुविधा को चालू करना होगा। जब भी आप चाहें या तो आप इस सुविधा को मैन्युअल रूप से सक्षम कर सकते हैं या आप नाइट लाइट को शेड्यूल कर सकते हैं जो दिन के विशिष्ट समय में इस सुविधा को सक्षम करेगा। नाइट लाइट को सक्षम करने के लिए, सेटिंग्स -> सिस्टम -> प्रदर्शन पर जाएं, और नाइट लाइट के बगल में टॉगल चालू करें । आप नाइट लाइट की तीव्रता को भी कॉन्फ़िगर कर सकते हैं और नीचे दिए गए चित्र में "नाइट लाइट सेटिंग्स" विकल्प पर क्लिक करके अपना समय निर्धारित कर सकते हैं।

4. जल्दी से इमोजी कीबोर्ड एक्सेस करें
Emojis किसी की भी कल्पना से अधिक लोकप्रिय हो सकते हैं और जब तक कि उन्हें मोबाइल डिवाइस पर एक्सेस करना आसान हो जाता है, तो आपके विंडोज मशीन पर Emojis को जल्दी से एक्सेस करने का कोई स्पष्ट तरीका नहीं है। बहुत से लोग इस सुविधा के बारे में नहीं जानते हैं, लेकिन विंडोज 10 वास्तव में आपको कुछ ही क्लिक के साथ इमोजी कीबोर्ड का उपयोग करने की अनुमति देता है। आपको केवल इस सुविधा को सक्षम करने की आवश्यकता है। इमोजी कीबोर्ड को एक्सेस करने के लिए सबसे पहले टास्कबार पर राइट-क्लिक करके और "टच टच कीबोर्ड बटन" पर क्लिक करके वर्चुअल कीबोर्ड बटन को सक्षम करें ।

अब, जब भी आप इमोजी कीबोर्ड एक्सेस करना चाहते हैं, तो सबसे पहले नीचे दाईं ओर दिए गए टच कीबोर्ड बटन पर क्लिक करें और फिर इमोजी सिंबल पर क्लिक करें। यहां, आप उन सभी इमोजीस का चयन और उपयोग कर सकते हैं, जिन्हें आप चाहते हैं।

5. डायनेमिक लॉक चालू करें
यदि आप ऐसे व्यक्ति हैं जो लगातार अपने विंडोज पीसी को लॉक करना भूल जाते हैं जब भी वह इससे दूर जाता है, तो यह टिप आपको बहुत परेशानी से बचा सकती है। जब चालू किया जाता है, तो यह सुविधा स्वचालित रूप से आपके सिस्टम को लॉक कर देगी जब भी आप अपने कार्य-डेस्क से दूर जाते हैं। मूल रूप से, सुविधा यह निर्धारित करने के लिए आपके फ़ोन के साथ ब्लूटूथ कनेक्शन का उपयोग करती है कि आप इसके पास हैं या नहीं। एक बार जब आप दूर चले जाते हैं तो आपका फोन सीमा से बाहर हो जाता है, आपका सिस्टम अपने आप बंद हो जाएगा। आप सेटिंग -> खाते -> साइन-इन विकल्प पर जाकर और "डायनेमिक लॉक" सुविधा चालू करके इस सुविधा को सक्षम कर सकते हैं । एक बार जब आप इस सुविधा को सक्षम कर लेते हैं, तो आपको अपने स्मार्टफोन को अपने विंडोज पीसी में पेयर करना होगा यदि आपने पहले से ऐसा नहीं किया है। मैं वास्तव में इस सुविधा से प्यार करता हूं और मैं यह नहीं समझा सकता कि कितनी बार इसने मुझे अपने पीसी पर वापस लाने के लिए यात्रा को बचाया है। यदि आप मेरे जैसे ही भुलक्कड़ हैं, तो आपको अपनी जानकारी को चुभने वाली आंखों से बचाने के लिए निश्चित रूप से सक्षम होना चाहिए।

6. नया स्क्रीनशॉट टूल चालू करें
चूंकि मैं एक टन लिखता हूं कि कैसे मैं दैनिक आधार पर एक टन स्क्रीनशॉट लेता हूं। पहले, विंडोज पर एक स्क्रीनशॉट लेना उतना सहज नहीं था क्योंकि उपयोगकर्ताओं को प्रदर्शन के एक हिस्से को कैप्चर करना चाहते थे और पूरे प्रदर्शन को नहीं करना चाहते थे। हालाँकि, नया स्क्रीनशॉट टूल उपयोगकर्ताओं को अधिक नियंत्रण देकर इस समस्या को कम करता है। जैसा कि यह इन विशेषताओं में से अधिकांश के साथ है, यह डिफ़ॉल्ट रूप से चालू नहीं है और आपको सेटिंग्स में जाकर इसे सक्षम करना होगा। बस सेटिंग्स पर जाएं -> एक्सेस में आसानी -> कीबोर्ड और "प्रिंट स्क्रीन शॉर्टकट" चालू करें । एक बार जब आप ऐसा कर लेते हैं, तो जब भी आप प्रिंट स्क्रीन बटन दबाते हैं, आपको तीन विकल्पों के साथ प्रस्तुत किया जाएगा। आप या तो पूरे डेस्कटॉप को कैप्चर कर सकते हैं, डेस्कटॉप के एक हिस्से पर कब्जा कर सकते हैं, या डेस्कटॉप के एक हिस्से को फ्री रूप में कैप्चर कर सकते हैं। एक बार जब आप स्क्रीनशॉट को कैप्चर करते हैं, तो यह एक विंडो में खुलेगा, जहाँ आप इसे आसानी से एनोटेट भी कर सकते हैं, और जिसे आप चाहते हैं उसे साझा करें।

7. गोपनीयता सेटिंग्स
यदि आप अपनी गोपनीयता के बारे में चिंतित हैं और नहीं चाहते हैं कि Microsoft आपके लिए कुछ प्रकार की जानकारी प्राप्त करे (जैसे स्थान डेटा, आपको सुविधाओं को जानना, और अधिक), तो यह आपको गोपनीयता में कुछ समय बिताने के लिए अच्छा होगा यह पता लगाने के लिए कि आप क्या चाहते हैं और कंपनी के साथ साझा नहीं करना चाहते हैं। सबसे पहले, सेटिंग्स -> गोपनीयता -> सामान्य पर जाएं और सभी टॉगल को बंद कर दें यदि आप नहीं चाहते कि विंडोज उपयोगकर्ताओं की आदत को ट्रैक करे और आपके व्यवहार के आधार पर आपको सुझाव दिखाए।

फिर " इनकमिंग और टाइपिंग वैयक्तिकरण " पर जाएं और इसे बंद करें। यह आपके टाइपिंग और इनकमिंग इतिहास पर नज़र रखने से विंडोज को प्रतिबंधित करेगा। इसी तरह, आप "डायग्नोस्टिक्स एंड फीडबैक", "एक्टिविटी हिस्ट्री" जैसे अन्य विकल्पों पर क्लिक कर सकते हैं और अपनी जानकारी को साझा करने को अक्षम कर सकते हैं जो आप नहीं चाहते हैं। निष्पक्ष होने के लिए, Windows आपको एक बेहतर सेवा देने के लिए आपके उपयोग को रिकॉर्ड करता है, हालांकि, यदि आप Microsoft के साथ अपनी जानकारी साझा करने में सहज नहीं हैं, तो आपको निश्चित रूप से इन चीजों को बंद करना चाहिए।

8. एक्सबॉक्स ऐप का उपयोग करके रिकॉर्ड स्क्रीन (विंडोज 10 में अंतर्निहित स्क्रीन रिकॉर्डर)
बहुत से उपयोगकर्ताओं को यह पता नहीं है लेकिन विंडोज 10 आपको किसी भी बाहरी ऐप के बिना अपनी स्क्रीन रिकॉर्ड करने की अनुमति देता है। वास्तव में, आप न केवल वीडियो रिकॉर्ड कर सकते हैं, बल्कि सिस्टम और माइक ऑडियो दोनों भी कर सकते हैं। सुविधा को "गेम कैप्चर" कहा जाता है, हालांकि यह किसी भी ऐप के साथ काम करता है जिसे आप उपयोग कर रहे हैं। मैंने अपने दोस्तों और परिवार के लिए अनगिनत लघु ट्यूटोरियल रिकॉर्ड करने के लिए इस ऐप का उपयोग किया है। मुझे यह फीचर बहुत पसंद है क्योंकि इसे इन्वाइट करना बहुत आसान है। सभी उपयोगकर्ताओं को "विंडोज + जी" कीबोर्ड शॉर्टकट मारा जाता है और एक रिकॉर्डिंग मेनू खुल जाएगा। यहां आप अपनी प्राथमिकताएं निर्धारित कर सकते हैं और फिर अपनी रिकॉर्डिंग शुरू करने के लिए रिकॉर्ड बटन दबा सकते हैं। हालांकि यह उपकरण वास्तव में समृद्ध नहीं है, यह निश्चित रूप से उपयोग करना आसान है, और मूल रूप से उपलब्ध होने के नाते यह आपके विंडोज पीसी की एक छोटी रिकॉर्डिंग को कैप्चर करने और साझा करने के लिए सबसे अच्छा उपकरण है।

9. डार्क मोड सक्षम करें
विंडोज उपयोगकर्ताओं द्वारा सबसे अधिक अनुरोधित सुविधाओं में से एक को अंततः विंडोज 10 में पेश किया गया है। उपयोगकर्ता अब सेटिंग्स ऐप पर जाकर डार्क मोड को आसानी से सक्षम कर सकते हैं। डार्क मोड को सक्षम करने के लिए Settings -> Personalization -> कलर्स और स्क्रॉल करें और डार्क मोड को इनेबल करें । मैं यहाँ डार्क मोड के बारे में प्यार करता हूँ, यह वास्तव में अंधेरा है इसलिए आपको वह गहरा ग्रे रंग नहीं मिल रहा है जो आप आमतौर पर अन्य ऑपरेटिंग सिस्टम पर देखते हैं। इसके अलावा, चूंकि यह एक सिस्टम सक्षम डार्क मोड है, जो सेटिंग, फ़ाइल एक्सप्लोरर और डार्क मोड में अधिक बारी सहित हर ऐप में आपके सभी नेविगेशन पैनल को सक्षम करता है। उस ने कहा, फीचर को अभी भी विशेष रूप से फाइल एक्सप्लोरर में रिफाइनिंग की आवश्यकता है क्योंकि वर्तमान में, यह उन चीजों को खोजने के लिए थोड़ा कठिन है, जिन्हें आप ढूंढ रहे हैं।

10. विंडोज 10 वर्चुअल डेस्कटॉप का उपयोग करना शुरू करें
Microsoft आखिरकार वर्चुअल डेस्कटॉप के लिए आउट-ऑफ-द-बॉक्स समर्थन लाया है, जो कि लिनक्स और OS X में बहुत लंबे समय से उपलब्ध था। वर्चुअल डेस्कटॉप सुविधा आपको खुले अनुप्रयोगों और खिड़कियों को समूहों में क्लब करके बेहतर प्रबंधन करने की अनुमति देती है।
वर्चुअल डेस्कटॉप (या ऐप समूह) में से कोई भी एक समय में सक्रिय हो सकता है, और इस तरह एक अप्रभावित कार्य दृश्य प्रदान करता है। वर्चुअल डेस्कटॉप के साथ आरंभ करने के लिए, टास्कबार पर अपने आइकन पर क्लिक करके टास्क व्यू खोलें (सर्च बार के तुरंत दाईं ओर मौजूद) या विन + टैब कीज दबाए रखें।

11. नए विंडोज 10 कीबोर्ड शॉर्टकट सीखें
यदि आप विभिन्न नियमित कार्यों जैसे कि वर्चुअल डेस्कटॉप का उपयोग करना, तड़क-भड़क वाले ऐप्स और अधिक करने के लिए शॉर्टकट सीखते हैं तो आप अधिक उत्पादक बन सकते हैं। नीचे चीजों को तेज़ी से करने में आपकी मदद करने के लिए शॉर्टकट हैं।
- विन + टैब (खुले कार्य देखें)
- विन + लेफ्ट + अप (शीर्ष-बाएँ चतुष्कोण पर ले जाएँ ऐप)
- विन + लेफ्ट + डाउन (मूवमेंट एप्लिकेशन को बायीं ओर के बाएं हिस्से में)
- विन + राइट + अप (शीर्ष-दाएं चतुर्थांश के लिए एप्लिकेशन ले जाएं)
- विन + राइट + डाउन (मूवमेंट को बॉटम-राइट क्वाड्रंट पर ले जाएं)
- विन + Ctrl + बाएँ या दाएँ (वर्चुअल डेस्कटॉप बदलें)
- विन + Ctrl + डी (नया वर्चुअल डेस्कटॉप)
- विन + Ctrl + C (Cortana से बात करें)
- विन + एस (देखें मौसम, समाचार, खेल, मदद, आदि)
- विन + Ctrl + F4 (वर्चुअल डेस्कटॉप बंद करें)
- जीत + ऊपर और नीचे (ऊपर या नीचे स्क्रीन के लिए स्नैप एप्लिकेशन या उन्हें अधिकतम करें)
12. नए कमांड प्रॉम्प्ट से परिचित हों
नए विंडोज में कमांड प्रॉम्प्ट कभी-कभी मांग वाली सुविधा के साथ आता है। यह मानक कॉपी और पेस्ट विकल्पों का समर्थन करके पहले से कहीं अधिक सुलभ हो गया है। अब से, आप कमांड प्रॉम्प्ट (cmd.exe) में टेक्स्ट सामग्री को क्रमशः Ctrl + C और Ctrl + V कुंजी संयोजनों का उपयोग करके आसानी से कॉपी और पेस्ट कर सकते हैं। इसके अलावा, यह गुण विकल्प के तहत बहुत सारे अनुकूलन पैक करता है।

13. विंडोज 10 में बैटरी लाइफ को बेहतर बनाएं
अगर आपके लैपटॉप की बैटरी कम चल रही है तो विंडोज 10 की बैटरी सेवर सुविधा आपकी मदद कर सकती है। यह बिजली की उपयोग को सीमित करने और अपनी मशीन को लंबे समय तक चलने देने के लिए बिजली बचाने के लिए पृष्ठभूमि प्रक्रियाओं और थ्रेड्स को थ्रॉटल करने के लिए पर्याप्त स्मार्ट है। यह पिछले विंडोज़ रिलीज़ में पॉवर-सेविंग मोड से बेहतर है और इस प्रक्रिया का उपयोग करके इसे सक्षम किया जा सकता है: स्टार्ट मेनू> सेटिंग्स> सिस्टम> बैटरी सेवर पर क्लिक करें ।

14. विंडोज 10 में Sideload नॉन-स्टोर ऐप्स
विंडोज़ 10 ऐप्स के साइडलोडिंग का समर्थन करता है, जो आपको माइक्रोसॉफ्ट स्टोर के बाहर एप्लिकेशन डाउनलोड और इंस्टॉल करने की अनुमति देता है। बहुत सारे ऐप हैं जो स्टोर पर उपलब्ध नहीं हैं और जिन्हें इस ट्रिक का उपयोग करके इंस्टॉल किया जा सकता है। ऐप्स की साइडलोडिंग केवल डेवलपर्स के लिए अनुमत है, और इस प्रकार आपको नॉन-स्टोर ऐप इंस्टॉल करने से पहले डेवलपर मोड को सक्षम करना होगा।
डेवलपर मोड को सक्षम करने के लिए, प्रारंभ मेनू> सेटिंग> अपडेट और सुरक्षा> डेवलपर्स के लिए खोलें, और डेवलपर मोड चुनें। अपने सिस्टम के लिए डेवलपर बनने के बाद, चरणों से गुजरते हुए अनुप्रयोगों के साइडलोडिंग को सक्षम करें: प्रारंभ मेनू> सेटिंग> अपडेट और सुरक्षा> डेवलपर्स के लिए लॉन्च करें, और सिडोलैड एप्लिकेशन चुनें। बस इतना ही, अब आप ऐप डाउनलोड और साइडलोड कर सकते हैं।

15. विंडोज 10 अधिसूचना और सिस्टम ध्वनियों को बंद करें
जब भी कोई महत्वपूर्ण कार्य किया जाता है तो उपयोगकर्ता को सतर्क करने के लिए अधिसूचना और सिस्टम ध्वनियों का उपयोग किया जाता है। विंडोज 10 में सिस्टम ध्वनियों को बंद करने के लिए, आपको निम्न चरणों को करने की आवश्यकता है: टास्कबार > ध्वनि पर स्पीकर आइकन पर राइट क्लिक करें, और ध्वनि योजना के तहत नो साउंड चुनें और ओके बटन दबाएं। सभी एप्लिकेशन के लिए सभी सूचना ध्वनियों को अक्षम करने के लिए, स्टार्ट मेनू> सेटिंग्स> सिस्टम> सूचनाएं खोलें, और शो ऐप सूचनाओं को चालू करें। कृपया ध्यान दें कि यह सभी सूचनाओं को बंद कर देगा और न केवल सूचनाओं के लिए ध्वनियाँ।

16. ऐप्स को दूसरे ड्राइव पर ले जाएं या इंस्टॉल करें
विंडोज 10 एप्स वे मेट्रो एप हैं जो विंडोज 8 में पेश किए गए थे। वे सी (सिस्टम) विभाजन में डिफ़ॉल्ट रूप से इंस्टॉल किए गए हैं, लेकिन अगर आप उन्हें किसी अन्य ड्राइव पर ले जाकर जगह बनाना चाहते हैं, तो यहां आपको यह करना होगा: मेनू> सेटिंग्स> सिस्टम> ऐप और सुविधाओं को शुरू करने के लिए, और जिस ऐप को आप स्थानांतरित करना चाहते हैं, उस पर क्लिक करें, मूव का चयन करें, एक ड्राइव चुनें और ऐप को स्थानांतरित करने के लिए मूव पर क्लिक करें।
यदि आप बहुत सारे इंस्टॉल किए गए एप्लिकेशन हैं, तो ऐप्स को एक-एक करके चलाना दर्दनाक हो सकता है। आपको डिफॉल्ट इंस्टॉल लोकेशन बदलते हुए ऐप्स की तुलना में बहुत आसान और सुविधाजनक लगेगी। विंडोज 10 ऐप्स की स्थापना के लिए डिफ़ॉल्ट स्थान बदलने के लिए, स्टार्ट मेनू> सेटिंग्स> सिस्टम> स्टोरेज खोलें। सेव लोकेशन पर क्लिक करें, न्यू ऐप्स के लिए किसी भी ड्राइव को सलेक्ट करें। यह सुविधा कुछ संस्करणों में उपलब्ध नहीं हो सकती है, लेकिन संभवतः अपडेट के माध्यम से जल्द ही पेश की जा सकती है।

17 स्नैप असिस्ट का उपयोग करें
विंडोज 10 में बेहतर स्नैपिंग क्षमताएं हैं और माउस का उपयोग करते हुए ऐप को स्नैप करते समय आपकी सहायता करने की कोशिश करता है। जब आप किसी ऐप को स्नैप करने की कोशिश करते हैं और स्क्रीन का कुछ हिस्सा अभी भी खाली होता है, तो स्नैप असिस्ट फीचर ओपन विंडो की थंबनेल लिस्ट के साथ दिखाई देता है। आप सूची से किसी भी एक ऐप / विंडो को अपने पहले से ही खींचे गए ऐप की विंडो के साथ स्क्रीन के बाईं या दाईं ओर स्नैप कर सकते हैं।

18. विंडोज 10 हैलो का उपयोग करें
विंडोज हैलो एक सिस्टम-स्तरीय बायोमेट्रिक प्रमाणीकरण प्रणाली है। यह पारंपरिक पासवर्ड की तुलना में अधिक सुरक्षित तकनीक होने का दावा करता है, और आपको अपने विंडोज उपकरणों तक त्वरित पहुंच प्रदान करता है। हालाँकि, इस सुविधा के लिए आपके डिवाइस को फिंगरप्रिंट या कैमरे के लिए समर्थन की आवश्यकता है। आप स्टार्ट मेन्यू> सेटिंग्स> अकाउंट्स> साइन-इन ऑप्शन की ओर जा सकते हैं, विंडोज हैलो के लिए एंट्री पा सकते हैं और किसी फेस या फिंगरप्रिंट को सेटअप करने के ऑप्शंस और सेटअप के बाद आप अपने विंडोज 10 में लॉगइन करने के लिए खुद का इस्तेमाल कर सकते हैं।

बोनस: विंडोज 10 स्टार्ट मेनू को कस्टमाइज़ करें
विंडोज 10 का स्टार्ट मेन्यू दो दुनियाओं का मेलन है - विंडोज 7 से स्टार्ट मेन्यू और विंडोज की स्टार्ट स्क्रीन। यह पहले से कहीं ज्यादा खूबसूरत और यूजर फ्रेंडली है, और सभी नए कस्टमाइजेशन विकल्पों के साथ आता है। किसी ऐप को पिन करने के लिए, इसे स्टार्ट मेनू पर राइट क्लिक करें और पिन टू स्टार्ट चुनें । एक टाइल को अनपिन करने के लिए, इसे राइट क्लिक करें और स्टार्ट से अनपिन चुनें। टाइल पर राइट क्लिक करने से रिसाइज जैसे और विकल्प मिलते हैं। टाइल्स का एक समूह बनाने के लिए, प्रारंभ मेनू में एक खाली जगह पर टाइल को खींचें, जब तक कि एक क्षैतिज या लंबवत पट्टी दिखाई न दे, और फिर आप समूह बनाने के लिए अधिक एप्लिकेशन वहां खींच सकते हैं।
तथ्य की बात के रूप में, हमारे पास विंडोज 10 स्टार्ट मेनू को अनुकूलित करने के तरीके पर एक विस्तृत लेख है, आपको इस पर अधिक जानने के लिए निश्चित रूप से इसकी जांच करनी चाहिए।

सर्वश्रेष्ठ विंडोज 10 शुरुआती टिप्स आपको आरंभ करने के लिए
यह सबसे अच्छा विंडोज 10 शुरुआती टिप्स और ट्रिक्स पर हमारे लेख को समाप्त करता है जो आपको अपने लैपटॉप या पीसी से सबसे अधिक प्राप्त करने में मदद करेगा। इन टिप्स और ट्रिक्स को देखें और हमें बताएं कि क्या आपको उन्हें समझने में कोई समस्या है। एक बार जब आप इन युक्तियों और चालों में महारत हासिल कर लेते हैं और कुछ अधिक उन्नत सीखना चाहते हैं, तो हमें नीचे टिप्पणी अनुभाग में लिखकर बताएं। यदि पर्याप्त पाठक रुचि रखते हैं तो हम उन्नत उपयोगकर्ताओं के लिए एक लेख लिखेंगे और प्रकाशित करेंगे।