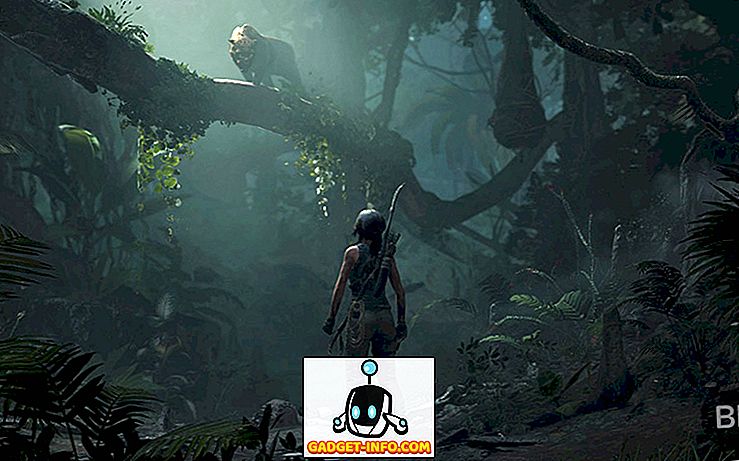किसी अन्य डिवाइस के साथ अपनी स्क्रीन को मिरर करने के लिए विंडोज स्क्रीन शेयरिंग का उपयोग करना बहुत उपयोगी हो सकता है। आप इसका उपयोग अपने विंडोज पीसी को दूरस्थ रूप से नियंत्रित करने के लिए कर सकते हैं, अपने डेटा को कहीं से भी एक्सेस कर सकते हैं, और यह आपके घर पर जाने के बिना भी आपको किसी के पीसी का निवारण करने में मदद कर सकता है। स्क्रीन साझा करने के लिए बहुत सारे उपयोग हैं, और यदि आप सोच रहे हैं कि आप यह कैसे कर सकते हैं, तो चिंता न करें। इस लेख में, हम आपको बताएंगे कि अपने विंडोज पीसी की स्क्रीन को किसी नेटवर्क पर Android या iOS डिवाइस के साथ-साथ Mac पर कैसे साझा करें:
वीएनसी कनेक्ट के साथ विंडोज स्क्रीन मिररिंग
वीएनसी कनेक्ट एक एप्लिकेशन है जो नेटवर्क पर विंडोज स्क्रीन साझा करने की अनुमति देता है। आप साथी VNC व्यूअर के साथ इस ऐप का उपयोग कर सकते हैं, अपने पीसी की स्क्रीन को किसी भी डिवाइस पर साझा करने के लिए जिसमें VNC व्यूअर ऐप है, और आपके पीसी की स्क्रीन तक पहुंचने के लिए अधिकृत है। VNC कनेक्ट और व्यूअर ऐप एंड्रॉइड, iOS, macOS, लिनक्स, क्रोम और लगभग सभी अन्य प्लेटफार्मों के लिए उपलब्ध है , जिनके बारे में आप जानते हैं, इसलिए आप अपने विंडोज स्क्रीन को किसी भी डिवाइस पर साझा कर सकते हैं। यह विंडोज के लिए भी उपलब्ध है, इसलिए आप एक विंडोज पीसी की स्क्रीन दूसरे से साझा कर सकते हैं।
नोट: मैं अपने मैकबुक एयर में अपने विंडोज 10 पीसी की स्क्रीन साझा करने के लिए वीएनसी कनेक्ट का उपयोग कर रहा हूं। अन्य प्लेटफार्मों पर चलने वाले उपकरणों को साझा करते समय प्रक्रिया समान होनी चाहिए।
Windows स्क्रीन मिररिंग के लिए VNC कनेक्ट और VNC व्यूअर का उपयोग करने के लिए, बस नीचे दिए गए चरणों का पालन करें:
1. विंडोज पीसी पर वीएनसी कनेक्ट डाउनलोड करें जिसे आप अपनी स्क्रीन से साझा करना चाहते हैं, और उस डिवाइस पर वीएनसी व्यूअर डाउनलोड करें जिसे आप स्क्रीन साझा करना चाहते हैं। अपने विंडोज पीसी पर, VNC कनेक्ट लॉन्च करें, और अपने VNC खाते से साइन इन करें । आप असली VNC वेबसाइट से VNC खाता बना सकते हैं।
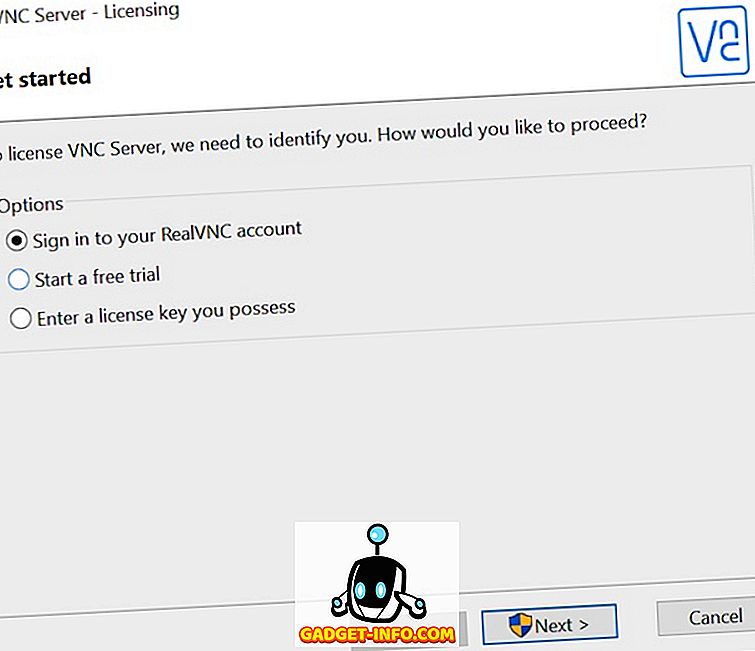
2. जिस डिवाइस पर आप विंडोज स्क्रीन शेयरिंग एक्सेस करना चाहते हैं, उस पर VNC व्यूअर ऐप लॉन्च करें, और अपने VNC अकाउंट से साइन इन करें । VNC व्यूअर ऐप में, आप अपने विंडोज पीसी का नाम देख पाएंगे।
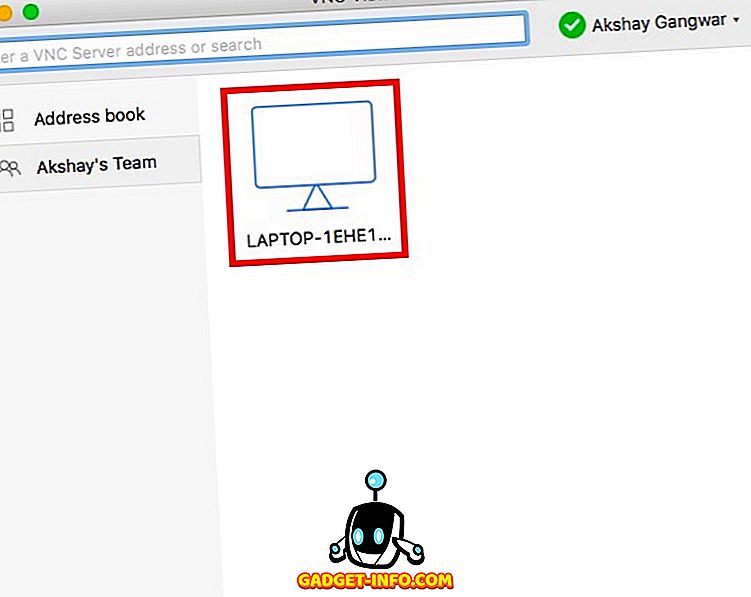
3. अपनी स्क्रीन साझा करने वाले पीसी के नाम पर बस डबल क्लिक करें, और वीएनसी व्यूअर इसकी पहचान करेगा। जब यह होता है, तो " जारी रखें " पर क्लिक करें।
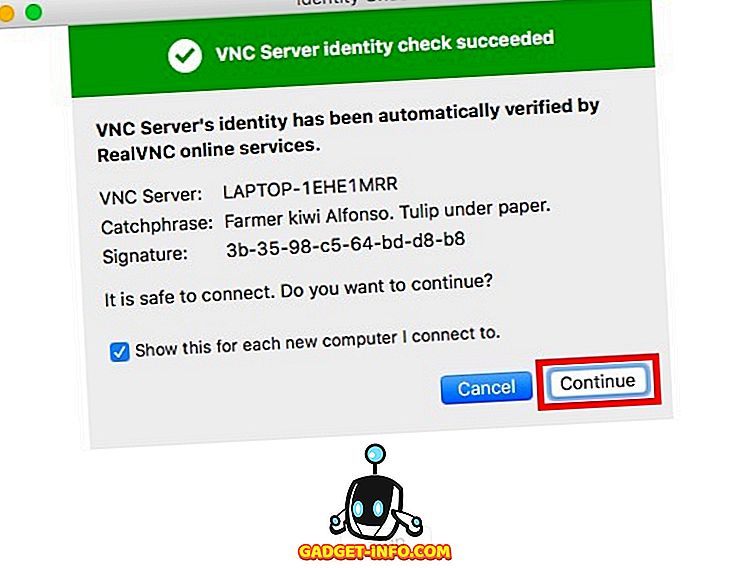
4. अब आप अपने विंडोज पीसी की स्क्रीन को अपने रिमोट डिवाइस पर देख पाएंगे। आप अपने विंडोज पीसी को दूरस्थ रूप से भी नियंत्रित कर सकते हैं।
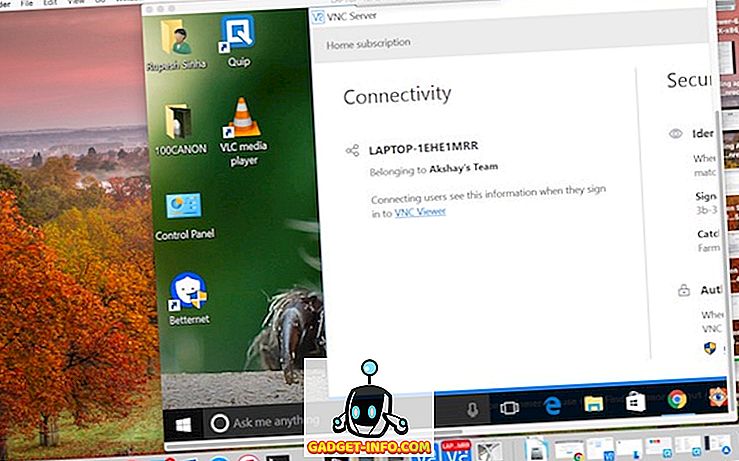
Windows स्क्रीन मिररिंग के लिए VNC कनेक्ट और VNC व्यूअर का उपयोग करना वह विधि है जिसकी मैं सिफारिश करूंगा, क्योंकि यह अच्छा प्रदर्शन करती है, और स्थिर है। अंतराल भी न्यूनतम है, लेकिन जाहिर है, यह आपके इंटरनेट की गति, और कनेक्शन की स्थिरता पर निर्भर करेगा।
क्रोम रिमोट डेस्कटॉप के साथ विंडोज स्क्रीन शेयरिंग
उपकरणों के बीच विंडोज स्क्रीन मिररिंग शुरू करने का एक और आसान तरीका है, क्रोम रिमोट डेस्कटॉप का उपयोग करना। Chrome रिमोट डेस्कटॉप ऐप विभिन्न प्लेटफार्मों के लिए उपलब्ध है, जिसमें Android, iOS और Google Chrome चलाने वाला कोई भी कंप्यूटर शामिल है। अपने विंडोज पीसी से स्क्रीन शेयरिंग के लिए क्रोम रिमोट डेस्कटॉप का उपयोग करने के लिए, बस नीचे दिए गए चरणों का पालन करें:
1. अपने विंडोज पीसी पर क्रोम रिमोट डेस्कटॉप लॉन्च करें। " आरंभ करें " पर क्लिक करें।
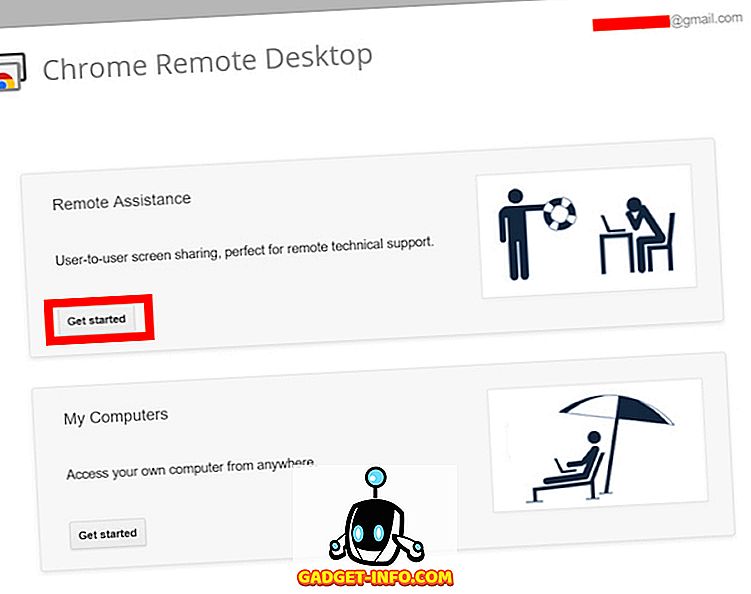
2. इसके बाद, “Share” पर क्लिक करें। आपको अपने पीसी की स्क्रीन साझा करने के लिए एक अतिरिक्त फ़ाइल डाउनलोड करनी होगी।
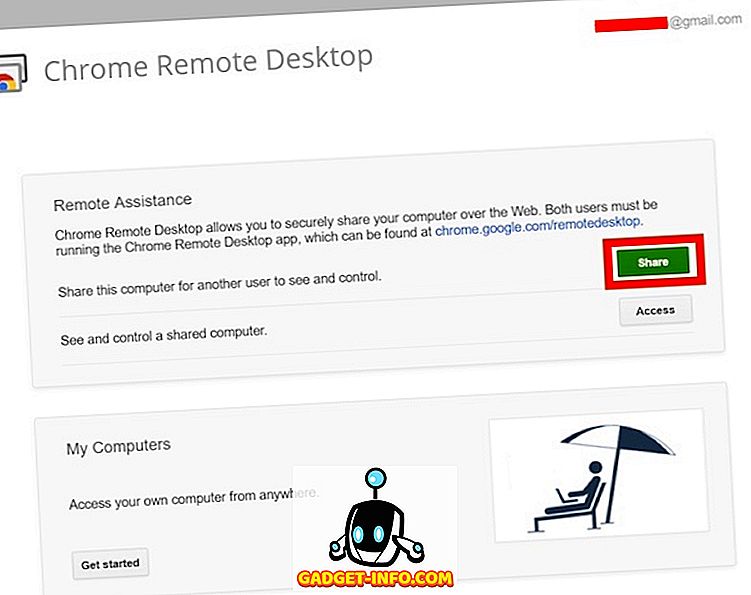
3. एक बार काम करने के बाद, आपको अपनी स्क्रीन पर एक कोड दिखाई देगा। इसे याद रखें, जैसा कि आप उपयोग कर रहे रिमोट डिवाइस पर इसकी आवश्यकता होगी।
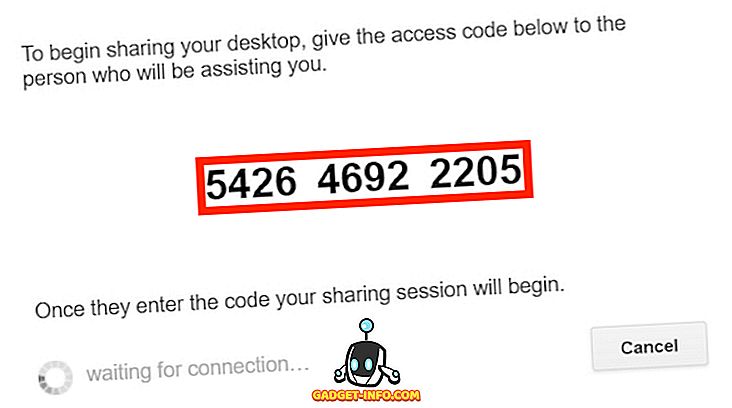
4. रिमोट डिवाइस पर, क्रोम रिमोट डेस्कटॉप लॉन्च करें, "आरंभ करें" पर क्लिक करें , और फिर "एक्सेस" पर।
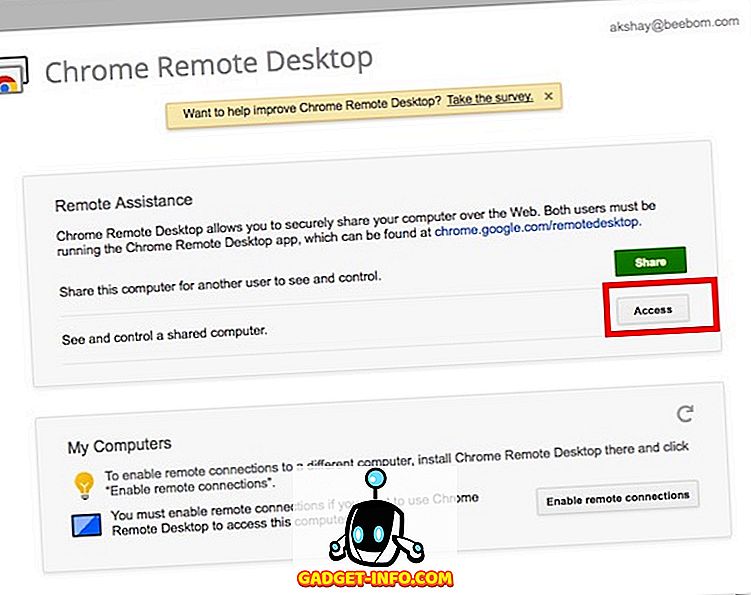
5. आपको उस कंप्यूटर के लिए कोड इनपुट करने के लिए कहा जाएगा जिसकी स्क्रीन आप साझा करना चाहते हैं। बस चरण 3 में नीचे दिए गए कोड को दर्ज करें, और " कनेक्ट " पर क्लिक करें ।
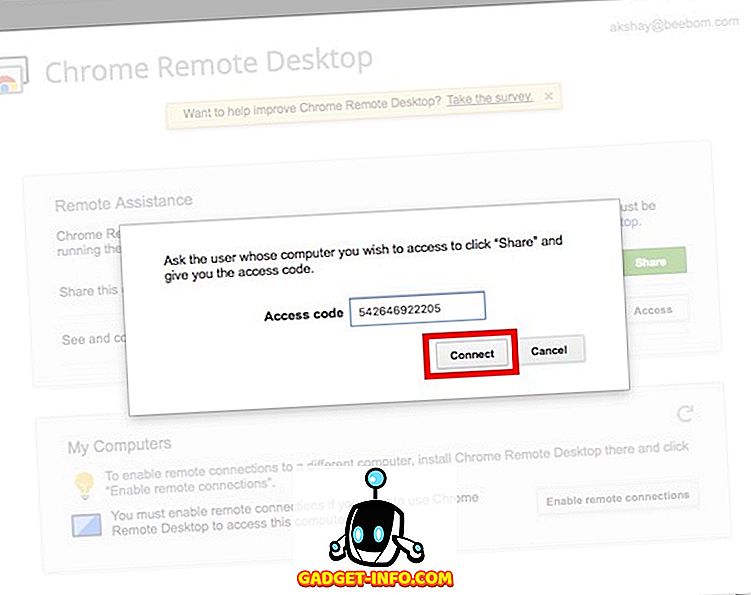
6. अब आप दूर से देखने में सक्षम होंगे, और अपने विंडोज पीसी को नियंत्रित कर सकते हैं।
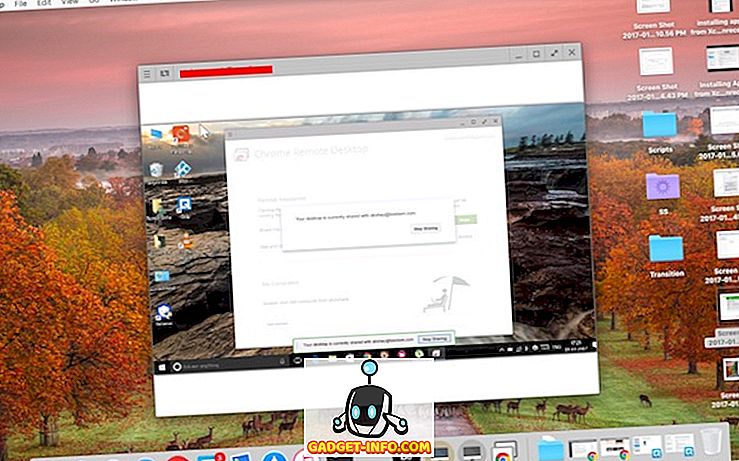
आप आसानी से दूर से देखने के लिए विंडोज स्क्रीन शेयरिंग का उपयोग करने के लिए इस विधि का उपयोग कर सकते हैं, और किसी अन्य डिवाइस से अपने विंडोज पीसी को नियंत्रित कर सकते हैं।
दूर से अपने पीसी को विंडोज स्क्रीन साझा करें
विंडोज स्क्रीन शेयरिंग का उपयोग करने के लिए ये दो सबसे आसान तरीके थे। आप अपने विंडोज पीसी के इंटरफेस को आसानी से किसी अन्य डिवाइस के साथ साझा करने के लिए इनमें से किसी का भी उपयोग कर सकते हैं। VNC व्यूअर और क्रोम रिमोट डेस्कटॉप ऐप दोनों ही एंड्रॉइड, iOS और मैक पर उपलब्ध हैं, जिससे आप अपने विंडोज पीसी की स्क्रीन को इनमें से किसी भी डिवाइस पर आसानी से साझा कर सकते हैं।
तो, क्या आपने कभी विंडोज स्क्रीन मिररिंग का उपयोग दूरस्थ रूप से देखने और अपने विंडोज पीसी को नियंत्रित करने के लिए किया है? आपने किन अनुप्रयोगों का उपयोग किया? यदि आप आसानी से विंडोज स्क्रीन शेयरिंग का उपयोग करने की किसी अन्य विधि के बारे में जानते हैं, तो हमें नीचे टिप्पणी अनुभाग में बताएं।