जब तक आप एक पूर्णतावादी नहीं होते हैं जिनकी फाइलें पूरी तरह से लेबल और व्यवस्थित होती हैं, तो संभावना है कि आपको अपने जीवन में कम से कम एक बार फ़ाइल की खोज करनी होगी। यदि आप एक नए लिनक्स उपयोगकर्ता हैं, तो आप सोच रहे होंगे कि लिनक्स पर फाइलें कैसे खोजें। अच्छी खबर यह है कि इसे करने के कई तरीके हैं, जिसका अर्थ है कि हर कोई उस विधि का चयन कर सकता है जो उन्हें सबसे अच्छा लगता है।

सामान्यतया, दो प्रकार के ऐप होते हैं जो आपको लिनक्स पर फ़ाइलों और फ़ोल्डरों को खोजने में मदद करते हैं। पहले वे हैं जो हर बार लाइव फाइल सिस्टम को खोजते हैं। दूसरे प्रकार के ऐप हैं जो फ़ाइलों का एक सूचकांक बनाते हैं, फिर सूचकांक पर खोज करते हैं। इस लेख में आपको दोनों का एक संतुलित मिश्रण मिलेगा, और आप अपनी आवश्यकताओं के आधार पर उन्हें मिला सकते हैं।
टर्मिनल में फाइलें कैसे खोजें
हाँ, मुझे पता है ... आप कमांड-लाइन इंटरफ़ेस के प्रशंसक नहीं हैं। यह अच्छा है - पढ़ते रहें और आप उन ऐप्स की खोज करेंगे जो आपकी पसंद के हिसाब से अधिक हैं। हालाँकि, नहीं लगता कि आप कमांड से बच सकते हैं। इस सूची के अधिकांश एप्लिकेशन केवल खोजने और / या खोजने के लिए ग्राफ़िकल इंटरफ़ेस हैं, इसलिए आप अभी भी उनका उपयोग कर रहे हैं, केवल सीधे नहीं।
खोज
सबसे महत्वपूर्ण कमांड के साथ शुरू करते हैं। ढूँढें आवश्यक लिनक्स उपयोगिताओं में से एक है। यह उन निर्देशिकाओं में एक स्ट्रिंग की तलाश करता है जिन्हें आपने पैरामीटर ("स्विच") के अनुसार सेट किया है जो आपने शामिल किया है। यह उदाहरण:
find /home/username/Documents -iname “writ*” -type f
इसका मतलब है कि आप दस्तावेज़ फ़ोल्डर में फ़ाइलों ( -type f ) के लिए केस-असंवेदनशील ( -iname ) खोज कर रहे हैं, और उनके फ़ाइल नाम "रिट" से शुरू होते हैं। जैसा कि आप देख सकते हैं, वाइल्डकार्ड का समर्थन करता है, और आप उन्हें अपने एक्सटेंशन द्वारा फ़ाइलों को खोजने के लिए भी उपयोग कर सकते हैं (उदाहरण के लिए, "* .pdf" एक फ़ोल्डर में सभी पीडीएफ फाइलों को खोजने के लिए)।

आप -empty विकल्प के साथ खाली फ़ाइलों के लिए खोज कर सकते हैं, या आकार और संशोधन समय से फ़ाइलें पा सकते हैं। खोजें नियमित अभिव्यक्तियों का समर्थन करती हैं, और यदि आप फ़ाइल सामग्री खोजना चाहते हैं, तो आप इसे grep के साथ जोड़ सकते हैं। अधिक जानने के लिए, आधिकारिक दस्तावेज़ीकरण (या टर्मिनल में केवल टाइप man find ) की जांच करें।
का पता लगाने
एक अलग दृष्टिकोण का उपयोग करें। यह अपडेटेड उपयोगिता पर निर्भर करता है जो आपकी फ़ाइलों का एक डेटाबेस बनाता है और समय-समय पर क्रोन शेड्यूलिंग के माध्यम से इसे अपडेट करता है। यह पता लगाने देता है कि वर्तमान में आपके फाइल सिस्टम पर कौन सी फाइलें मौजूद हैं। आप जब चाहें डेटाबेस को मैनुअली भी अपडेट कर सकते हैं।
नाम से फ़ाइलों की खोज करें, और आप अपनी क्वेरी में वाइल्डकार्ड और नियमित अभिव्यक्ति का उपयोग कर सकते हैं। उदाहरण के लिए:
locate -ei grub.cfg
सभी मौजूदा (-ई) फ़ाइलों को "grub.cfg" नामक पथों को सूचीबद्ध करेगा। -I विकल्प "केस-असंवेदनशील" के लिए खड़ा है। यदि आप उस फ़ाइल का पूरा नाम नहीं जानते हैं जिसकी आप तलाश कर रहे हैं, तो उसका एक भाग टाइप करें, और पता लगाएं कि उनके नाम में शब्द के साथ सभी फाइलें प्रदर्शित होंगी।

कहाँ है
इस आदेश का एक बहुत विशिष्ट उद्देश्य है, इसलिए आप शायद हर दिन इसका उपयोग नहीं करेंगे। जहां आपको दिए गए एप्लिकेशन के लिए स्रोत, बायनेरिज़ और उपयोगकर्ता पुस्तिकाओं का स्थान दिखाता है। इसका मतलब है कि जब आप एक यादृच्छिक पाठ फ़ाइल खोजना चाहते हैं तो आप नहीं चलेंगे। हालाँकि, आपको इसका उपयोग तब करना होगा जब आपको यह जाँचने की आवश्यकता हो कि GIMP या Firefox अपने कॉन्फ़िगरेशन और निष्पादन योग्य फ़ाइलों को कहाँ रखता है।

आप सभी फ़ाइलों की एक सूची पाने के लिए या अपने संबंधित कार्यों के लिए स्विच (-बिनरी के लिए -s, स्रोत के लिए -m और मैनुअल के लिए -m) में बिना किसी विकल्प के चला सकते हैं।
फ़ाइलों को खोजने के लिए एक फ़ाइल प्रबंधक का उपयोग कैसे करें
लिनक्स के लिए अधिकांश फ़ाइल प्रबंधक फाइलों को नाम से फ़िल्टर कर सकते हैं या बुनियादी खोज कर सकते हैं। यदि आपको किसी उन्नत पैरामीटर की आवश्यकता नहीं है, तो यह एक त्वरित तरीका है जो काम करता है।
नॉटिलस
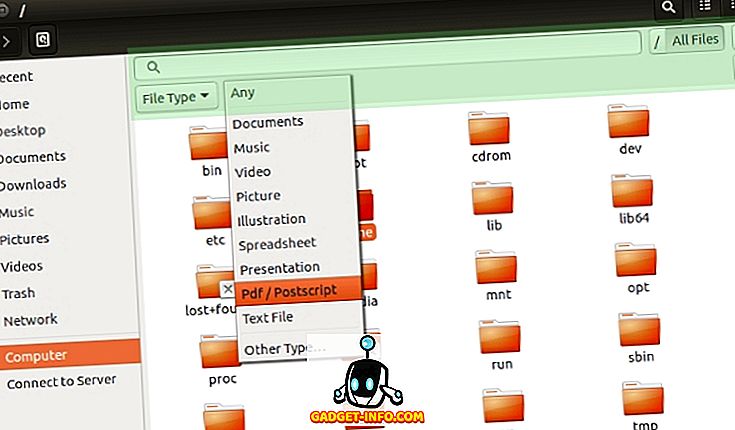
Ctrl + F दबाकर या टूलबार में आवर्धक ग्लास आइकन पर क्लिक करके खोज फ़ंक्शन (स्क्रीनशॉट पर हरे रंग में हाइलाइट किया गया) तक पहुंचें। खोज मामला-असंवेदनशील है, इसलिए आपको अपने प्रश्नों को कैपिटल करने के बारे में चिंता करने की ज़रूरत नहीं है। आप फ़ाइलों को प्रकार और स्थान के आधार पर फ़िल्टर कर सकते हैं, हालांकि बाद में जो आप समायोजित कर सकते हैं उसके संदर्भ में कुछ हद तक सीमित है।
डॉल्फिन
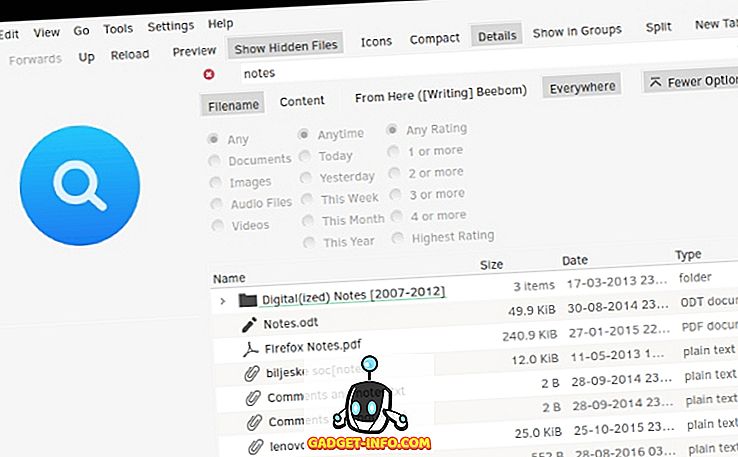
डॉल्फिन की खोज उसी कीबोर्ड शॉर्टकट (Ctrl + F) पर प्रतिक्रिया करती है, या आप इसे संपादन मेनू से खोल सकते हैं। यह आपको नाम, सामग्री और स्थान (वर्तमान फ़ोल्डर या संपूर्ण फ़ाइल सिस्टम) द्वारा फ़ाइलों को फ़िल्टर करने देता है। यदि आपने बालू के साथ फाइल इंडेक्सिंग को सक्षम किया है, तो डॉल्फिन टाइप और संशोधन की तारीख से फाइल ढूंढ सकेगी।
Krusader
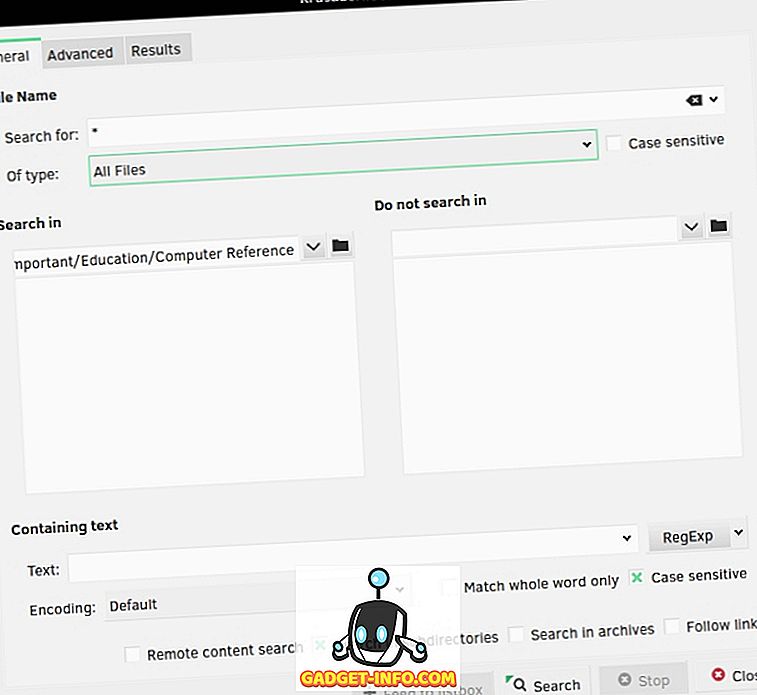
क्रुसेडर केडीई उपयोगकर्ताओं के बीच डॉल्फिन विकल्प के रूप में लोकप्रिय है, इसके उन्नत विकल्पों की बहुतायत के लिए धन्यवाद। क्रूसेडर की फ़ाइल खोज कार्यक्षमता दो-गुना है: यह कमांड खोजने और खोजने दोनों के लिए GUI के रूप में काम करती है।

पूर्व आपको कई विवरण, जैसे फ़ाइल प्रकार, शामिल या शामिल निर्देशिकाओं, आकार, स्वामित्व और फ़ाइल अनुमतियों को अलग करने देता है। क्रूसाडर फाइलों के भीतर और यहां तक कि अभिलेखागार (जैसे ज़िप और टीएआर) के लिए कीवर्ड खोज सकता है, और आप अपनी क्वेरी को अनुकूलित करने के लिए नियमित अभिव्यक्तियों का उपयोग कर सकते हैं। यदि आपने कभी क्रुसेडर की कोशिश नहीं की है, तो अब इसे मौका देने का समय है।
thunar
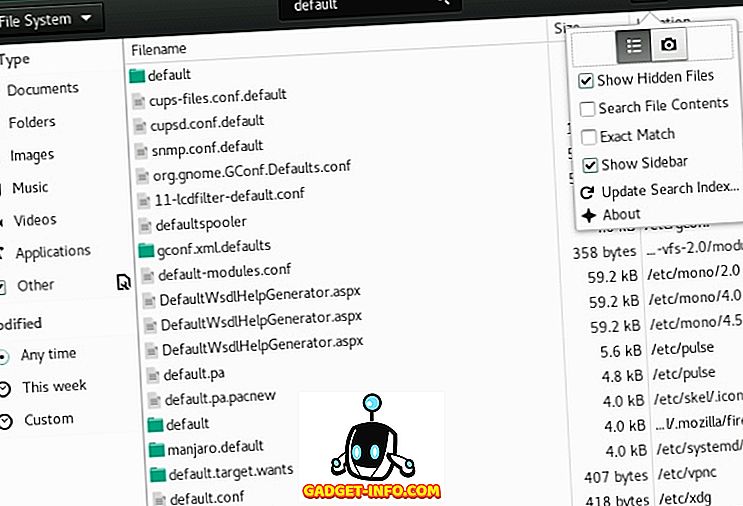
थूनर फ़ाइल खोज उपयोगिता के साथ एकीकृत करता है जिसे कैटफ़िश कहा जाता है ताकि तेजी से विस्तृत विस्तृत परिणाम मिल सके। आप फ़ाइलों को प्रकार और संशोधन तिथि से फ़िल्टर कर सकते हैं, और फ़ाइल सामग्री के साथ-साथ उनके नाम भी खोज सकते हैं। कैटफ़िश फ़ज़ी (अधूरे) फ़ाइलनाम मिलान का समर्थन करती है, इसलिए आपको उस फ़ाइल का सही नाम नहीं पता होना चाहिए जिसे आप खोज रहे हैं।
कैसे लांचर के साथ फ़ाइलों के लिए खोज करने के लिए
लॉन्चर्स आमतौर पर, लॉन्च करने वाले ऐप्स के लिए उपयोग किए जाते हैं। हालाँकि, आप विभिन्न प्लगइन्स को सक्षम करके फ़ाइलों को खोजने के लिए भी उनका उपयोग कर सकते हैं। वे त्वरित और व्यावहारिक हैं - आप बस टाइप करना शुरू करते हैं और परिणाम सही आते हैं। लिनक्स के लिए कई लॉन्चर हैं; हम केवल कुछ उदाहरणों पर ध्यान केंद्रित करेंगे।
कुप्फ़ेर
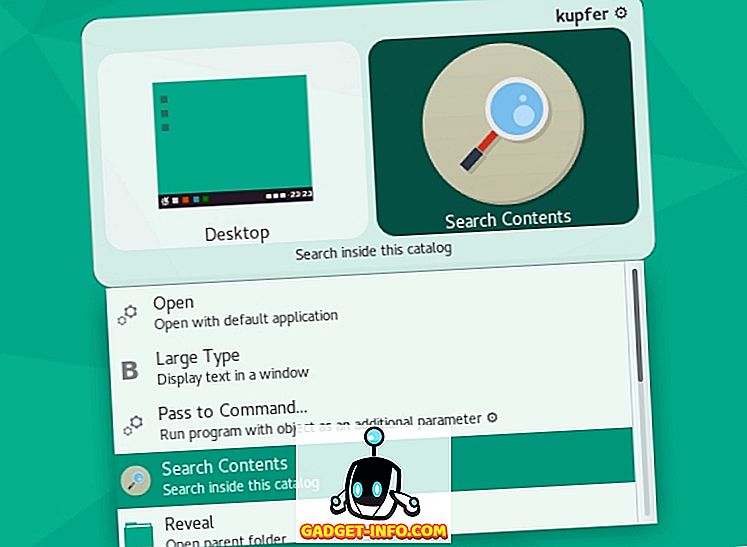
Kupfer एक सरल लांचर है जो डेबियन, उबंटू, फेडोरा और आर्क लिनक्स के रिपॉजिटरी में उपलब्ध है। यह प्लगइन्स के एक झुंड के साथ आता है जो आपको डिटेक्ट कमांड के साथ फाइल खोजने देता है, और यह अनुक्रमित फ़ोल्डरों की अपनी कैटलॉग बना सकता है।
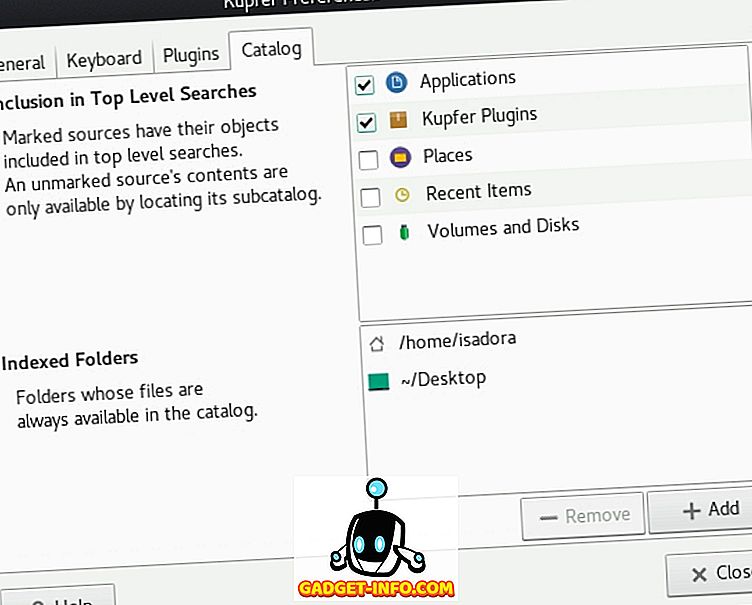
Kupfer एक एक्शन-बेस्ड लॉन्चर है। अपने खोज कीवर्ड में टाइप करने के बाद, Kupfer उन कार्यों को सूचीबद्ध करेगा जिन्हें आप परिणामों के साथ / पर कर सकते हैं। ये आपके द्वारा सक्षम किए गए प्लगइन्स पर निर्भर करते हैं, और आप उन्हें ड्रॉप-डाउन मेनू में चुनकर सक्रिय कर सकते हैं।
KRunner

KRunner डिफ़ॉल्ट केडीई लांचर है जिसे आप सिस्टम सेटिंग्स - प्लाज्मा खोज संवाद में कॉन्फ़िगर कर सकते हैं।
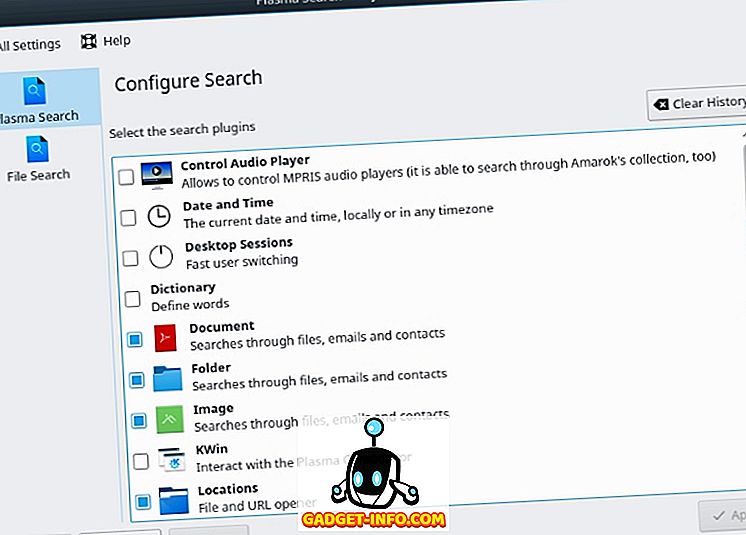
कुफ़र की तरह, यह कई प्लगइन्स का समर्थन करता है जो न केवल फ़ाइलों को खोजने में आपकी मदद करता है, बल्कि अन्य लिनक्स अनुप्रयोगों और प्लाज्मा डेस्कटॉप वातावरण के कुछ हिस्सों के साथ भी बातचीत करता है। KRunner YouTube और विकिपीडिया पर खोज कर सकते हैं, अपने हाल के दस्तावेज़ दिखा सकते हैं, टाइप करके फ़ाइलें ढूंढ सकते हैं, और बहुत कुछ।
अल्बर्ट
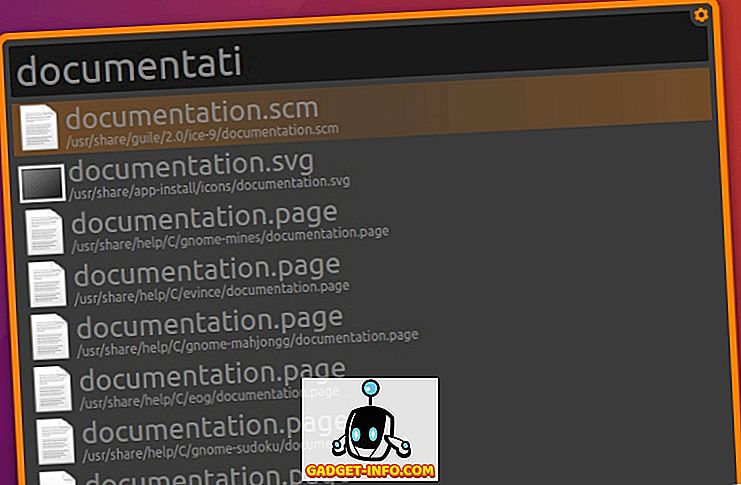
अल्बर्ट ओएस एक्स के लिए अल्फ्रेड लांचर से प्रेरित है। हालांकि यह सरल दिखता है, अलबर्ट के पास खेलने के लिए बहुत सारे विकल्प हैं। इसमें यह भी है - आपने इसका अनुमान लगाया - प्लगइन्स, "फाइलें" यहां सबसे महत्वपूर्ण हैं।
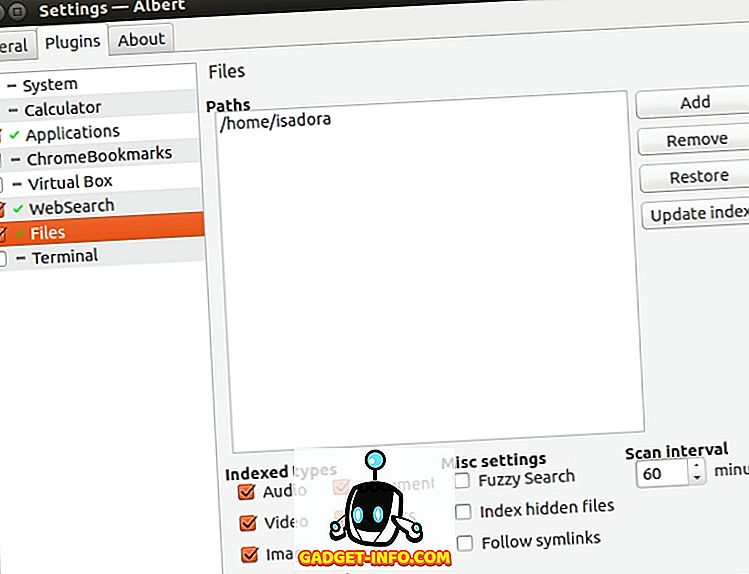
यह प्लगइन आपको निर्देशिकाओं का एक सूचकांक बनाने देता है जो अल्बर्ट की निगरानी करेगा और उस पर भरोसा करेगा। आप फ़ज़ी (अधूरे) मिलान को सक्षम कर सकते हैं और चुन सकते हैं कि किस प्रकार की फ़ाइलों को अनुक्रमित किया जाना चाहिए। फ़ाइलों को खोजने के लिए, बस निर्दिष्ट कीबोर्ड शॉर्टकट दबाकर अल्बर्ट को चलाएं और अपनी क्वेरी लिखना शुरू करें।
रूप बदलना
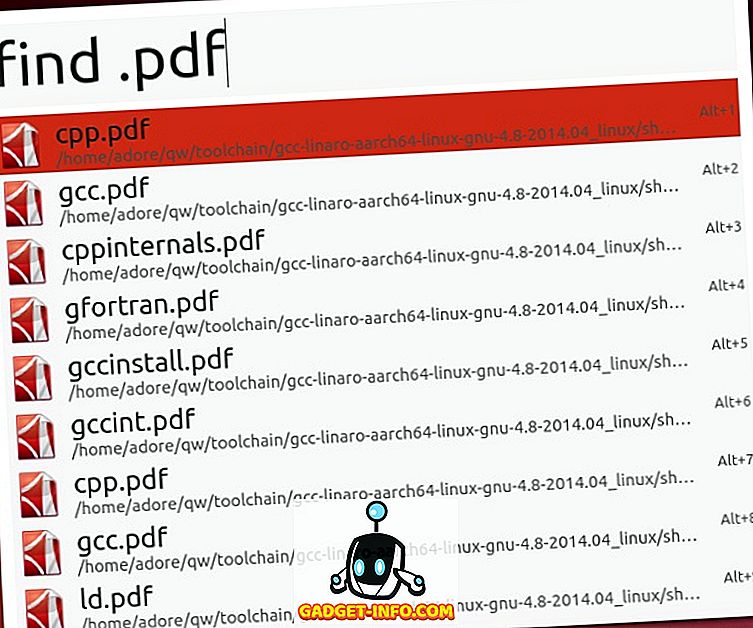
लिनक्स के लिए एक और अल्फ्रेड-प्रेरित लांचर, म्यूट में अल्बर्ट के रूप में कई विकल्प नहीं हैं। फिर भी, इसमें फ़ाइल खोज सहित कई खोज प्रकार शामिल हैं। आप फ़ाइलों को नाम और फ़ाइल एक्सटेंशन द्वारा देख सकते हैं। प्राथमिकताएँ संवाद कुछ असामान्य है, क्योंकि यह दर्शाता है कि कौन सी स्क्रिप्ट म्यूट का उपयोग कर रही है, लेकिन आपको कीवर्ड और कीबोर्ड शॉर्टकट से बहुत अलग नहीं होने देती है।
स्पेशलाइज्ड लिनक्स एप्स के साथ फाइल्स ढूंढना
अब तक हमने ज्यादातर सरल फ़ाइल खोज समाधानों को कवर किया है। जब वे जटिल प्रश्नों और फ़ाइल सामग्री खोज की बात करते हैं, तो वे हर रोज़ देखने के लिए बहुत अच्छे होते हैं, लेकिन इतने उपयोगी नहीं होते। यदि आपको कुछ अधिक शक्तिशाली चाहिए, तो निम्नलिखित सुझावों पर विचार करें।
फ़ाइलों के लिए GNOME खोज
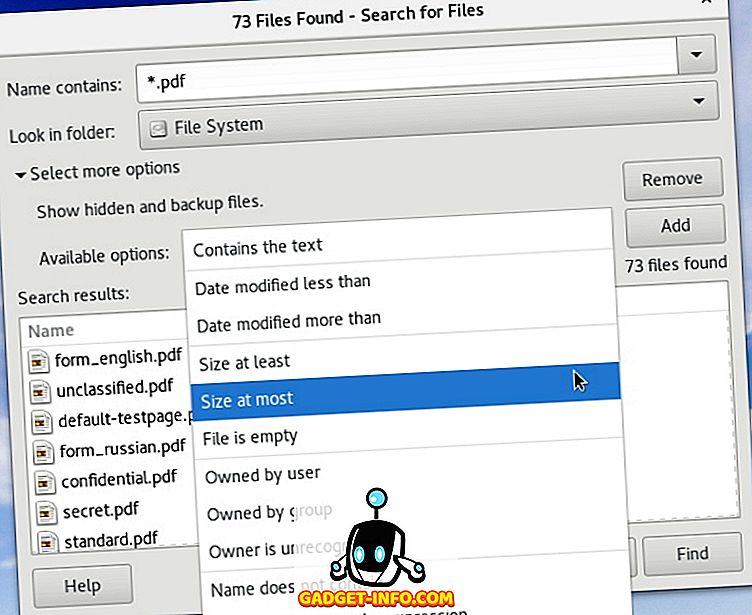
यदि आपके वितरण पर GNOME खोज स्थापित नहीं है, तो रिपॉजिटरी में gnome-search-tool पैकेज देखें। GNOME सर्च, फाइंड, फाइंड और grep कमांड द्वारा संचालित है, और वाइल्डकार्ड के साथ-साथ आंशिक फ़ाइल नाम मिलान का समर्थन करता है। आप ड्रॉप-डाउन मेनू से उन्हें चुनकर और "जोड़ें" पर क्लिक करके कई खोज विकल्प जोड़ सकते हैं।
KFind
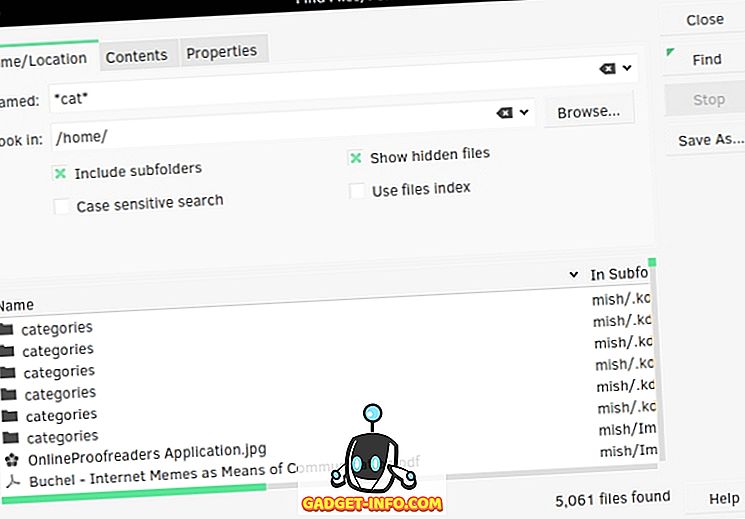
KFind कुछ अतिरिक्त विकल्पों के साथ GNOME खोज का KDE समतुल्य है। यह फ़ाइल नाम या फ़ाइल सामग्री खोज सकता है, और यदि आपने फ़ाइल कोडिंग को अपने KDE सिस्टम पर सक्षम किया है, तो यह प्रक्रिया को गति देने के लिए अनुक्रमणिका खोज सकता है। विकल्पों को टैब में विभाजित किया गया है, और अंतिम टैब ("गुण") आपको आकार, संशोधन तिथि और स्वामित्व द्वारा फ़ाइलें ढूंढने देता है। नियमित अभिव्यक्ति और वाइल्डकार्ड के अलावा, KFind आपकी क्वेरी में एक एकल वर्ण के लिए स्टैंड-इन के रूप में प्रश्न चिह्न का समर्थन करता है। उदाहरण के लिए, "ना? तों" की खोज करने पर "नाक", "नोट्स", "नोड्स", और इसी तरह की नाम वाली फाइलें मिलेंगी।
एकता का डंका
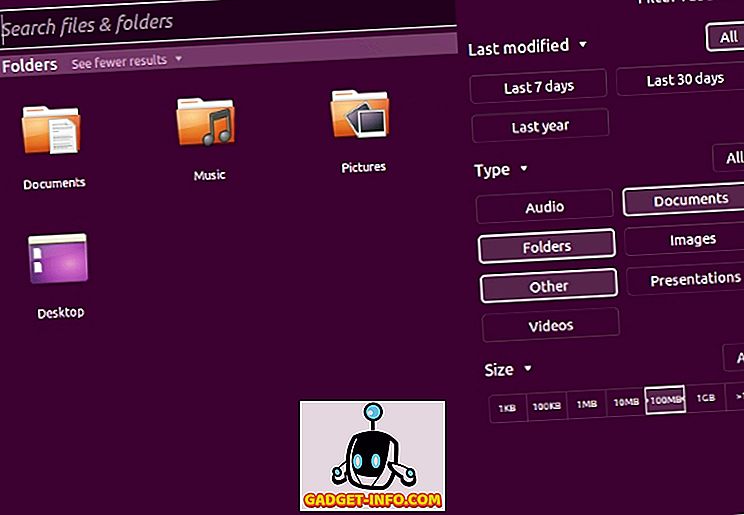
एकता डेस्कटॉप के लिए वफादार उबंटू उपयोगकर्ता डैश से परिचित होंगे। एकता डैश कई मापदंडों (फ़ाइल नाम, संशोधन तिथि, फ़ाइल प्रकार, आकार) के अनुसार आपकी फ़ाइलों और फ़ोल्डरों को खोजने में सक्षम है। इसकी कार्यक्षमता को बढ़ाने के लिए, आप विभिन्न एकता स्कोप और लेंस स्थापित कर सकते हैं। वे बाहरी सेवाओं को डैश में एकीकृत करते हैं, जिससे यह आपके ब्राउज़र बुकमार्क, Google डॉक्स फ़ाइलों, वेब इतिहास और बहुत कुछ को खोज सकता है।
SearchMonkey
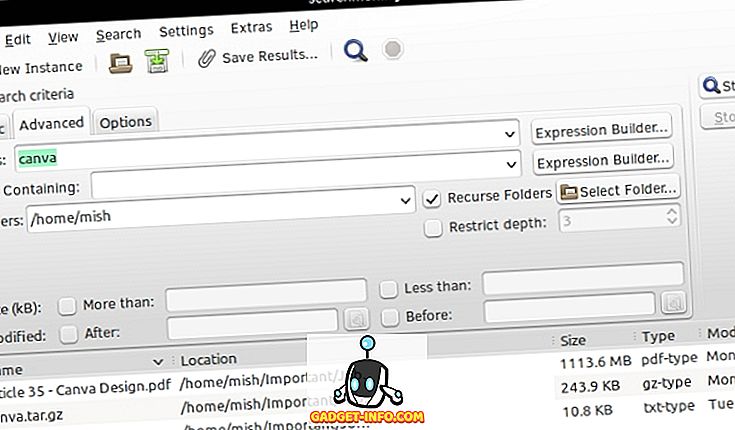
SearchMonkey एक अपेक्षाकृत पुराना है, लेकिन फिर भी पूरी तरह से कार्यात्मक डेस्कटॉप खोज ऐप है। नियमित अभिव्यक्ति इसका मुख्य फोकस है, और इसमें एक "टेस्ट रेगुलर एक्सप्रेशन" टूल है जो आपको उनके निर्माण में मदद करता है। SearchMonkey सभी आवश्यक खोज मापदंडों (फ़ाइलनाम, संशोधन तिथि, आकार और फ़ाइल सामग्री) का समर्थन करता है, साथ ही फ़ोल्डरों की चयनित संख्या में पुनरावर्ती खोज की गहराई को सीमित करने का विकल्प भी है।
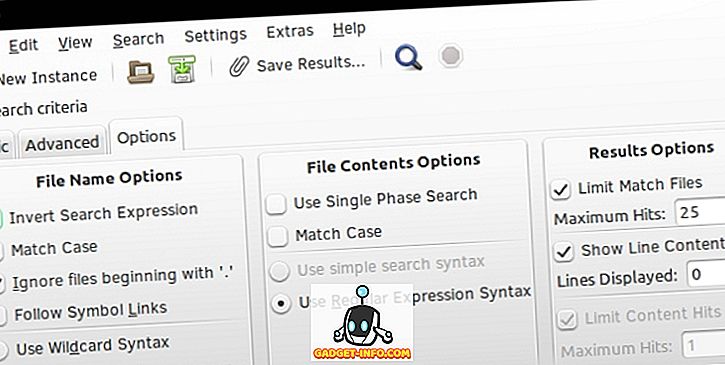
आप CSV फ़ाइल के रूप में खोज परिणाम भी सहेज सकते हैं और हर क्वेरी के लिए परिणामों की मात्रा को सीमित कर सकते हैं।
DocFetcher
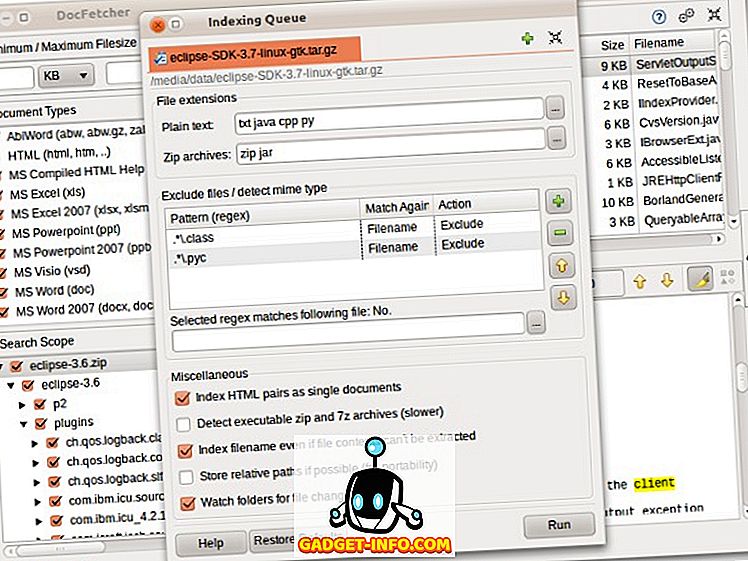
DocFetcher उन लोगों के लिए एक डेस्कटॉप खोज इंजन है, जिन्हें अक्सर फ़ाइल नाम के बजाय फ़ाइल सामग्री खोजने की आवश्यकता होती है। शोधकर्ताओं, छात्रों और अन्य उपयोगकर्ताओं पर विचार करें जो पाठ-आधारित फ़ाइलों के बड़े संग्रह के साथ काम करते हैं। DocFetcher पहले उन फ़ाइलों और फ़ोल्डरों का डेटाबेस बनाता है, जिन्हें आप चुनते हैं। जब भी DocFetcher यह पता लगाता है कि आपने फ़ाइलों को संशोधित किया है, तो यह डेटाबेस स्वतः अपडेट हो जाता है।
फ़ाइलों की खोज करते समय, आप उन्हें प्रकार और आकार के अनुसार फ़िल्टर कर सकते हैं, या ठीक-ठाक प्रश्नों के लिए नियमित अभिव्यक्ति का उपयोग कर सकते हैं। DocFetcher PDF, EPUB, HTML, RTF, और ऑफिस फाइल्स के साथ-साथ आर्काइव फाइल्स (ZIP, TAR, 7z…) और यहां तक कि आउटलुक ईमेल में भी सर्च कर सकता है।
DocFetcher के बारे में एक बढ़िया बात यह है कि इसका एक पोर्टेबल संस्करण है, जिससे आप अपने डेटाबेस और ऐप को USB स्टिक पर ले जा सकते हैं और कहीं भी उपयोग कर सकते हैं।
Recoll
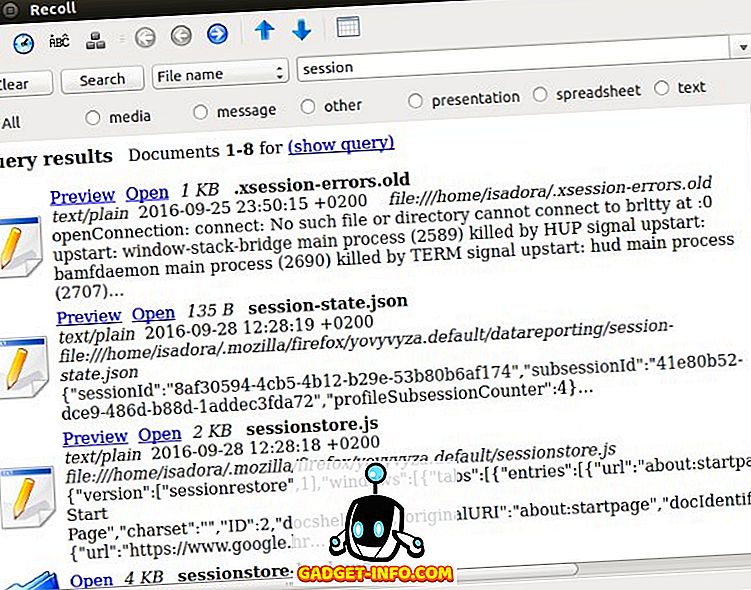
Recoll शायद Linux के लिए सबसे शक्तिशाली डेस्कटॉप खोज इंजन है। यह DocFetcher के समान है: आप इसका उपयोग फ़ाइल सामग्री के माध्यम से खोज करने के लिए करते हैं। पहले चलाने पर, यह आपको फ़ाइलों का एक सूचकांक बनाने के लिए संकेत देगा। आप यह चुन सकते हैं कि कौन सी निर्देशिका और फ़ाइल प्रकार अनुक्रमित किए जाएंगे, और आकार द्वारा फ़ाइलों को सीमित करें। रीकॉल तब एक अपडेट शेड्यूल स्थापित करेगा ताकि सूचकांक हमेशा वास्तविक फ़ाइलों के साथ सिंक्रनाइज़ हो। यदि आप चाहें, तो आप कई फ़ाइल इंडेक्स बना सकते हैं और केवल एक या उन सभी में फ़ाइलों की खोज कर सकते हैं।
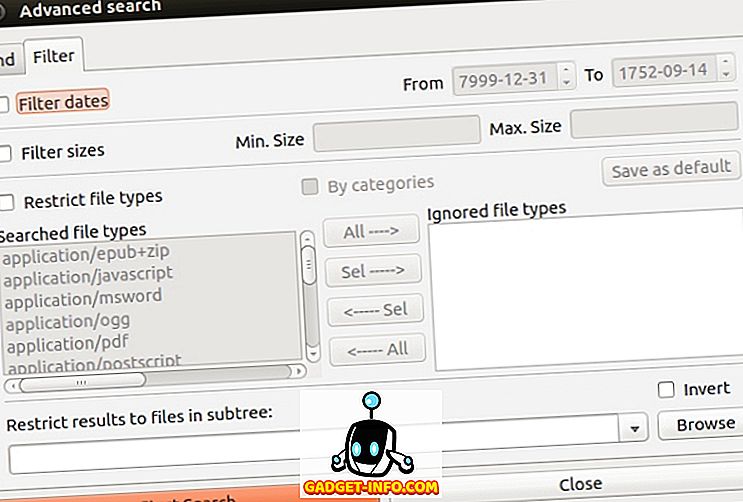
आप फ़ाइलों को नाम से देख सकते हैं या फ़ाइलों के भीतर कीवर्ड खोज सकते हैं। Recoll आपको कई मानदंडों द्वारा परिणाम फ़िल्टर करने देता है। यह संबंधित या समान फ़ाइलों को भी दिखा सकता है, फ़ाइलों के भीतर वाक्यांशों की खोज कर सकता है, और शब्द रूपों को पहचान सकता है जो कि उपजी के लिए समर्थन करते हैं। इसका मतलब है कि आप "काम" के लिए खोज कर सकते हैं, और परिणामों में वे फाइलें शामिल होंगी जिनमें "काम", "काम", "श्रमिक" शामिल हैं ...
समर्थित फ़ाइल स्वरूपों में नियमित पाठ फ़ाइलें, लॉग, मैन पेज, HTML, PDF, CHM, RTF, DJVU, और EPUB फाइलें, लिब्रे और माइक्रोसॉफ्ट ऑफिस फाइलें (एक्सेल और पावरपॉइंट दस्तावेज सहित), TAR, RAR, 7z और ZIP अभिलेखागार शामिल हैं। ध्यान दें कि उनमें से कुछ के लिए बाहरी पुस्तकालय या सहायक उपयोगिताओं की आवश्यकता हो सकती है।
चूंकि अधिकांश फ़ाइल खोज उपकरण समान विकल्पों का समर्थन करते हैं, इसलिए किसी एक को चुनना काफी हद तक सुविधा की बात है, या यह तय करना कि आपके सामान्य वर्कफ़्लो के लिए सबसे अच्छा काम क्या है। यह सूची लंबी लग सकती है, लेकिन लिनक्स के लिए अधिक फ़ाइल खोज उपयोगिताओं हैं। हम ANGRYsearch का उल्लेख करेंगे, एक नई परियोजना जो सबसे तेज़ खोज उपकरण बनने का प्रयास करती है। और आपका क्या हाल है? क्या आप लिनक्स पर फाइल खोजने के लिए कोई अन्य ऐप जानते हैं? आप क्या उपयोग करते हैं - और क्या आप कुछ युक्तियां साझा कर सकते हैं? हमें टिप्पणियों में बताएं।
छवि क्रेडिट: म्यूट स्क्रीनशॉट, DocFetcher स्क्रीनशॉट









