अपने एंड्रॉइड स्मार्टफोन का बैकअप लेना हमेशा एक अच्छा विचार है क्योंकि आपको कभी नहीं पता होता है कि आपका डिवाइस कब गुम हो जाता है या चोरी हो जाता है, या यह किसी दिन शुरू होने में विफल रहता है। खैर, एंड्रॉइड वर्षों में बहुत विकसित हुआ है और अतीत के विपरीत, आप अपने Google खाते में अपने महत्वपूर्ण डेटा का बहुमत बैकअप ले सकते हैं। हालांकि, क्या होगा अगर आप अपने एंड्रॉइड स्मार्टफोन पर सब कुछ बैकअप करना चाहते हैं खैर, यहां वे सभी तरीके हैं जिनसे आप अपने Android डिवाइस का बैकअप ले सकते हैं:
Google खाते के माध्यम से बैकअप Android
आप अपने Google खाते में वाईफाई पासवर्ड, कॉल हिस्ट्री, ऐप डेटा जैसे सेटिंग्स और ऐप्स द्वारा संग्रहित फ़ाइलें (सभी ऐप्स समर्थित नहीं हैं), विभिन्न सेटिंग्स, वॉलपेपर आदि जैसे डेटा का बैकअप आसानी से ले सकते हैं।
आपको बस इतना करना है, सेटिंग्स-> बैकअप और रीसेट पर जाएं और विकल्प " मेरे डेटा का बैकअप लें " सक्षम करें। यहां, आप वह Google खाता भी चुन सकते हैं जिसमें आप डेटा का बैकअप लेना चाहते हैं। यदि आपके पास Google पिक्सेल है, तो आप इस पृष्ठ से लगभग सब कुछ वापस कर सकते हैं।

आप संपर्कों, क्रोम, कैलेंडर, Google फ़िट, Google Play मूवीज़ और टीवी, Google Play संगीत आदि से भी डेटा का बैकअप ले सकते हैं, जबकि ये डेटा स्वचालित रूप से आपके Google खाते में बैकअप होते हैं, आप यह सुनिश्चित कर सकते हैं कि वे वास्तव में बैकअप हो रहे हैं । ऐसा करने के लिए, सेटिंग्स-> खातों-> Google पर जाएं । यहां, अपने Google खाते पर टैप करें और विभिन्न डेटा के लिए विभिन्न टॉगल को सक्षम करें। यह इत्ना आसान है!

Google फ़ोटो का उपयोग करके बैकअप फ़ोटो
आपको Google फ़ोटो ऐप इंस्टॉल करना चाहिए यदि आप पहले से ही नहीं है क्योंकि इसके अद्भुत विशेषताओं के साथ, ऐप आपको Google ड्राइव पर असीमित फ़ोटो और वीडियो स्टोर करने देता है। हालांकि एक कैच है। फ़ोटो और वीडियो केवल उच्च गुणवत्ता ( वीडियो के लिए अधिकतम 1080p और फ़ोटो के लिए 16 एमपी ) में समर्थित हैं और यदि आप पूर्ण रिज़ॉल्यूशन फ़ोटो का बैकअप लेना चाहते हैं, तो यह आपके Google ड्राइव संग्रहण को ले जाएगा। हालांकि उच्च गुणवत्ता वाली फ़ोटो लगभग वही दिखती हैं, जो फ़ोटो आपने ली थीं, वे निश्चित रूप से आकार को कम करने के लिए कुछ संपीड़न के तहत जाती हैं। अगर आपको कोई आपत्ति नहीं है, तो आप आसानी से अपने सभी फ़ोटो और वीडियो Google ड्राइव पर निःशुल्क संग्रहीत कर सकते हैं।
आप केवल Google फ़ोटो एप्लिकेशन खोल सकते हैं, बाईं ओर से नेविगेशन ड्रावर ला सकते हैं और सेटिंग-> बैक अप और सिंक पर जा सकते हैं । यहां, आप अपने उपलब्ध Google ड्राइव संग्रहण की जांच कर सकते हैं, उस गुणवत्ता का चयन कर सकते हैं जिसमें आप फ़ोटो और उन फ़ोल्डरों को संग्रहीत करना चाहते हैं जिन्हें आप बैकअप लेना चाहते हैं।

थर्ड पार्टी एप्स के जरिए बैकअप एंड्रॉयड
जबकि ऐसे ऐप्स के ढेर सारे हैं जो Android पर आपके सभी डेटा का बैकअप लेने का दावा करते हैं, हम विशेष रूप से जी क्लाउड बैकअप पसंद करते हैं। एप्लिकेशन आपको लगभग सब कुछ बैकअप देता है, यह संपर्क, कॉल लॉग, व्हाट्सएप संदेश, फोटो, वीडियो, संगीत, सिस्टम सेटिंग्स आदि हो सकता है, इसलिए, यहां जी क्लाउड बैकअप का उपयोग करके आप अपने एंड्रॉइड स्मार्टफोन पर सब कुछ कैसे बैकअप कर सकते हैं:
1. सबसे पहले, Play Store से G Cloud Backup ऐप (फ्री) इंस्टॉल करें। यह मुफ्त में उपलब्ध है, इसलिए आप इसे आसानी से डाउनलोड कर सकते हैं। एक बार हो जाने के बाद, एप्लिकेशन लॉन्च करें और अपने फेसबुक या Google खाते का उपयोग करके साइन अप करें।

2. एक बार किया, एप्लिकेशन आवश्यक अनुमतियों को अनुदान। फिर, उस डेटा का चयन करें जिसे आप बैकअप करना चाहते हैं और बैकअप प्रक्रिया शुरू करने के लिए फ्लोटिंग सेव आइकन पर टैप करें।

3. यहां यह ध्यान रखना महत्वपूर्ण है कि डेटा ऐप के क्लाउड स्टोरेज के लिए सिंक किया गया है । ऐप के साथ, आपको 1 जीबी क्लाउड स्टोरेज मुफ्त मिलती है, लेकिन आप एक सब्सक्रिप्शन प्लान ($ 1.99 / माह से शुरू) या स्टोरेज की एक विशिष्ट राशि के लिए एकमुश्त भुगतान करके स्टोरेज को बढ़ा सकते हैं। आप कुछ कार्यों को मुफ्त में कर सकते हैं, कुछ कार्यों को करके जैसे जी क्लाउड का उपयोग करने के लिए दोस्तों को आमंत्रित करना, प्रायोजित ऐप इंस्टॉल करना आदि।

डिफ़ॉल्ट रूप से, डेटा केवल तब बैकअप किया जाता है जब आपका डिवाइस चार्ज हो रहा हो और यह वाईफाई नेटवर्क से जुड़ा हो। हालाँकि, आप इसे सेटिंग पृष्ठ से बदल सकते हैं। ऑटो बैकअप फ़ाइलों के विकल्प भी हैं, जो बैकअप की गई फ़ाइलें हटाते हैं, ऐप को पासकोड और अधिक के माध्यम से सुरक्षित करते हैं।

जी क्लाउड के बारे में हम जो कुछ भी पसंद करते हैं वह यह है कि यह आपको संगीत सहित लगभग किसी भी चीज़ का बैकअप देता है, जो कि प्ले स्टोर पर मौजूद कुछ बैकअप ऐप्स बैकअप लेने में विफल होते हैं। कहा जाता है कि, यदि आप अपने एंड्रॉइड डेटा को स्थानीय रूप से आंतरिक भंडारण या एसडी कार्ड पर बैकअप लेना चाहते हैं, तो आप हीलियम (फ्री संस्करण) या आसान बैकअप (फ्री) जैसे ऐप का उपयोग कर सकते हैं, लेकिन ध्यान रखें कि वे सब कुछ बैकअप नहीं लेते हैं, हालांकि वे बैकअप एप्लिकेशन, जो कुछ लोगों के लिए महत्वपूर्ण है।
टाइटेनियम बैकअप के माध्यम से बैकअप Android (निहित डिवाइस)
जब हम रूट किए गए उपकरणों के लिए रूट किए गए डिवाइस और एप्लिकेशन के बारे में बात करते हैं, तो हम टाइटेनियम बैकअप का उल्लेख करते हैं, जो रूट किए गए एंड्रॉइड डिवाइस के लिए यकीनन सबसे अच्छा बैकअप समाधान है। हालाँकि, यदि आपने कभी ऐप का उपयोग नहीं किया है, तो इसके UI और ढेर सारे विकल्प कठिन और भारी लग सकते हैं। इसलिए, हम आपके साथ चल रहे हैं कि कैसे आप टाइटेनियम बैकअप का उपयोग करके अपने Android डिवाइस का बैकअप ले सकते हैं:
1. Play Store से टाइटेनियम बैकअप ऐप (फ्री वर्जन) इंस्टॉल करें। फिर, ऐप खोलें और इसे रूट एक्सेस प्रदान करें। एक बार करने के बाद, ऊपरी दाएं कोने पर " मेनू " बटन पर टैप करें। मेनू पेज में, " प्राथमिकताएं " पर जाएं।

2. यहां, " बैकअप फ़ोल्डर स्थान " पर टैप करें और उस स्थान का चयन करें जहां आप अपने बैकअप को सहेजना चाहते हैं। आप क्लाउड में बैकअप भी स्टोर कर सकते हैं लेकिन इसके लिए आपको ऐप के प्रो संस्करण ($ 5.99) की खरीद करनी होगी।

3. फिर, आप बैकअप / पुनर्स्थापना टैब और बैकअप एप्लिकेशन और उनके डेटा को एक-एक करके देख सकते हैं या आप " मेनू " पर जा सकते हैं, " बैच क्रिया " पर टैप करें और फिर बैकअप विकल्प चलाएं। यहां, आप " रन " बटन पर टैप करके उपयोगकर्ता एप्लिकेशन, सिस्टम डेटा या दोनों का बैकअप ले सकते हैं। आपके डिवाइस पर डेटा की मात्रा के आधार पर प्रक्रिया में कुछ समय लग सकता है।

4. बैच एक्शन पेज में, आप "रिकवरी" सेक्शन से एक अपडेट.जिप फाइल भी बना सकते हैं, जो आपके सभी बैकअप को जोड़ती है जिसे आप कस्टम रिकवरी के माध्यम से फ्लैश कर सकते हैं।

जबकि टाइटेनियम बैकअप एक भारी एप्लिकेशन की तरह लगता है, यह एक बार उपयोग करने के लिए सरल है, एक बार जब आप इसे लटका लेते हैं। हालांकि यह ध्यान रखें कि ऐप आपको केवल ऐप, ऐप डेटा और सभी सिस्टम डेटा बैकअप देता है।
पीसी या मैक के माध्यम से बैकअप एंड्रॉयड
यदि आप केवल अपने मीडिया का बैकअप बनाना चाहते हैं, तो आप उन्हें आसानी से अपने विंडोज पीसी या मैक पर स्थानांतरित कर सकते हैं। एक विंडोज पीसी पर, आप बस अपने एंड्रॉइड डिवाइस को कनेक्ट कर सकते हैं और आप जाने के लिए अच्छा है, क्योंकि डिवाइस को फ्लैश ड्राइव के रूप में सिस्टम पर लगाया गया है, इसलिए आप बस फाइलों को खींच और छोड़ सकते हैं। मैक पर, आपको एंड्रॉइड डिवाइस से मैक पर डेटा स्थानांतरित करने के लिए एंड्रॉइड फाइल ट्रांसफर ऐप (डाउनलोड) स्थापित करना होगा।
अपने Android डिवाइस का बैकअप बनाकर अपने डेटा को सुरक्षित रखें
ठीक है, उन सभी तरीकों से आप अपने एंड्रॉइड डिवाइस का बैकअप ले सकते हैं और लगभग सभी तरीके बहुत सरल और सीधे हैं। तो, आगे बढ़ें और अपने एंड्रॉइड डिवाइस का बैकअप लें क्योंकि आपको पता नहीं है कि दुर्घटना कब होती है। अगर आपको किसी भी तरीके से कोई समस्या आती है तो हमें बताएं। नीचे आवाज़ बंद करे कमेंट संभाग मे।
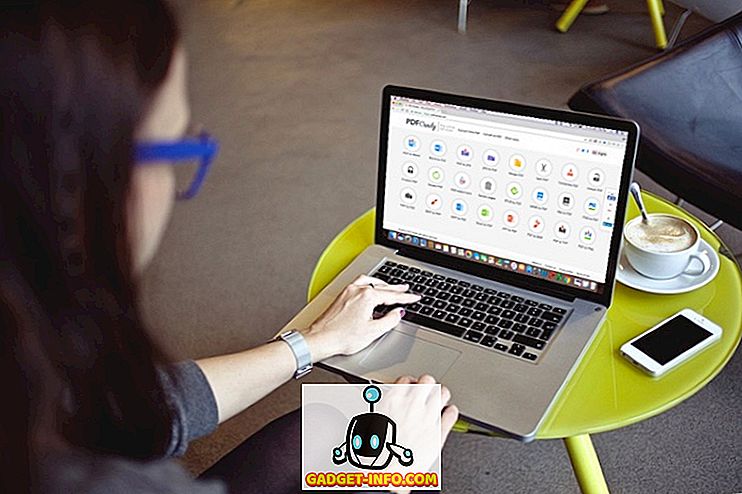

![टेक्स्टिंग एंड ड्राइविंग: ड्राइविंग जबकि इंटेक्सटेड [इन्फोग्राफिक]](https://gadget-info.com/img/tech/525/texting-driving-driving-while-intexticated-2.jpg)






