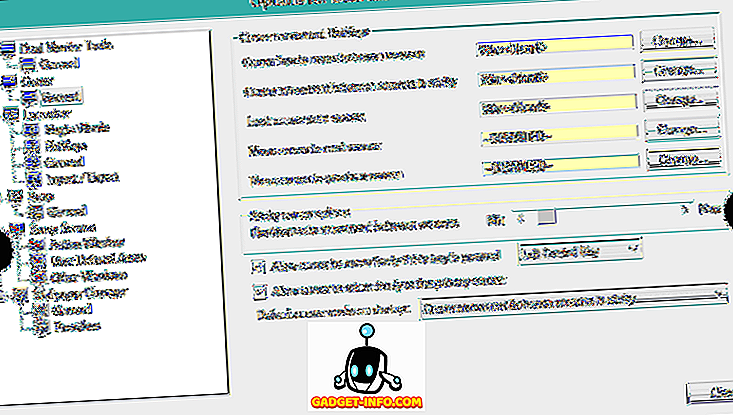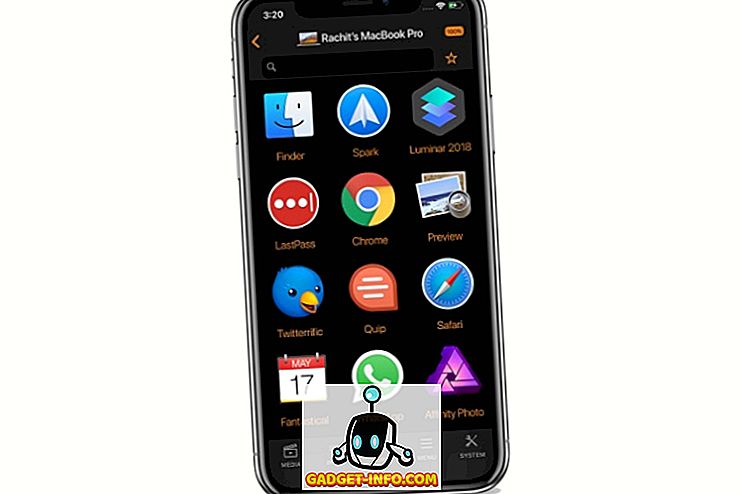फॉर्म और सर्वेक्षण डेटा एकत्र करने के सर्वोत्तम तरीकों में से एक हैं, और ऑनलाइन रूपों के लिए धन्यवाद, अब हम आसानी से सैकड़ों और हजारों लोगों से कम प्रयास के साथ डेटा एकत्र कर सकते हैं। कई ऑनलाइन फॉर्म निर्माण उपकरण हैं जो आपको एक फॉर्म या सर्वेक्षण का निर्माण करते हैं, इसे लोगों को भेजते हैं, प्रतिक्रियाएं प्राप्त करते हैं और आसानी से डेटा का विश्लेषण करते हैं। हालांकि, उनमें से लगभग सभी भुगतान किए जाते हैं और सीमित मुफ्त संस्करणों के साथ आते हैं जो एक बड़ी कंपनी के लिए अच्छी तरह से काम नहीं करता है।
इसलिए, यदि आप एक निशुल्क फॉर्म बिल्डर टूल की तलाश कर रहे हैं, तो Google फ़ॉर्म एक शानदार होता है। यह बिना किसी सीमा के उपयोग करने के लिए पूरी तरह से स्वतंत्र है और रूपों और सर्वेक्षणों को आसानी से बनाने के लिए एक इंटरैक्टिव इंटरफ़ेस प्रदान करता है। इस पोस्ट में, हम दिखाएंगे कि आप Google फ़ॉर्म के साथ एक आकर्षक फ़ॉर्म कैसे बना सकते हैं और प्राप्त डेटा का विश्लेषण कर सकते हैं। चलो जाते रहे!
Google प्रपत्र त्वरित अवलोकन
Google फ़ॉर्म Google द्वारा प्रस्तुत एक ऑनलाइन फॉर्म बिल्डर टूल है जिसमें एक मजबूत फीचर सूची है और यह उपयोग करने के लिए बहुत सरल है। यह आपको सर्वेक्षण, क्विज़, संपर्क जानकारी फ़ॉर्म, निमंत्रण और अन्य प्रकारों सहित लगभग किसी भी प्रकार के फ़ॉर्म बनाने देता है। आप आवश्यक जानकारी भरकर आसानी से फॉर्म बना सकते हैं और थीम और रंगों का उपयोग करके फॉर्म को आकर्षक भी बना सकते हैं।
आप प्रपत्र बना सकते हैं और डेटा एकत्र करने के लिए उन्हें ईमेल या साझा लिंक के माध्यम से जल्दी से साझा कर सकते हैं। बाद में, Google फ़ॉर्म उस डेटा को आसान तरीके से प्रस्तुत करता है और आप ऑफ़लाइन उपयोग के लिए भी डेटा डाउनलोड कर सकते हैं। अब आपके पास एक विचार है कि Google फ़ॉर्म क्या प्रदान करता है, आइए फ़ॉर्म बनाने के लिए जाएं।
एक Google फ़ॉर्म बनाएँ
अपना टेम्प्लेट चुनें
Google फ़ॉर्म का उपयोग करने में सक्षम होने के लिए आपके पास पहले Google खाता होना चाहिए। आप केवल Google फ़ॉर्म पर जा सकते हैं और अपने Google खाते से लॉगिन कर सकते हैं, जो आपको इसके मुखपृष्ठ पर लाएगा। यहां, सभी टेम्पलेट देखने के लिए ऊपर दाईं ओर " अधिक " बटन पर क्लिक करें। आपको यहां सामान्य प्रकार दिखाई देंगे, जिनमें क्विज़, वर्कशीट, संपर्क फ़ॉर्म, ईवेंट पंजीकरण फ़ॉर्म, नौकरी आवेदन फॉर्म, ग्राहक प्रतिक्रिया फ़ॉर्म और अन्य नियमित रूप शामिल हैं।


प्रत्येक टेम्पलेट को पेशेवर रूप से संबंधित थीम के साथ डिज़ाइन किया गया है, उदाहरण के प्रश्न और फॉर्मेट अपने उद्देश्य को पूरा करने के लिए उचित स्वरूपण। यदि कोई भी टेम्प्लेट आपकी आवश्यकताओं को पूरा करता है, तो इसके लिए जाएं, क्योंकि आपको केवल अपनी जानकारी दर्ज करनी होगी और बाकी सभी प्रपत्रों को संभालना होगा।
प्रदर्शन उद्देश्यों के लिए, हम स्क्रैच से एक फॉर्म बना रहे होंगे, लेकिन यदि आपको एक अच्छा टेम्प्लेट मिल जाए जो आपके उद्देश्य से संबंधित है, तो स्क्रैच से फॉर्म बनाने के बजाय इसके लिए जाएं।
एक ब्लैंक फॉर्म को संपादित करें और प्रश्न बनाएं
जब आप एक रिक्त प्रपत्र खोलते हैं, तो आपको बिना किसी थीम के एक सादा रूप दिखाई देगा और एक साधारण संपादन प्रश्न क्षेत्र होगा। आरंभ करने के लिए, आपको पहले फॉर्म के लिए एक शीर्षक और इसके बारे में एक विवरण प्रदान करना होगा। फॉर्म शीर्षक निश्चित रूप से महत्वपूर्ण है, लेकिन यदि आपको लगता है कि यह आवश्यक नहीं है, तो आप विवरण प्रदान करने के लिए बाध्य नहीं हैं।

इससे पहले कि आप प्रश्नों पर काम करना शुरू करें, आपको उस प्रकार का चयन करने की आवश्यकता है जिसे आप बनाना चाहते हैं। इसके लिए, " शीर्षक रहित प्रश्न " के बगल में स्थित ड्रॉप डाउन मेनू पर क्लिक करें और आपको बहुविकल्पी, लघु उत्तर, ड्रॉपडाउन, चेकबॉक्स और रैखिक पैमाने सहित कई प्रकार के प्रश्न चुनने होंगे। प्रदर्शन के लिए, हम एक बहु विकल्प फॉर्म बनाएंगे, लेकिन आप जिस प्रकार का प्रश्न चाहते हैं, उसे चुन सकते हैं।

अब, "अनटाइटल्ड प्रश्न" फ़ील्ड में अपना प्रश्न दर्ज करें और इसके नीचे संभावित विकल्प जोड़ें। आप नीचे दिए गए " विकल्प जोड़ें " बटन पर क्लिक कर सकते हैं, जैसे ही आप चाहें, उतने विकल्प जोड़ सकते हैं, हालांकि 4-5 विकल्प एक बहु विकल्प फॉर्म के लिए ठीक काम करते हैं। आप अन्य कारणों से फ़ील्ड जोड़ने के लिए " अन्य जोड़ें " विकल्प पर भी क्लिक कर सकते हैं, जहाँ उत्तरदाता पाठ के रूप में मैन्युअल रूप से उत्तर दर्ज कर सकते हैं।

आप पृष्ठ के चरम दाईं ओर के विकल्पों में "+" आइकन पर क्लिक करके अधिक प्रश्न बना सकते हैं । यह एक और संपादन योग्य प्रश्न क्षेत्र खोलेगा जिसे आप संपादित कर सकते हैं, जैसे हमने ऊपर किया था। कई प्रश्न बनाने के लिए इस प्रक्रिया को दोहराएं।

अनुभाग बनाएँ
आपके द्वारा बनाया गया फ़ॉर्म प्रश्नों को एक सूची तरीके से दिखाएगा, लेकिन आप इसे उन वर्गों में भी विभाजित कर सकते हैं जहां लोग अगले प्रश्नों का उत्तर देने के लिए "अगला" पर क्लिक कर सकते हैं। दाईं ओर के विकल्पों में " अनुभाग जोड़ें " बटन पर क्लिक करें और आप देखेंगे कि एक नया अनुभाग बनाया जाएगा। आप अन्य अनुभागों में प्रश्नों को आसानी से खींच और छोड़ सकते हैं या नए बना सकते हैं।


यदि आप अपने फॉर्म में सेक्शन बनाते हैं, तो आप अपने सेक्शन के प्रति उत्तरदाता को ले जाने के लिए "स्किप लॉजिक" ट्रिक का उपयोग कर सकते हैं, जो कि पिछले सेक्शन में दिए गए उत्तर पर आधारित है। ऐसा करने के लिए, सवाल के निचले दाएं कोने पर तीन-डॉट मेनू पर क्लिक करें और मेनू से " उत्तर पर आधारित अनुभाग पर जाएं " चुनें।

यह प्रत्येक उत्तर के आगे एक ड्रॉप डाउन मेनू जोड़ेगा, आपने अपने प्रश्न के लिए जोड़ा है। डिफ़ॉल्ट रूप से, यह प्रतिवादी को पंक्ति में अगले खंड पर ले जाने के लिए सेट है, लेकिन आप किसी भी उत्तर के बगल में ड्रॉप डाउन मेनू पर क्लिक कर सकते हैं और यदि विशेष उत्तर का चयन करते हैं, तो प्रतिवादी को स्थानांतरित करने के लिए अपने वांछित अनुभाग का चयन कर सकते हैं ।
यह सुविधा कई मायनों में आसान हो सकती है। उदाहरण के लिए, यदि आपके प्रतिवादी का कहना है कि "वे आपके उत्पाद को पसंद करते हैं", तो आप उन्हें एक ऐसे खंड में ले जा सकते हैं जहाँ आप उनसे पूछें कि उन्हें आपके उत्पाद के बारे में क्या पसंद है, और यदि वे कहते हैं कि "उन्हें आपका उत्पाद पसंद नहीं है", तो आप उन्हें स्थानांतरित कर सकते हैं। एक खंड जहां आप उनसे पूछते हैं कि वे आपके उत्पाद को पसंद क्यों नहीं करते हैं और आप इसे बेहतर कैसे बना सकते हैं।

इसके अलावा, आप अपने फॉर्म को और बेहतर बनाने के लिए प्रश्नों के बीच एक फोटो या वीडियो भी जोड़ सकते हैं । आपको राइट-हैंड विकल्पों में वीडियो या फ़ोटो जोड़ने के लिए बटन मिलेंगे।

अपने फ़ॉर्म के लुक्स को कस्टमाइज़ करें
एक थीम जोड़ें
अब जब हमने अपना फॉर्म बना लिया है, तो चीजों को मसाला देने के लिए एक विषय जोड़ सकते हैं। पृष्ठ के शीर्ष पर, "रंग पैलेट" बटन पर क्लिक करें और आपको चुनने के लिए कई रंग दिखाई देंगे। यहां, आप पृष्ठभूमि के रूप में जोड़ने के लिए एक सादे रंग का चयन कर सकते हैं या अंतिम आइकन पर क्लिक करके विषयों के Google प्रपत्र लाइब्रेरी से एक विषय का चयन कर सकते हैं ।

आप जन्मदिन, पार्टी, भोजन और भोजन, शादी, खेल और अधिक जैसी श्रेणियों द्वारा व्यवस्थित सैकड़ों थीम पाएंगे। आप इस सूची में से किसी भी विषय को चुन सकते हैं या अपनी खुद की थीम अपलोड कर सकते हैं (यदि आप कस्टम चित्र हैं)। एक बार जब आप किसी विषय का चयन करते हैं, तो आपके फ़ॉर्म पर लागू होने में लगभग 2-3 सेकंड लगेंगे।

विभिन्न फॉर्म सेटिंग देखें
पृष्ठ के शीर्ष पर, आप अपने फ़ॉर्म के व्यवहार को और अधिक अनुकूलित करने के लिए " सेटिंग " पर क्लिक कर सकते हैं। आइए उपलब्ध महत्वपूर्ण टैब पर एक नज़र डालें:

सामान्य: इस खंड में, आप केवल एक सर्वेक्षण प्रस्तुत करने के लिए उत्तरदाताओं को सीमित करने का विकल्प चुन सकते हैं और सर्वेक्षण (पहचान कारणों) का जवाब देने के लिए उन्हें Google खाते का उपयोग करने के लिए साइन इन करना होगा। आप उत्तरदाताओं को उनकी प्रतिक्रिया संपादित करने और यह देखने की अनुमति भी दे सकते हैं कि अन्य क्या कह रहे हैं।

प्रस्तुति: यहां, आप हर बार किसी के सर्वेक्षण के बाद प्रश्नों के क्रम में फेरबदल कर सकते हैं, और उनके लिए एक प्रगति बार भी दिखा सकते हैं।

क्विज़: यह खंड आपको अपने फॉर्म को एक क्विज़ में बदलने की अनुमति देता है, जहाँ आप प्रश्नों को अंक दे सकते हैं और Google प्रपत्र स्वचालित रूप से उन्हें (शिक्षकों के लिए सही) ग्रेड देंगे।

एक बार जब आप विभिन्न विकल्पों के साथ कर लेते हैं, तो उत्तर में " पूर्वावलोकन " बटन पर क्लिक करके देखें कि आपका फ़ॉर्म उत्तरदाताओं को कैसा दिखेगा।


फॉर्म भेजें
अब जब आप सुनिश्चित हैं कि आपका फॉर्म भरने के लिए तैयार है, तो इसे उत्तरदाताओं को भेजने का समय है। शीर्ष पर " भेजें " बटन पर क्लिक करें और आप अपने उत्तरदाताओं तक पहुंचने के तीन अलग-अलग तरीके देखेंगे। आप ईमेल के माध्यम से सर्वेक्षण भेज सकते हैं, यदि आप उनके ईमेल पते जानते हैं या अपनी वेबसाइट पर फ़ॉर्म डालने के लिए "एम्बेड एचटीएमएल" अनुभाग का उपयोग करें या कहीं भी साझा करने के लिए लिंक प्राप्त कर सकते हैं।
यदि आप फॉर्म को एक ईमेल के रूप में भेजने जा रहे हैं, तो आप ईमेल के अंदर भी फॉर्म को एम्बेड कर सकते हैं, ताकि उत्तरदाता किसी भी "टेक सर्वे" बटन पर क्लिक किए बिना आसानी से इसका जवाब दे सकें।


प्रतिक्रियाओं का विश्लेषण करें
आप "जवाब" अनुभाग पर जाकर व्यक्तिगत प्रतिक्रियाएं या प्रतिक्रियाओं का सारांश देख सकते हैं । यहां, आप प्रत्येक प्रश्न के लिए पाई चार्ट और उत्तरदाताओं की कुल संख्या और उनके विकल्पों के माध्यम से उत्तरों का सारांश देखेंगे।

आप सर्वेक्षण का जवाब देने वाले प्रत्येक व्यक्ति की प्रतिक्रिया देखने के लिए " व्यक्तिगत " बटन पर क्लिक कर सकते हैं। इसके अलावा, आप Google शीट में सभी प्रतिक्रियाओं को व्यवस्थित करने के लिए शीर्ष पर " स्प्रेडशीट बनाएँ " आइकन पर भी क्लिक कर सकते हैं।

आप तीन-डॉट मेनू बटन पर भी क्लिक कर सकते हैं और " डाउनलोड प्रतिक्रियाओं " पर क्लिक करके उन्हें .CSV फ़ाइल के रूप में डाउनलोड कर सकते हैं या बस उन्हें प्रिंट कर सकते हैं।

जब आप डेटा एकत्र करते हैं, तो आप "स्वीकार प्रतिक्रिया" के बगल में स्थित बटन को बंद कर सकते हैं । यह सुनिश्चित करेगा कि जब लोग फॉर्म खोलते हैं, तो उन्हें सूचित किया जाता है कि फॉर्म अब प्रतिक्रियाओं के लिए खुला नहीं है। हालाँकि, एकत्र किया गया डेटा हमेशा के लिए यहाँ रहेगा और आप किसी भी समय डेटा देखना चाहते हैं।
युक्ति: यदि आप प्रपत्रों को बहुत अधिक काम करते हुए पाते हैं, तो आपको यह जानकर प्रसन्नता होगी कि आप मित्रों को प्रपत्रों को संपादित करने के लिए आमंत्रित कर सकते हैं और आपको सही फ़ॉर्म बनाने में मदद कर सकते हैं। बस "भेजें" बटन के बगल में मुख्य मेनू पर क्लिक करें और अन्य लोगों को जोड़ने के लिए "सहयोगी जोड़ें" का चयन करें।
सभी Google फ़ॉर्म के साथ इंटरेक्टिव फ़ॉर्म और सर्वेक्षण बनाने के लिए तैयार हैं
ठीक है, यह है कि आप Google प्रपत्र का उपयोग करके एक इंटरैक्टिव फॉर्म या सर्वेक्षण कैसे बनाते हैं। मैंने, व्यक्तिगत रूप से, Google फ़ॉर्म को शुरुआती और उन्नत उपयोगकर्ताओं दोनों के लिए बहुत सहज और परिपूर्ण पाया, जो एक मुफ्त ऑनलाइन फॉर्म बिल्डर की तलाश कर रहे हैं। Google प्रपत्र कुछ उन्नत सुविधाओं जैसे डेटा एन्क्रिप्शन, इलेक्ट्रॉनिक हस्ताक्षर या फ़ॉर्म का उपयोग करके भुगतान प्राप्त करने की क्षमता प्रदान करने में सक्षम नहीं हो सकते हैं, लेकिन यदि आप बस एक त्वरित फ़ॉर्म बनाना चाहते हैं, तो यह वास्तव में सबसे अच्छा समाधान है।
फॉर्म बनाने के लिए आप क्या उपयोग करते हैं? क्या आपने Google फ़ॉर्म आज़माए हैं? नीचे टिप्पणी अनुभाग में हमें बताएं।