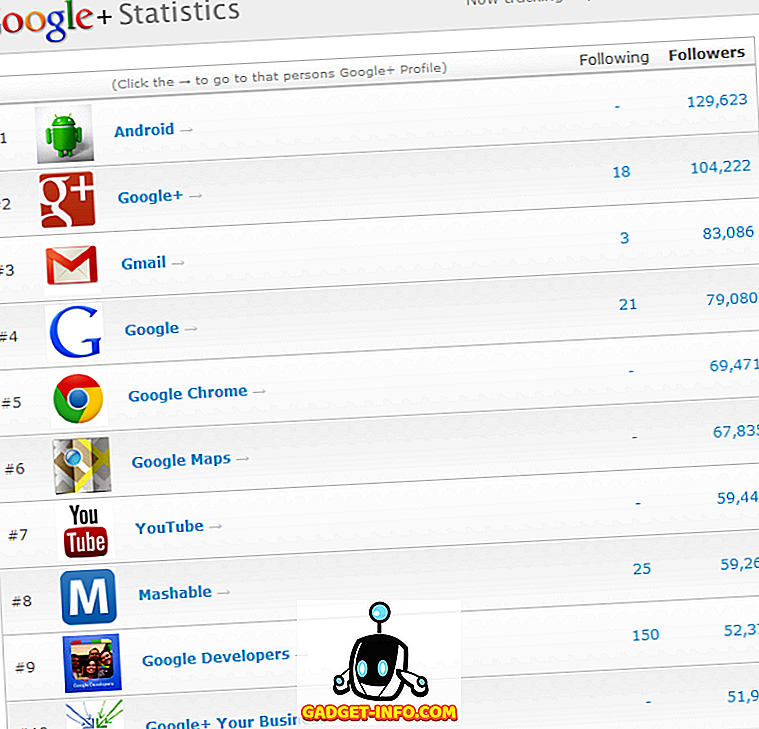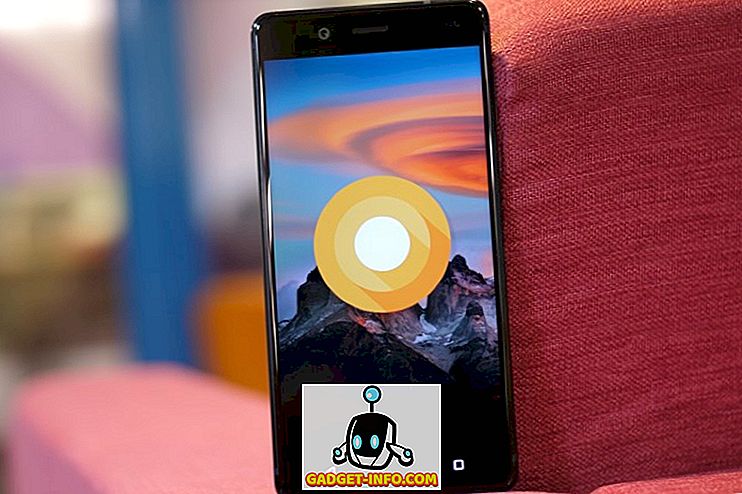एक मैक पर स्क्रीनशॉट लेना उतना सरल नहीं है जितना कि यह दुनिया भर में सबसे लोकप्रिय कंप्यूटिंग प्लेटफ़ॉर्म पर है, यानी, माइक्रोसॉफ्ट विंडोज, और यदि आपने हाल ही में पूर्व से हाल ही में स्विच किया है, तो आप समझ जाएंगे कि मैं वास्तव में क्या हूं मतलब है। आपने स्वयं को कीबोर्ड पर परिचित प्रिंट स्क्रीन कुंजी की तलाश में पाया होगा, केवल यह महसूस करने के लिए कि यह ओएस एक्स की दुनिया में मौजूद नहीं है। क्या अधिक है, कोई स्पष्ट और स्पष्ट तरीका नहीं है जो आपको आपके पास जो कुछ भी है उसे बचाने देगा। एक छवि के रूप में आपकी स्क्रीन पर चल रहा है। ठीक है, जबकि OS X पर स्क्रीनशॉट कैप्चर करना विंडोज पर उतना आसान नहीं हो सकता है, यह अभी भी काफी सरल है, और इस लेख में, हम आपको बताएंगे कि मैक मशीन पर स्क्रीनशॉट के बारे में सभी को पता है।
कीबोर्ड शॉर्टकट का उपयोग करके मैक पर स्क्रीनशॉट लेना
ऑपरेटिंग सिस्टम में कीबोर्ड शॉर्टकट्स सबसे स्वाभाविक और तार्किक तरीका है, और इस प्रकार, मैक कई शॉर्टकट्स का समर्थन करता है, जिन्हें आप अपने डेस्कटॉप के विभिन्न फैशन में स्क्रीनशॉट को सहेजने के लिए नियोजित कर सकते हैं। आइए यहां सभी उपलब्ध विकल्पों पर एक नज़र डालें।
संपूर्ण स्क्रीन के स्क्रीनशॉट को डेस्कटॉप पर सहेजें
यदि आप पूरी स्क्रीन (या स्क्रीन, अपने सेटअप के आधार पर) को कैप्चर करना चाहते हैं और इसे अपने डेस्कटॉप पर डिफ़ॉल्ट प्रारूप में एक छवि फ़ाइल के रूप में सहेजते हैं, तो कीबोर्ड शॉर्टकट यह होगा:
कमांड + शिफ्ट + ३
किसी निश्चित क्षेत्र के स्क्रीनशॉट को डेस्कटॉप पर सहेजें
यह मानते हुए कि आप पूरी स्क्रीन पर कब्जा नहीं करना चाहते हैं, लेकिन केवल एक विशेष क्षेत्र के भीतर, और इसे डेस्कटॉप पर सहेजें, आपका शॉर्टकट थोड़ा बदल जाएगा। अब आपके द्वारा नियोजित किया जाने वाला संयोजन होगा:
कमांड + शिफ्ट + 4
ऐसा करने से आपका माउस पॉइंटर क्रॉसहेयर में बदल जाएगा, जिसे आप स्क्रीन क्षेत्र की पहचान करने के लिए क्लिक कर सकते हैं और खींच सकते हैं, जिसे कैप्चर करने की आवश्यकता है। जैसे ही आप जाने देते हैं, चयनित क्षेत्र आपके डेस्कटॉप पर एक छवि फ़ाइल के रूप में सहेजा जाएगा।
डेस्कटॉप पर एक विंडो का स्क्रीनशॉट सहेजें
मान लीजिए कि आप अपने स्क्रीनशॉट में जिस क्षेत्र को कैप्चर करना चाहते हैं, वह वास्तव में एक एप्लिकेशन विंडो का गठन करता है, जिसे आपको इस तरह के लेख के लिए दिखाने की आवश्यकता हो सकती है। पिछले एक से आपका शॉर्टकट थोड़ा बदल जाएगा, जिससे आप कमांड + शिफ्ट + 4 को रोजगार देंगे, और जब कर्सर क्रॉसहेयर पर जाता है, तो माउस के साथ घसीटने के बजाय, आपने स्पेस की को मारा, और फिर उस विंडो पर क्लिक करें जिसे आप कैप्चर करना चाहते हैं । इसलिए, वाक्यविन्यास ऐसा दिखेगा:
कमांड + शिफ्ट + 4 -> हिट स्पेस -> उस विंडो पर क्लिक करें जिसे कैप्चर करने की आवश्यकता है
संपूर्ण स्क्रीन का स्क्रीनशॉट लें और क्लिपबोर्ड पर कॉपी करें
ऊपर वर्णित तीन विधियां मूल रूप से आपके डेस्कटॉप पर किसी अन्य विकल्प के बिना एक छवि फ़ाइल डालती हैं। ज्यादातर, यह वही है जो आप पसंद करेंगे। हालाँकि, क्या होगा यदि आप अपने मैक की पूरी स्क्रीन के स्क्रीनशॉट को तत्काल पुनः उपयोग के लिए अपने क्लिपबोर्ड पर कॉपी करना चाहते हैं। यहाँ, शॉर्टकट थोड़ा संशोधित हो जाएगा:
कमांड + कंट्रोल + शिफ्ट + ३
मिश्रण में नियंत्रण के अतिरिक्त, आपके स्क्रीनशॉट डेस्कटॉप पर सहेजे जाने के बजाय क्लिपबोर्ड पर जाएंगे।
चयनित क्षेत्र का स्क्रीनशॉट लें और क्लिपबोर्ड पर कॉपी करें
ऊपर दिए गए समान सिद्धांत का पालन करते हुए, आप इसे नियंत्रित करने के लिए जोड़ के साथ क्षेत्र पर कब्जा करने के लिए अपने कीबोर्ड शॉर्टकट को बदल देंगे। इसलिए, आप हिट करेंगे:
कमांड + कंट्रोल + शिफ्ट + ४
और कर्सर क्रॉसहेयर की ओर मुड़ जाएगा, जिससे आप उस क्षेत्र को परिभाषित कर सकेंगे, जिसे कैप्चर करने और क्लिपबोर्ड पर कॉपी करने की आवश्यकता है।
एक विंडो का स्क्रीनशॉट लें और क्लिपबोर्ड पर कॉपी करें
जैसा कि आप अब तक यह अनुमान लगा सकते हैं, नियंत्रण के साथ एक ही पैटर्न यहां भी लागू होता है। केवल कमांड + शिफ्ट + 4 और फिर स्पेस की करने के बजाय, आप निम्नलिखित संयोजन का उपयोग करेंगे:
कमांड + कंट्रोल + शिफ्ट + 4 -> स्पेस -> कैप्चर करने के लिए विंडो पर क्लिक करें
छवि को क्लिपबोर्ड पर कॉपी किया जाएगा और आपके फिट होते ही पुन: उपयोग के लिए तैयार हो जाएगा।
मैक पर उन्नत स्क्रीनशॉट हेरफेर के लिए कीबोर्ड शॉर्टकट संशोधक
कीबोर्ड शॉर्टकट का उपयोग करते हुए मैक स्क्रीनशॉट लेने के विषय पर, कुछ निश्चित कुंजियाँ हैं जिनका उपयोग आप ऊपर वर्णित उन लोगों के साथ मिलकर कर सकते हैं जो अन्य परिणाम प्राप्त कर सकते हैं। कृपया याद रखें कि ये केवल तब लागू होते हैं जब आप रीजन कैप्चर के लिए जा रहे हों (चाहे डेस्कटॉप पर सेव करें या क्लिपबोर्ड पर कॉपी करें), और अगर आप फुल-स्क्रीन स्क्रीनशॉट का उपयोग कर रहे हैं तो यह काम नहीं करेगा। इसके अलावा, वे केवल ओएस एक्स तेंदुए और इसके बाद के संस्करण पर काम करते हैं।
अंतरिक्ष कुंजी
रीजन कैप्चर के दौरान, एक बार जब आप माउस का उपयोग करके अपनी स्क्रीन पर एक क्षेत्र बना लेते हैं, तो आप पूरे क्षेत्र को स्थानांतरित करने के लिए स्पेस की को दबाकर रख सकते हैं क्योंकि आपका माउस अपने आकार में बदलाव किए बिना चलता रहता है। यह तब उपयोगी होगा जब आपको किसी विशेष आकार के स्क्रीनशॉट की आवश्यकता होगी और पहले से ही सही फिट मिल गया हो, सिर्फ सही जगह पर नहीं। सिस्टम आपको स्क्रीन पर कहीं भी अपने कैप्चर बॉक्स को खींचने और अपनी इच्छानुसार कुछ भी कैप्चर करने की अनुमति देगा।
शिफ्ट कुंजी
यह Shift कुंजी के बाहर है जिसे आपको कैप्चर प्रक्रिया शुरू करने की आवश्यकता है। रीजन कैप्चर के दौरान शिफ्ट और होल्डिंग शिफ्ट आपको दूसरे को प्रभावित किए बिना कैप्चर बॉक्स के एक आयाम को बदलने देगा। तो, आप मूल रूप से ऊर्ध्वाधर आयामों को बदलने के बिना क्षैतिज रूप से आकार को बढ़ा या घटा सकते हैं, और इसके विपरीत।
विकल्प कुंजी
रीजन कैप्चर के दौरान ऑप्शन की को दबाने और होल्ड करने से आप एंकर और फोकल पॉइंट के रूप में इसके केंद्र को लेते हुए कैप्चर बॉक्स का आकार बदल सकते हैं। इसका मतलब है कि आप कैप्चर बॉक्स बॉक्स के केंद्र में जो कुछ भी था, उसके संदर्भ में आनुपातिक और समान रूप से सभी आयामों में सिकुड़ेंगे और बढ़ेंगे। उपयोगी यदि आपके पास स्क्रीनशॉट में एक "होना चाहिए" वस्तु है और आप इसके चारों ओर समान रूप से वितरित किनारों को चाहते हैं।
Mac OS X में डिफ़ॉल्ट स्क्रीनशॉट प्रारूप बदलना
ओएस एक्स के हाल के पुनरावृत्तियों ने काफी समय से पीएनजी को डिफ़ॉल्ट स्क्रीनशॉट प्रारूप के रूप में उपयोग किया है, लेकिन कई अन्य समर्थित प्रारूप उपलब्ध हैं जिनका आप उपयोग कर सकते हैं, जैसे जेपीजी, बीएमपी, टीआईएफएफ आदि। डिफ़ॉल्ट स्क्रीन कैप्चर प्रारूप को बदलना आवश्यक है। टर्मिनल का उपयोग करना। बस एक नया टर्मिनल सत्र शुरू करें और निम्नलिखित कमांड दर्ज करें:
डिफॉल्ट्स com.apple.screencapture type image_format लिखते हैं
उदाहरण के लिए, jpg की तरह, जो भी आप उपयोग करना चाहते हैं, उसके साथ image_format को बदलना होगा। कृपया ध्यान दें कि परिवर्तनों को प्रभावी करने के लिए आपको लॉग आउट और लॉग इन करना होगा। वैकल्पिक रूप से, आप परिवर्तनों को तुरंत प्रभावी करने के लिए पिछले एक के बाद निम्न कमांड का उपयोग कर सकते हैं:
हत्यारी SystemUIServer
मैक ओएस एक्स में डिफ़ॉल्ट स्क्रीनशॉट स्थान बदलना
जैसा कि हमने पहले उल्लेख किया है, ओएस एक्स आपके कंप्यूटर पर डेस्कटॉप से डिफ़ॉल्ट रूप से स्क्रीनशॉट बचाता है। हालाँकि, आप छवियों को सहेजने के लिए एक अलग स्थान निर्दिष्ट कर सकते हैं। मान लीजिए कि आप अपने मैक पर सभी स्क्रीनशॉट को पिक्चर / स्क्रीनशॉट में सेव करना चाहते हैं। ऐसा करने के लिए, एक टर्मिनल सत्र शुरू करें और निम्नलिखित कमांड दर्ज करें:
डिफॉल्ट्स com.apple.screencapture स्थान लिखें ~ / चित्र / स्क्रीनशॉट #
आप किसी भी पथ के साथ अंतिम बिट स्थानापन्न कर सकते हैं जो आप चाहते हैं, और आपकी स्क्रीन कैप्चर उनके डिफ़ॉल्ट सहेजें पथ को बदल देगी। आपको प्रभावी होने के लिए परिवर्तनों को या तो लॉग आउट करना होगा या वापस लॉग इन करना होगा या ऊपर दिए गए किंडल कमांड का उपयोग करना होगा।
टर्मिनल का उपयोग करके मैक पर स्क्रीनशॉट लेना
चूंकि टर्मिनल एक मैक के सबसे शक्तिशाली क्षेत्रों में से एक है, इसलिए इसमें कोई आश्चर्य नहीं होना चाहिए कि आप कमांड-आधारित उपयोगिता का उपयोग करके स्क्रीनशॉट भी ले सकते हैं। इसके लिए इनपुट जैसा दिखेगा:
screencapture -iW ~ / Desktop / screen.jpg
हालांकि यह बहुत उपयोगी नहीं लग सकता है, इस तरह की विधि सबसे अच्छा काम करेगी यदि आप किसी प्रकार की स्क्रिप्टिंग कर रहे हैं जो स्क्रीनशॉट कैप्चर करना आवश्यक है।
ग्रैब का उपयोग करके मैक ओएस एक्स पर एक स्क्रीनशॉट लें
विंडोज में स्निपिंग टूल के समान, Apple ने भी OS X में एक टूल पेश किया, जिसका उद्देश्य GUI के साथ इस पूरी प्रक्रिया को सुविधाजनक बनाना है। यूटिलिटी को ग्रैब कहा जाता है और एप्लिकेशन / यूटिलिटीज / ग्रैब के तहत रहता है। वैकल्पिक रूप से, आप ओएस एक्स पर दिए गए स्पॉटलाइट खोज का उपयोग करके जल्दी से हड़प सकते हैं।
कीबोर्ड-आधारित तरीकों पर हड़पने वाले प्रमुख लाभों में से एक समयबद्ध स्क्रीनशॉट की अनुमति देता है, जहां सिस्टम ने आपको कमांड देने के 10 सेकंड बाद डिस्प्ले पर कुछ भी और सब कुछ कैप्चर किया जाएगा। यह मेनू, टूलटिप्स और कुछ और दिखाने के लिए एक बढ़िया तरीका है जो अन्य, पारंपरिक तरीकों का उपयोग करके कैप्चर करना मुश्किल हो सकता है।
मैक के डिफ़ॉल्ट स्क्रीन कैप्चर क्षमताओं की बात आती है तो यह बहुत ज्यादा है। जैसा कि आप देखेंगे, मूल विकल्प विंडोज सिस्टम की तुलना में काफी मजबूत और शक्तिशाली हैं, लेकिन समान रूप से अधिक जटिल हैं। कई तृतीय-पक्ष उपकरण भी हैं जो अतिरिक्त सुविधाओं के साथ इस तरह की कार्यक्षमता प्रदान करते हैं, लेकिन यह एक अलग लेख के लिए चर्चा है।