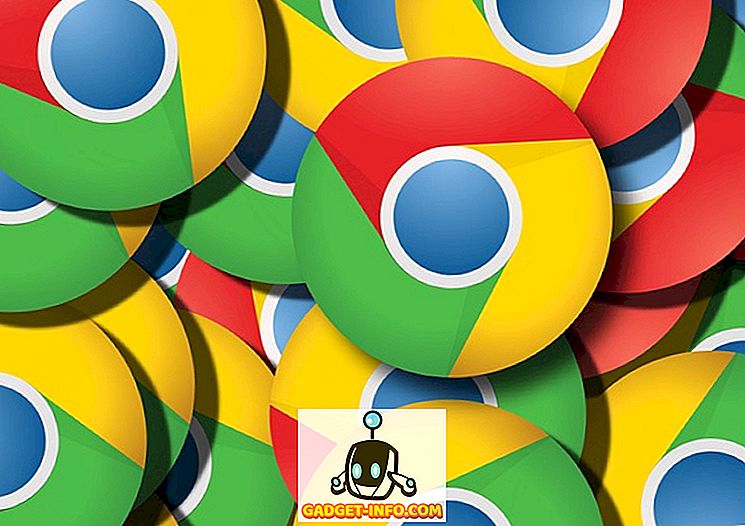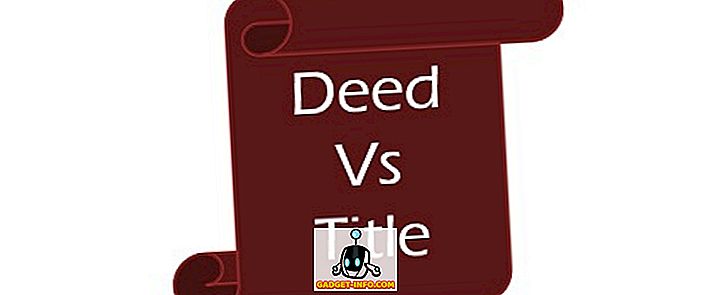विंडोज 10 निर्विवाद रूप से अपने प्रयोगात्मक अभी तक अभिनव सुविधाओं के साथ बहुत बढ़िया है। इसके रोमांचक फीचर्स के साथ - साथ कीड़े-मकोड़े भी आते हैं जिन्होंने हमारे सहित बहुत से लोगों को परेशान किया है। इसलिए आज, इस पोस्ट में, हम उनके समाधान के साथ विंडोज 10 में 10 सबसे आम समस्याओं के बारे में बात करने जा रहे हैं। चलो दोस्तों, चलो समस्याओं का समाधान करते हैं।
1. विंडोज 10 विंडोज अपडेट इंस्टॉल नहीं कर सकता
समस्या: मैं किसी अद्यतन के कारण एक दिन दुर्घटनाग्रस्त हो जाने के बाद विंडोज 10 में अब अपडेट को स्थापित नहीं कर सकता (जैसे कि इंटरनेट या बिजली की विफलता या सिस्टम क्रैश)।
समाधान: समस्या इसलिए होती है क्योंकि समस्या के कारण Windows अद्यतन फ़ाइलें दूषित हो जाती हैं। इसलिए, दूषित फ़ाइलों को हटाने से समस्या हल हो जाती है, जिसे इन चरणों का पालन करके आसानी से किया जा सकता है:
- रन डायलॉग खोलने के लिए Win + R कीज दबाएं
- " C: \ Windows \ SoftwareDistribution \ Download " टाइप करें और ओके दबाएं
- फ़ाइल एक्सप्लोरर खुला हो जाता है - इस निर्देशिका में सभी फ़ाइलों / फ़ोल्डरों को हटा दें (यदि आप फ़ाइलों को हटा नहीं सकते हैं, तो विंडोज को 'सुरक्षित मोड' में बूट करें और फिर फ़ाइलों को हटाने का प्रयास करें)
- अपने पीसी को पुनरारंभ करें और फिर से विंडोज अपडेट चलाने की कोशिश करें - यह काम करेगा

2. विंडोज स्टोर एप्लिकेशन इंस्टॉल या अपडेट नहीं कर सकते
समस्या: मैं अपने सिस्टम को विंडोज 10 में अपग्रेड करने के बाद विंडोज स्टोर के माध्यम से मेट्रो एप्लिकेशन इंस्टॉल या अपडेट करने में असमर्थ हूं। नया ओएस इस तरह से मेरे लिए कमोबेश बेकार है।
समाधान: आपके सिस्टम को अव्यवस्थित करने वाली अत्यधिक कैश फ़ाइलों के कारण समस्या उत्पन्न होती है, जिससे इस सहित विभिन्न समस्याएँ होती हैं। इस समस्या को उन कैश्ड फ़ाइलों को साफ करके हल किया जा सकता है, जिन्हें इन चरणों का उपयोग करके किया जा सकता है:
- रन डायलॉग खोलने के लिए Win + R कीज दबाएं
- “ WSReset.exe ” टाइप करें और ओके पर क्लिक करें
- एक खाली, काली खिड़की दिखाई देगी जो कुछ समय बाद ऑटो-बंद हो जाएगी
- इसके बाद विंडोज स्टोर भी खुलेगा, और अगर नहीं भी है, तो विंडोज स्टोर को स्वयं खोलें और अब एप्लिकेशन इंस्टॉल करने या अपडेट करने का प्रयास करें - यह काम करेगा

3. विंडोज 10 में 'ओपन विथ' नहीं ढूंढ सकते
समस्या: मुझे विंडोज़ 10 में किसी भी फ़ाइल को राइट-क्लिक करने के बाद संदर्भ मेनू में 'ओपन विद' विकल्प नहीं मिल रहा है। मुझे यकीन नहीं है कि यह हाल ही में गायब हो गया है या विंडोज़ 10 में अपग्रेड होने के बाद सही नहीं है, लेकिन मैं 'ओपन विथ' प्राप्त करना चाहता हूँ।
इसलिए सावधानी: यह समस्या एक न सुलझा हुआ मामला है, लेकिन विंडोज 10 में अपग्रेड होने के बाद कुछ गुम या दूषित सिस्टम फ़ाइलों या कॉन्फ़िगरेशन सेटिंग्स के कारण यह संभवतया होता है। इन चरणों का पालन करके समस्या को ठीक किया जा सकता है:
- नोटपैड खोलें
- निम्नलिखित में टाइप करें:
विंडोज रजिस्ट्री संपादक संस्करण 5.00
[HKEY_CLASSES_ROOT \ * \ shellex \ ContextMenuHandlers \ Openwith] @ = "{09799AFB-AD67-11d1-एबीसीडी-00C04FC30936}"
- फ़ाइल पर जाकर फ़ाइल सहेजें -> इस रूप में सहेजें (और नहीं सहेजें), और फ़ाइल नाम के रूप में "Openwith.reg" टाइप करें और 'सभी फ़ाइलें' चुनें और ठीक पर क्लिक करें
- नोटपैड को बंद करें और खोलने के लिए इस फ़ाइल पर डबल-क्लिक करें
- पुष्टिकरण संवाद में हां दबाएं और अब 'ओपन विद' का उपयोग करने का प्रयास करें - यह काम करेगा

4. Microsoft खाते का उपयोग करके स्वचालित रूप से लॉगिन नहीं कर सकते
समस्या: मैं (नए) Microsoft खाते का उपयोग करके 'स्वचालित लॉगिन' सुविधा का उपयोग करने में असमर्थ हूं। मैं वास्तव में चाहता हूं कि मुझे विंडोज 10 में लॉगिन करने के लिए हर बार पासवर्ड टाइप न करना पड़े।
समाधान: Microsoft खाते का उपयोग करके स्वचालित रूप से लॉग इन करना विंडोज 10 में अक्षम हो जाता है, और इस सुविधा को सक्षम करने के लिए, इन चरणों का पालन करें:
- रन डायलॉग खोलने के लिए Win + R कीज दबाएं
- " Netplwiz " टाइप करें और ओके दबाएं
- खुली हुई खिड़की में, उस खाते पर क्लिक करें जिसके लिए आप 'स्वचालित लॉगिन' सक्षम करना चाहते हैं
- अनचेक करें (या अनचेक करें) विकल्प ' उपयोगकर्ता को इस कंप्यूटर का उपयोग करने के लिए एक उपयोगकर्ता नाम और पासवर्ड दर्ज करना चाहिए ' और ठीक पर क्लिक करें
- नए संवाद में उस खाते के पासवर्ड को दो बार दर्ज करें, और स्वचालित लॉगिन सक्षम करने के लिए ठीक क्लिक करें और अब स्वचालित रूप से लॉगिंग करने का प्रयास करें - यह काम करेगा

5. विंडोज 10 अति मोबाइल डेटा
समस्या: मैंने देखा है कि वाईफाई हॉटस्पॉट के माध्यम से विंडोज़ 10 पर मोबाइल डेटा का टेदर करना मोबाइल डेटा को पहले से कहीं ज्यादा जल्दी ख़राब कर देता है। मैंने पाया कि विंडोज 10 का स्वचालित अपडेट मुख्य स्रोत में से एक था, और यहां तक कि विभिन्न मेट्रो ऐप बहुत सारे डेटा का उपयोग करते हैं। मैं उन्हें कैसे निष्क्रिय कर सकता हूं?
समाधान: समस्या विंडोज 10 में होती है क्योंकि इसके स्वचालित अपडेट और डेटा खाने वाले अन्य ऐप, भले ही आप हॉटस्पॉट से जुड़े हों। इस समस्या को ठीक करने के लिए, आप दिए गए चरणों का पालन करके 'हॉटर्ड कनेक्शन' के रूप में टेथरेड हॉटस्पॉट को सेट कर सकते हैं:
- टेदरेड कनेक्शन से कनेक्ट करें (वाईफाई हॉटस्पॉट)
- नई सेटिंग्स खोलें और फिर ' नेटवर्क और इंटरनेट '
- बाईं ओर वाई-फाई चुनें और ' उन्नत विकल्प ' पर क्लिक करें
- राज्य पर ' सेट किए गए कनेक्शन के रूप में सेट करें ' को टॉगल करें

6. वाईफाई सेंस रिस्क गोपनीयता
समस्या: मुझे विज्ञापन के रूप में वाईफाई सेंस उपयोगी नहीं लगता है और सोचता है कि यह गोपनीयता की चिंता करता है। मैं अपने विंडोज 10 पीसी पर 'वाईफाई सेंस' को निष्क्रिय करना चाहता हूं और किसी को भी (यहां तक कि मेरे दोस्तों और रिश्तेदारों को) वाईफाई नेटवर्क से कनेक्ट करने के लिए रोकता हूं।
समाधान: वाईफाई सेंस आपके विशिष्ट संपर्क सूचियों के साथ आपके वाईफाई नेटवर्क के पासवर्ड को एन्क्रिप्ट और साझा करता है ताकि वे स्वचालित रूप से आपके वायरलेस नेटवर्क से जुड़ सकें। यद्यपि यह उपयोगी है, यह गोपनीयता को जोखिम में डालता है और वाईफाई सेंस को निष्क्रिय करने के लिए, कृपया नीचे दिए चरणों का पालन करें:
- टेदरेड कनेक्शन से कनेक्ट करें (वाईफाई हॉटस्पॉट)
- नई सेटिंग्स खोलें और फिर ' नेटवर्क और इंटरनेट '
- बाईं ओर Wi-Fi चुनें और ' Wi-Fi सेटिंग प्रबंधित करें' पर क्लिक करें
- WiFi सेंस को अक्षम करने के लिए ' कनेक्ट टू सुझाए गए हॉटस्पॉट्स से कनेक्ट करें ' और ' मेरे संपर्कों द्वारा साझा किए गए नेटवर्क से कनेक्ट करें ' विकल्प को अनचेक करें - यह स्विच ऑफ है

7. विंडोज 10 में स्टार्ट मेन्यू नहीं खोल सकते
समस्या: विंडोज 10 में अपग्रेड करने के बाद, मैं स्टार्ट मेनू या स्टार्ट स्क्रीन नहीं खोल सकता। बाकी सब कुछ सुपरफाइन काम कर रहा है, लेकिन स्टार्ट मेनू या स्क्रीन बस काम नहीं करता है, भले ही कीबोर्ड पर विंडोज बटन दबाएं या विंडोजबार पर स्टार्ट बटन।
समाधान: सिस्टम फ़ाइलों की अनुचित स्थापना के कारण ऐसा होता है। इस समस्या को हल करने के लिए, कृपया नीचे दिए गए चरणों का पालन करें:
- Win + R दबाकर रन डायलॉग खोलें
- " Sfc / scannow " टाइप करें और एंटर दबाएं
- एक खाली कमांड प्रॉम्प्ट खुले और बंद हो जाएगा (एक फ्लैश में, हो सकता है)
- अगर यह मदद की जाँच करने के लिए पीसी को पुनरारंभ करें
यदि यह काम नहीं करता है, तो निम्नलिखित प्रक्रिया का पालन करें:
- " Cmd " के लिए खोजें, और राइट-क्लिक करें और चुनें ' व्यवस्थापक के रूप में चलाएँ '
- " डिस्क / ऑनलाइन / सफाई-छवि / पुनर्स्थापना " टाइप करें और ओके दबाएं
- स्कैन पूरा होने के बाद पीसी को पुनरारंभ करें - यह काम करेगा

8. विंडोज 10 स्विच ऑन नहीं करता है
समस्या: जब मैं अपने विंडोज 10 पीसी को बूट (या स्विच ऑन) करने की कोशिश करता हूं, तो मुझे 'आपके पीसी को मरम्मत करने की आवश्यकता है' बताते हुए एक ब्लूस्क्रीन त्रुटि मिलती है। यह ज्यादातर किसी भी USB स्टिक (जैसे फ्लैश ड्राइव या इंटरनेट डोंगल) या एंड्रॉइड डिवाइस में प्लग इन करने के बाद होता है।
समाधान: यह समस्या ज्यादातर आपके पीसी में प्लग किए गए USB स्टिक के कारण होती है क्योंकि यह हार्ड डिस्क के पार्टीशन नंबर को बदल सकता है, इसलिए विंडोज आवश्यक फाइलों और त्रुटि को खोजने में विफल रहता है। कृपया इस समस्या को ठीक करने के लिए इन चरणों का पालन करें:
- पीसी से USB ड्राइव / छड़ी निकालें और इसे पुनरारंभ करें
- यदि आवश्यक हो, तो विंडोज लोड होने के बाद यूएसबी ड्राइव में प्लग करें (लॉक स्क्रीन या डेस्कटॉप दिखाए जाने के बाद) - यह काम करेगा
9. स्वचालित चालक प्रतिष्ठान रोकें
समस्या: मेरे पीसी को विंडोज 10 में अपग्रेड करने के बाद, ओएस ड्राइवर पैकेज के बारे में सूचित किए बिना स्वचालित रूप से कई ड्राइवरों को स्थापित करता है। मैं इस सुविधा को अक्षम करना चाहता हूं और विंडोज को स्वचालित रूप से ड्राइवरों को डाउनलोड करने से रोकना चाहता हूं।
समाधान: इस समस्या को हल करने के लिए, आपको निम्न चरणों का पालन करके इस सुविधा को अक्षम करना होगा:
- फ़ाइल एक्सप्लोरर खोलने के लिए Win + E दबाएँ
- ' इस पीसी ' पर राइट-क्लिक करें और गुण पर जाएं
- उन्नत सिस्टम सेटिंग्स पर क्लिक करें और हार्डवेयर टैब चुनें
- डिवाइस स्थापना सेटिंग्स पर क्लिक करें
- ' नहीं, मुझे चुनें कि क्या करना है ' का चयन करें
- विकल्प की जाँच करें ' विंडोज अपडेट से ड्राइवर सॉफ़्टवेयर स्थापित न करें ' और ' परिवर्तन सहेजें ' और फिर ठीक दबाएं

10. विंडोज खोज किसी भी आवेदन नहीं मिल सकता है
समस्या: मैंने अपने पीसी पर हाल ही में कुछ अद्यतन स्थापित होने के कुछ समय बाद से विंडोज 10 में अपग्रेड किया, तो कोर्टाना का खोज फ़ंक्शन सिस्टम में किसी भी एप्लिकेशन को खोजने में विफल रहता है - यहां तक कि नोटपैड या कैलकुलेटर भी।
समाधान: यह समस्या मूल रूप से विंडोज 10 अपडेट में उत्पन्न होती है, लेकिन वर्तमान अपडेट (थ्रेशोल्ड 2) इसे निश्चित रूप से हटा देगा। जब तक सभी के लिए अपडेट रोल आउट नहीं हो जाता, आप समस्या को हल करने के लिए नीचे दी गई प्रक्रिया का पालन कर सकते हैं:
- Ctrl + Alt + Del पर क्लिक करें और ' कार्य प्रबंधक ' चुनें
- ' Explorer.exe ' प्रक्रिया को मार डालो
- रन डायलॉग खोलने के लिए Win + R दबाएं
- " Regedit " टाइप करें और Enter दबाएँ
- रजिस्ट्री संपादक में, निम्न रजिस्ट्री कुंजी हटाएं:
HKEY_LOCAL_MACHINE \ SOFTWARE \ Microsoft \ Windows \ CurrentVersion \ एक्सप्लोरर \ FolderTypes \ {ef87b4cb-f2ce-4785-8658-4ca6c63e38c6} \ TopViews \ {} 00000000-0000-0000-0000-000000000000
- टास्क मैनेजर में, फ़ाइल पर जाएँ -> नया कार्य चलाएँ
- " Explorer.exe " टाइप करें और ओके दबाएं
यदि समस्या अभी भी Cortana में होती है, तो कृपया ये करें:
- विन + एक्स दबाएं और ' कमांड प्रॉम्प्ट (एडमिन) ' चुनें
- " शक्तियां प्रारंभ करें " टाइप करें और एंटर दबाएं
- वहां निम्न कमांड चलाएँ:
Get-AppXPackage -Name Microsoft.Windows.Cortana | Toeach {Add-AppxPackage -DisableDevelopmentMode -Register "$ ($ _। InstallLocation) \ AppXManifest.xml"}
- समस्या कुछ समय के भीतर ठीक हो जाएगी - अभी खोजने का प्रयास करें

बोनस: विंडोज 10 के लिए फिक्सविन
FixWin विंडोज 10 के लिए एक मुफ्त पोर्टेबल उपकरण है जो विभिन्न प्रयासों को हल करता है जिसमें मैनुअल प्रयासों के बिना सिस्टम अपडेट के मुद्दों को केवल मिनटों में हल किया जाता है। यह किसी भी लंबी, उबाऊ प्रक्रिया किए बिना विंडोज 10 समस्याओं को ठीक करने के लिए एक स्विस सेना का चाकू है। FixWin आपको कार्य प्रबंधक (यदि काम नहीं कर रहा है) को सक्षम करने, प्रारंभ मेनू या कॉर्टाना खोज को रीसेट करने और बहुत अधिक जैसे विंडोज 10 मुद्दों को हल करने में मदद करता है, तो इसे डाउनलोड करना न भूलें।
यह सब विंडोज 10 समस्याओं और उनके समाधान के बारे में है। यदि आप फंस गए हैं या कोई अन्य समस्या है, तो नीचे टिप्पणी अनुभाग का उपयोग करके हमारे साथ साझा करना न भूलें।