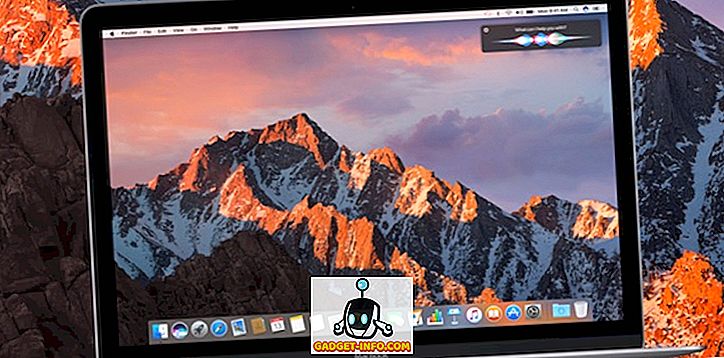अपने विंडोज पीसी पर एक फ़ाइल का नाम बदलना एक साधारण कार्य की तरह लग सकता है और यह वास्तव में सरल है जब तक आप कई फ़ाइलों का नाम नहीं बदलना चाहते। जब आप कुछ फ़ाइलों को एक-एक करके नाम बदल सकते हैं, तो क्या होगा यदि आप सैकड़ों फ़ाइलों का नाम बदलना चाहते हैं? यह एक नृत्य की तरह लगता है, है ना? हालांकि, अच्छी खबर यह है, विंडोज में फ़ाइलों का नाम बदलने के लिए अलग-अलग तरीके हैं। तो, आगे की हलचल के बिना, आइए देखें कि आप विंडोज 10 में फ़ाइलों का नाम कैसे बदल सकते हैं:
एकाधिक फ़ाइलों का नाम बदलें
संभावना है, आप इसके बारे में नहीं जानते हैं लेकिन विंडोज आपको मूल रूप से कई फ़ाइलों का नाम बदलने देता है। आपको केवल उन फ़ाइलों का चयन करना है, जिनका आप नाम बदलना चाहते हैं। उसके बाद, " नाम बदलें " पर क्लिक करें या F2 दबाएं ।

फिर, केवल वह नाम दर्ज करें जिसे आप फ़ाइलों का नाम बदलना चाहते हैं। एक बार हो जाने के बाद, Enter और Windows अपने आप दर्ज किए गए नाम के बाद के नंबरों को स्वचालित रूप से प्रत्यय देगा ।

उदाहरण के लिए, आप फ़ाइलों को "फोटो" में बदल देते हैं और फाइलों को "फोटो (1), फोटो (2), फोटो (3) और इतने पर" नाम दिया जाएगा।

तृतीय पक्ष सॉफ़्टवेयर का उपयोग करके कई फ़ाइलों का नाम बदलें
कई बेहतरीन फ्री थर्ड पार्टी टूल्स हैं जो विंडोज में बैच फाइल्स का नाम बदलने के लिए कार्यक्षमता लाते हैं। हालांकि, हम विशेष रूप से उन्नत रेनमर को पसंद करते हैं, इस तथ्य के कारण कि यह कार्यक्षमता और एक उपयोगी इंटरफ़ेस के बीच सही संतुलन बनाता है। तो, यहाँ है कि आप उन्नत Renamer का उपयोग करके फ़ाइलों का नाम कैसे बदल सकते हैं:
1. सबसे पहले, (फ्री) डाउनलोड करें और उन्नत रेनमर इंस्टॉल करें।
2. इंस्टॉल होने के बाद, सॉफ़्टवेयर खोलें और उन फ़ाइलों या फ़ोल्डरों को जोड़ें जिन्हें आप " Add " ड्रॉप-डाउन बटन पर क्लिक करके नाम बदलना चाहते हैं।

3. आपके द्वारा फ़ाइलें जोड़ने के बाद, " जोड़ें विधि " पर क्लिक करें और " नया नाम " पर क्लिक करें। बहुत सारे अन्य विकल्प भी हैं जैसे रिप्लेसमेंट, ट्रिम, टाइमस्टैम्प, एट्रीब्यूट्स, मूव आदि।

4. फिर आप विभिन्न नाम शैलियों के साथ बढ़ा सकते हैं संख्या, पत्र, निर्देशिका का नाम, फ़ाइल नाम का अनुक्रमित शब्द आदि। आप जो फ़ाइल नाम चाहते हैं, उसे प्राप्त करने के लिए इन विकल्पों में से बहुत से आवेदन कर सकते हैं। परिवर्तन सही पैनल में दिखाई देंगे और आप चुन सकते हैं कि आप फ़ाइल नाम या फ़ाइल एक्सटेंशन या दोनों के लिए ये परिवर्तन करना चाहते हैं।

5. एक बार पूरा हो जाने पर, आप फ़ाइलों का नाम बदलने के लिए " स्टार्ट बैच " और फिर, " प्रारंभ " पर क्लिक कर सकते हैं। बस एक सेकंड लगता है।

यह बहुत आसान है, है ना? उन्नत Renamer में कई अन्य विकल्प हैं जिनके साथ आप खेल सकते हैं। तस्वीरों के EXIF डेटा, ऑडियो फाइलों के ID3 टैग, कोडेक और वीडियो के रिज़ॉल्यूशन और अधिक के आधार पर फ़ाइलों का नाम बदलने की क्षमता है।
संभावना है, उन्नत Renamer अपनी नाम बदलने की जरूरत के सबसे को कवर किया जाएगा। हालाँकि, यदि आपको और भी अधिक उन्नत उपकरण की आवश्यकता है, तो आपको बल्क रेनेम यूटिलिटी (फ्री) की जांच करनी चाहिए, जो कि एक और बेहतरीन फीचर से भरपूर बैच का नाम बदलने का उपकरण है, लेकिन यदि आप इसका उपयोग करने की योजना बना रहे हैं, तो बहुत ही अकड़ यूआई को अपनाने के लिए तैयार रहें। आप Ant Renamer (Free) का भी उपयोग कर सकते हैं, जो एक काफी सरल नामकरण उपकरण है।
हालांकि विंडोज के कमांड प्रॉम्प्ट और पॉवरशेल का उपयोग करके फ़ाइलों का नाम बदलने के तरीके हैं, प्रक्रिया बहुत जटिल है और यह पूर्वोक्त विधियों की तरह आसान नहीं है, इसलिए हम इसे एक मिस देंगे।
विंडोज 10 में कई फाइल्स और फोल्डर्स को आसानी के साथ रीनेम करें
खैर, ये कुछ तरीके थे जिनके माध्यम से आप विंडोज में फ़ाइलों का नाम बदल सकते हैं। इन विधियों को विंडोज 10 पर और साथ ही विंडोज के पुराने संस्करण पर काम करना चाहिए। ज्यादातर लोगों के लिए, देशी विंडोज विधि काफी अच्छी होनी चाहिए, लेकिन यदि आप अधिक विकल्प और नियंत्रण चाहते हैं, तो आप हमारे द्वारा उल्लिखित तीसरे पक्ष के नाम बदलने वाले एप्लिकेशन की जांच कर सकते हैं।
खैर, यह सब हमारी तरफ से है जब विंडोज पर कई फ़ाइलों का नाम बदलने की बात आती है और हमें उम्मीद है कि इससे आपको मदद मिलेगी। अगर आपको कोई संदेह या शंका है तो हमें बताएं। नीचे आवाज़ बंद करे कमेंट संभाग मे।