macOS Sierra अंत में अपने " डेवलपर प्रीव्यू " चरण से परिपक्व हो गई, और इसे " पब्लिक बीटा " के रूप में लॉन्च किया गया, जिसे Apple ID और संगत मैक के साथ किसी भी व्यक्ति द्वारा डाउनलोड और इंस्टॉल किया जा सकता है, जिसमें Clichéd (लेकिन महत्वपूर्ण) चेतावनी है एक दैनिक ड्राइवर पर एक बीटा सॉफ्टवेयर। जितना खतरनाक रूप से मैं जीना चाहता हूं, तकनीकी रूप से, मैं अपने मैकबुक एयर पर ओएस डाउनलोड करने से पहले संकोच नहीं करता था, जो मेरा दैनिक चालक है। यह आंशिक रूप से था क्योंकि अतीत में ओएस एक्स सार्वजनिक दांव का उपयोग करने के लिए पर्याप्त रूप से स्थिर रहा है, और आंशिक रूप से क्योंकि मैं मैक पर सिरी की कोशिश करने के लिए इंतजार नहीं कर सकता, और अन्यथा क्यूपर्टिनो विशाल से नवीनतम ओएस में नई सुविधाओं का पता लगा सकता हूं।
मैंने अब कुछ दिनों के लिए macOS Sierra पर अपने हाथ आज़माए हैं, और यहाँ और वहाँ के एक जोड़े को छोड़कर बहुत आनंद लिया है। इस लेख में, मैं macOS Sierra बनाम OS X El Capitan में सुविधाओं की तुलना करूँगा।
1. मैक पर सिरी
MacOS सिएरा अपग्रेड में सबसे बहुप्रतीक्षित फीचर Apple था जो अंततः सिरी को मैक में एकीकृत कर रहा था: कुछ ऐसा जो माइक्रोसॉफ्ट ने विंडोज 10 में किया था, और तुरंत लैपटॉप / डेस्कटॉप वातावरण में रखने के लिए एक उपयोगी फीचर के रूप में तैयार किया गया था। MacOS सिएरा में वापस आकर, सिरी प्रभावशाली है। एक मेनू बार आइकन है (" अधिसूचना केंद्र " आइकन के बगल में) जो सिरी को लॉन्च करने के लिए इस्तेमाल किया जा सकता है, या, यदि आप मेरे जैसे हैं और लगभग हर चीज के लिए कीबोर्ड का उपयोग करना पसंद करते हैं, तो आप " कमांड + स्पेस " को लंबे समय तक दबा सकते हैं ( हां, सिरी को लॉन्च करने के लिए स्पॉटलाइट शॉर्टकट, केवल लंबे समय तक ...)।
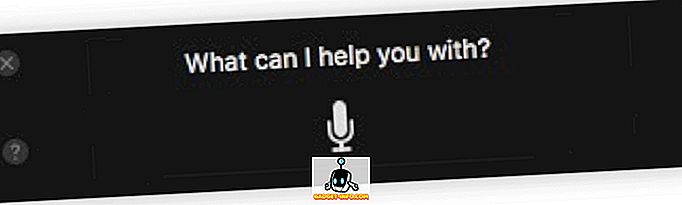
सिरी वह सब कुछ कर सकता है जो उसने iPhone पर किया था, और बहुत कुछ। आप सिरी को अपनी स्क्रीन की चमक कम करने के लिए कह सकते हैं, ब्लूटूथ और अन्य कनेक्टिविटी स्विच को टॉगल कर सकते हैं, और यह भी पूछ सकते हैं कि " मेरा मैक कितना तेज़ है?" “, जिसके लिए सिरी आपके मैक में प्रोसेसर के नाम और घड़ी की गति के साथ उत्तर देता है।
Apple, सिरी को तीसरे पक्ष के डेवलपर्स के लिए भी खोल रहा है, जिसका अर्थ है कि हम सिरी का उपयोग केवल उन लोगों के अलावा अन्य कार्यों को करने में कर पाएंगे जो इसमें निर्मित हैं। जल्द ही हम सिरी को लाइन और व्हाट्सएप जैसे तीसरे पक्ष के ऐप पर संदेश भेजने के लिए कह सकते हैं, साथ ही हमारे लिए एक उबर बुक कर सकते हैं। हालाँकि Apple यहाँ कैच-अप खेल रहा है, यह रोमांचक है कि सिरी अंततः अपनी क्षमताओं का प्रदर्शन करने में सक्षम होगा।
2. यूनिवर्सल क्लिपबोर्ड
यूनिवर्सल क्लिपबोर्ड उन विशेषताओं में से एक है, जो पहली बार में किसी विशेष चीज की तरह आवाज नहीं करता है, लेकिन एक बार जब आप इसका उपयोग करना शुरू करते हैं, तो इसके बिना रहना मुश्किल होगा। यूनिवर्सल क्लिपबोर्ड आपके किसी भी Apple डिवाइस पर टेक्स्ट कॉपी करने और उसे आपके किसी भी Apple डिवाइस में पेस्ट करने की सुविधा प्रदान करता है। उदाहरण के लिए, मैं अपने मैक पर टेक्स्ट कॉपी कर सकता हूं और अपने iPhone में पेस्ट कर सकता हूं, और इसके विपरीत। यह Apple के हैंडऑफ़ और निरंतरता सुविधाओं का एक विस्तार है, और इसके लिए उन सभी उपकरणों को चालू करना होगा, जो यूनिवर्सल क्लिपबोर्ड का उपयोग करना चाहते हैं।
3. भंडारण प्रबंधन और अनुकूलन
Apple ने मैकओएस सिएरा के साथ आपके मैक शो " स्टोरेज यूज " को पूरी तरह से बदल दिया है और यह कमाल है। " एप्लिकेशन ", " ऑडियो " और "दस्तावेज़" द्वारा उपयोग किए जा रहे भंडारण के ब्लॉक को केवल चिह्नित करने के बजाय , सिएरा वास्तव में आपको वास्तव में यह देखने देता है कि कौन से दस्तावेज़, ऐप या ऑडियो फ़ाइलें सबसे अधिक स्थान का उपयोग कर रही हैं।
यह सब नहीं है, यहां तक कि आपको ट्रैश में फ़ाइलों को स्वचालित रूप से हटाकर भंडारण को अनुकूलित करने के विकल्प भी मिलते हैं जो 30 दिनों से अधिक पुराने हैं (एक सुविधा जो पहले से ही आईओएस के लिए फोटो ऐप में लागू है)। आप अपने डेस्कटॉप और दस्तावेज़ फ़ोल्डर को iCloud ड्राइव में संग्रहीत करने का विकल्प भी चुन सकते हैं । यह दो उद्देश्यों को पूरा करता है, आपका डेस्कटॉप और दस्तावेज़ आपके द्वारा उपयोग किए जाने वाले सभी Apple उपकरणों पर उपलब्ध होंगे, और जब आपके लैपटॉप पर स्थान की आवश्यकता होगी, तो सिएरा इन फ़ोल्डरों से फ़ाइलों की स्थानीय प्रतियां निकाल देगा, और उन्हें केवल क्लाउड पर संग्रहीत करेगा, इस प्रकार मांग पर अतिरिक्त स्थान बनाना।
ये विशेषताएं मेरे जैसे लोगों के लिए असाधारण रूप से उपयोगी साबित होंगी, जो अपने मैकबुक पर 128 जीबी एसएसडी का उपयोग कर रहे हैं।
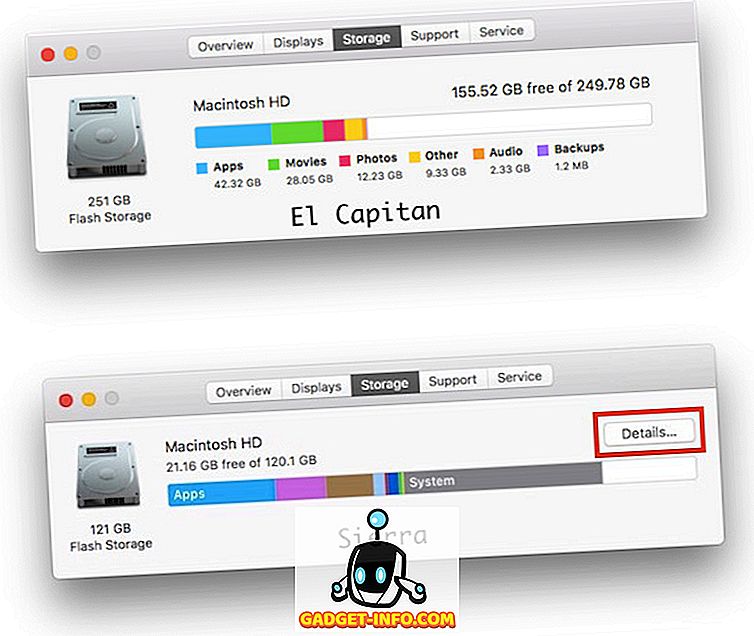
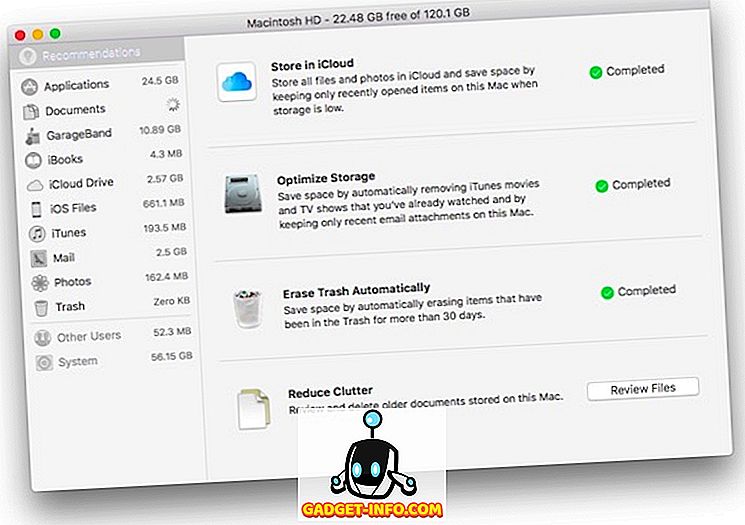
4. अनुप्रयोगों में टैब
macOS सिएरा पर्यावरण में लगभग हर अनुप्रयोग में टैब का परिचय देता है; या तो वे कहते हैं। सार्वजनिक बीटा में कम से कम, नोट्स ऐप में कोई टैबिंग नहीं है, और हर जगह हास्यास्पद रूप से असमान टैब समर्थन है।
कीनोट में, आपको टैब बार को सक्रिय करने के लिए (कम से कम बीटा में) " कमांड + शिफ्ट + टी " दबाना होगा, जहां से आप फिर आवेदन में नए टैब जोड़ सकते हैं। टैब बार को " व्यू -> शो टैब बार " पर जाकर भी सक्रिय किया जा सकता है।
एक पारिस्थितिकी तंत्र के लिए जो UI के अनुरूप होने के लिए प्रसिद्ध है, macOS सिएरा सुनिश्चित करता है कि गेंद बहुत सी जगहों पर गिरती है:
- नए टैब के लिए कमांड + टी मैप्स में काम करता है, लेकिन कीनोट और पेज में नहीं।
- कीनोट और पेज में, नए टैब जोड़ने के लिए आपको " व्यू -> शो बार बार " पर जाना होगा
- Keynote में टैब बार काम करने / छिपाने के लिए कमांड + शिफ्ट + टी, लेकिन पेज में नहीं।
- पृष्ठों में आपको इसे सक्रिय करने के लिए हमेशा " व्यू -> शो टैब बार " पर नेविगेट करना होगा।
फिर से, यह अंतिम स्थिर लॉन्च से पहले ओएस का केवल एक बीटा है, इसलिए मुझे उम्मीद है कि एप्पल इसे ठीक कर देगा।
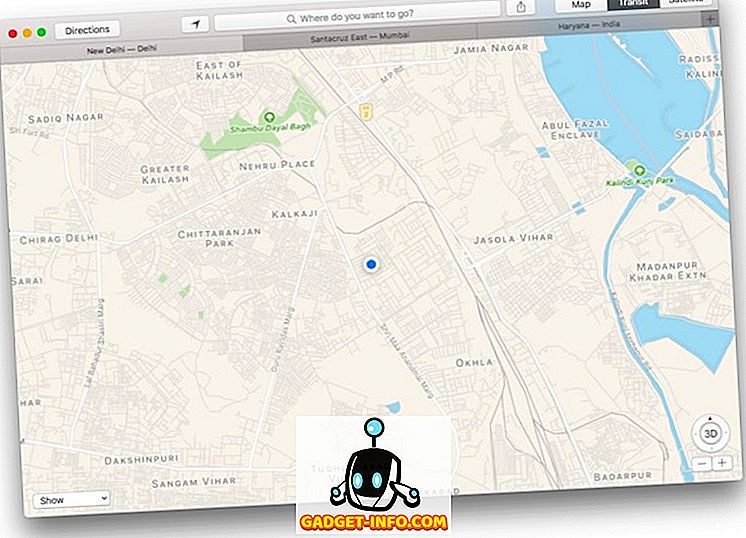
5. पिक्चर इन पिक्चर
सफारी अब नए macOS सिएरा पब्लिक बीटा में पिक्चर इन पिक्चर मोड का समर्थन करता है। इसका मतलब है कि आप सफारी पर किसी भी वीडियो को चला सकते हैं और वीडियो को डेस्कटॉप के एक कोने में ले जाने के लिए "पिक्चर इन पिक्चर" आइकन पर क्लिक कर सकते हैं, ताकि आप काम करते समय इसे देख सकें। पहले, यह केवल हीलियम जैसे तृतीय-पक्ष ब्राउज़र का उपयोग करना संभव था।
यह सुविधा बहुत अच्छी लगती है, लेकिन, इस लेखन के रूप में, सफारी की पिक्चर इन पिक्चर फीचर YouTube के साथ काम नहीं करती है । क्या! यह Vimeo के साथ काम करता है, हालांकि, इसलिए आप इसका उपयोग तब तक कर सकते हैं जब तक YouTube समर्थन नहीं आता।
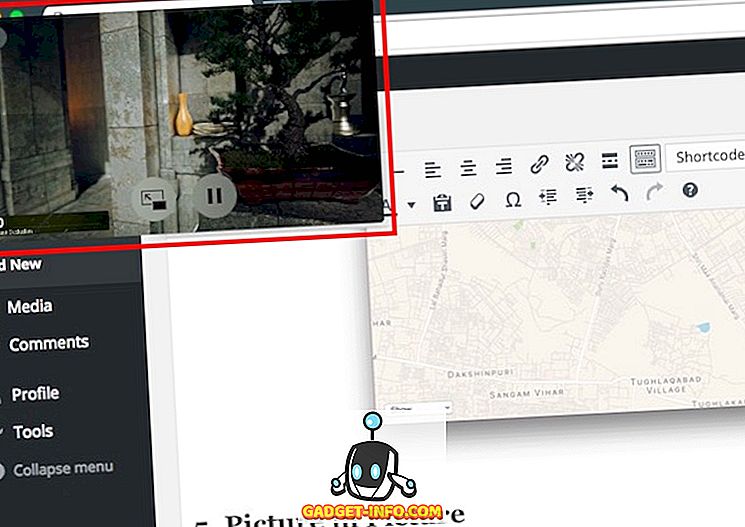
6. यादें
IOS 10 और macOS Sierra दोनों पर फोटो ऐप में अब गूगल फोटोज जैसे फीचर्स हैं । यह स्वचालित रूप से आपकी तस्वीरों में चेहरे को पहचान सकता है और तदनुसार उन्हें वर्गीकृत कर सकता है। इसके अलावा, Google फ़ोटो की तरह, फ़ोटो ऐप में भी अब एक मेमरी सुविधा है। यादें स्वचालित रूप से संबंधित तस्वीरों को एक विशेष समय सीमा से यादों में बाद में देखने के लिए समूह बनाती हैं, जैसे कि पुराने के फोटो एल्बम जैसे कुछ।
फ़ोटोज़ और Google फ़ोटोज़ के बीच बड़ा अंतर यह है कि Apple इन फ़ंक्शंस को आपकी फ़ोटो के साथ करने के लिए क्लाउड का उपयोग नहीं करता है; इसके बजाय, सभी काम डिवाइस पर ही किए जाते हैं । इसका मतलब है कि आपकी तस्वीरें कभी भी Apple द्वारा देखी नहीं जाती हैं, या कम से कम वे यही कहते हैं। दूसरी ओर, Google इन फ़ंक्शंस को करने के लिए क्लाउड में आपकी तस्वीरों का उपयोग करता है, जिससे आपके उपकरणों पर प्रोसेसिंग लोड कम हो जाता है। इसके अलावा, चूंकि ऐप्पल सभी प्रसंस्करण "ऑन-डिवाइस" करता है, इसका मतलब है कि ये नई सुविधाएँ ऑफ़लाइन भी काम करेंगी !
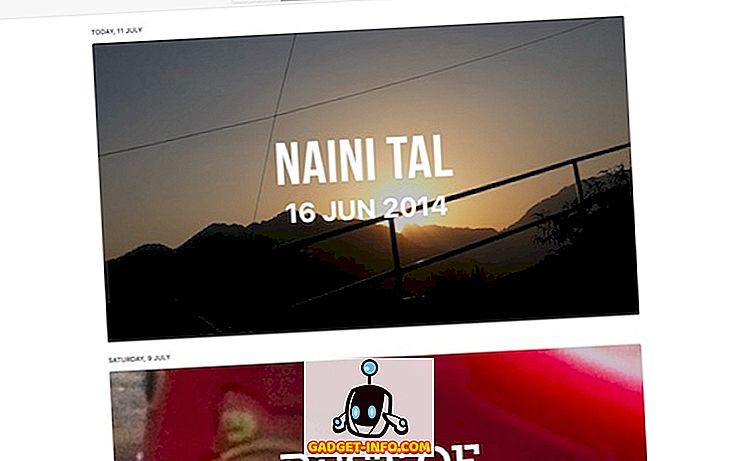
7. पुनरीक्षित अधिसूचना केंद्र
जब मैं कहता हूं कि "सुधार" किया गया है, तो मेरा मतलब "बेहतर" नहीं है। वास्तव में, मैं नए अधिसूचना केंद्र को नापसंद करता हूं । एल Capitan में अंधेरे पृष्ठभूमि वास्तव में अच्छा लग रहा था, मेरी राय में। सिएरा में नए अधिसूचना केंद्र में हल्का पृष्ठभूमि यूआई को एक क्लीनर अनुभव देता है, मुझे लगता है, लेकिन मुझे यह पसंद नहीं है, व्यक्तिगत रूप से। मुझे लगता है कि यह मैकबुक पेशेवरों पर बदतर होगा, स्क्रीन के चारों ओर उनके काले bezels के साथ। मैकबुक एयर पर, लाइट नोटिफिकेशन सेंटर अभी भी थोड़े इसे खींचता है।
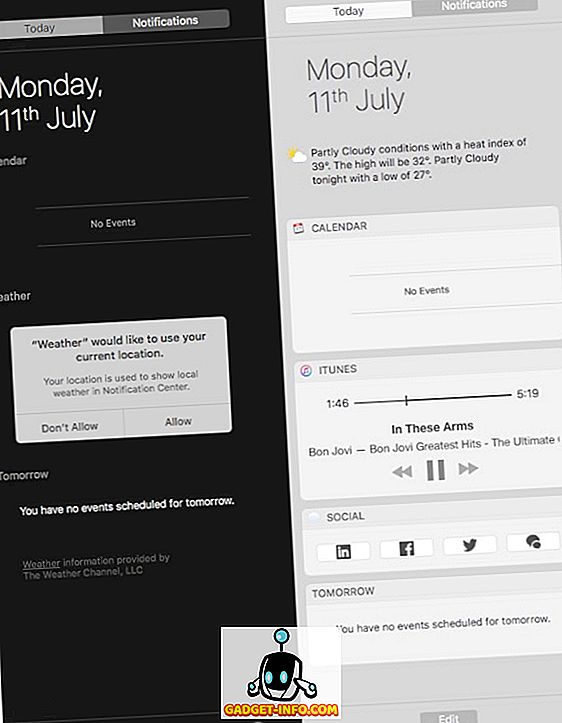
8. समायोज्य तृतीय पक्ष मेनू बार प्रतीक
MacOS Sierra से पहले, उपयोगकर्ता मेनू बार पर डिफ़ॉल्ट मेनू बार आइकन को इधर-उधर कर सकते थे, लेकिन तीसरे पक्ष के आइकन को स्थानांतरित नहीं किया जा सकता था। हमें इसे हासिल करने के लिए बारटेंडर जैसे ऐप का इस्तेमाल करना था। हालाँकि, MacOS Sierra में, Apple उपयोगकर्ताओं को मेनू बार पर कहीं भी थर्ड पार्टी मेनू बार आइकन रखने की अनुमति देता है।
बस " कमांड " दबाएं, उस आइकन पर क्लिक करें जिसे आप स्थानांतरित करना चाहते हैं, और जहां भी आप चाहते हैं, उसे खींचें ।

9. नोट्स में साझा करना और सहयोग करना
MacOS Sierra में नोट्स ऐप में एक नया सहयोग सुविधा है। पहले, आप लोगों के साथ नोट्स साझा कर सकते थे, लेकिन macOS सिएरा के साथ आप वास्तव में लोगों को नोटों पर सहयोग करने के लिए आमंत्रित कर सकते हैं।
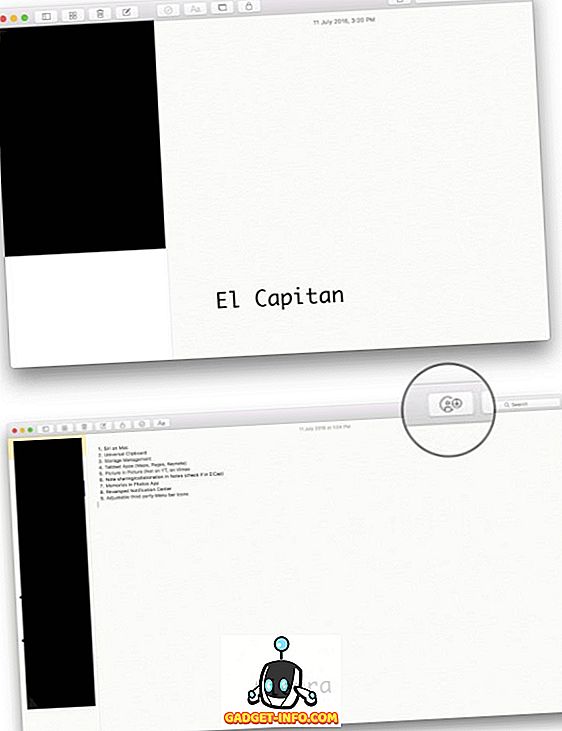
macOS सिएरा: आर्गुअली द बेस्ट अपडेट टू ओएस एक्स
कुल मिलाकर, macOS सिएरा के लिए सार्वजनिक बीटा बहुत स्थिर है। मैंने अपने मैकबुक एयर (2014 की शुरुआत) में अजीब हीटिंग पैटर्न के साथ कुछ मुद्दों का सामना किया, साथ ही रुक-रुक कर धीमी गति से, विशेषकर जब बाहरी एचडी से डेटा एक्सेस किया। ये मुद्दे कष्टप्रद हैं, इसलिए सुनिश्चित करें कि प्रतिज्ञा लेने से पहले आप उनके साथ रख सकते हैं। यदि आप अपने मैक पर macOS सिएरा पब्लिक बीटा को स्थापित करने का निर्णय लेते हैं, तो हम आपको यहां एक संपूर्ण गाइड के साथ कवर करते हैं। यदि आप इसे अपने डिवाइस पर पहले ही इंस्टॉल कर चुके हैं, तो यहां कुछ macOS Sierra ट्रिक्स दिए गए हैं जिन्हें आप देख सकते हैं:
नोट: एक बार जब आप macOS Sierra में अपडेट हो जाते हैं, तो El Capitan पर वापस जाने का एकमात्र तरीका अपने Mac पर El Capitan की एक नई स्थापना करना है। इसलिए अपग्रेड करने से पहले बहुत सुनिश्चित हो जाएं, और कोई बात नहीं, हमेशा macOS Sierra के बीटा वर्जन को इंस्टॉल करने से पहले अपने मैक का TimeMachine बैकअप रखें।
MacOS Sierra, El Capitan के लिए एक आशाजनक अपडेट है, और हम इसके अंतिम, स्थिर रिलीज के बारे में उत्साहित हैं। आप macOS सिएरा के लिए सार्वजनिक बीटा की कोशिश की है, अभी तक? आइए जानते हैं Apple के सबसे नए ऑपरेटिंग सिस्टम पर आपके विचार। हमें नीचे टिप्पणी अनुभाग में एक चिल्लाओ छोड़ दो।
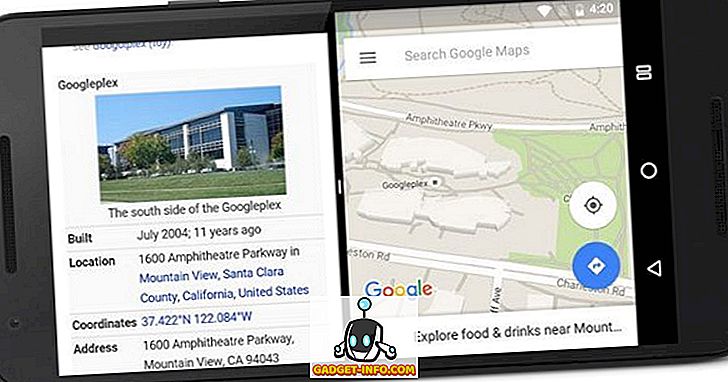
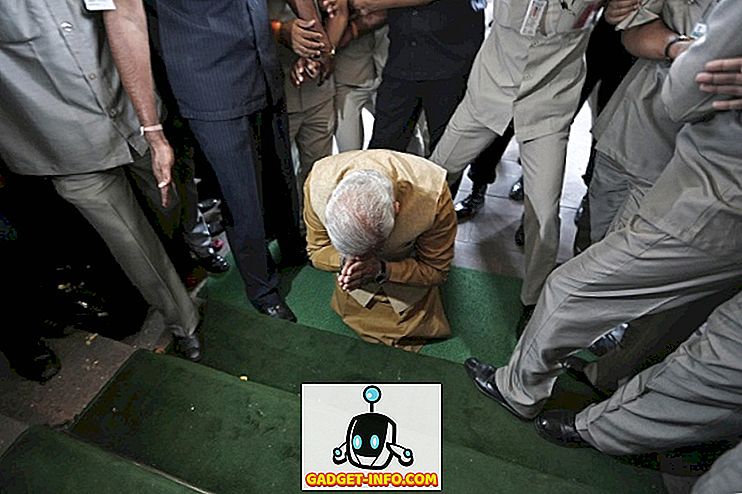
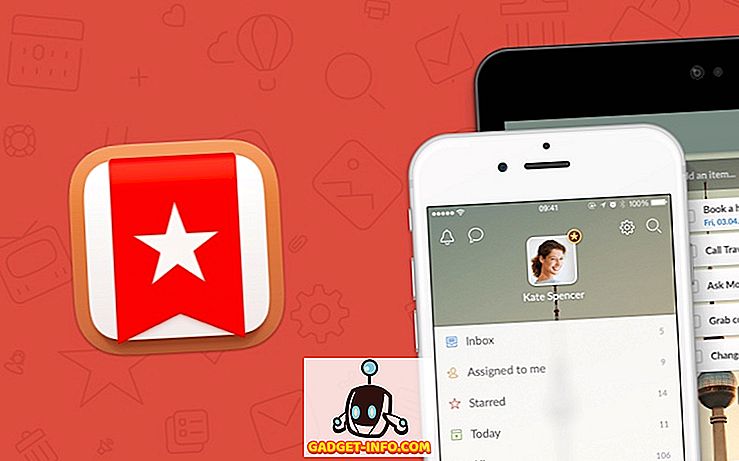


![उल्लसित सांता की Google खोज युक्तियाँ रैप [वीडियो]](https://gadget-info.com/img/social-media/356/hilarious-santa-s-google-search-tips-rap.jpg)



![अधिक सामान - 366 सेकंड्स में 2012 के 366 दिन [वीडियो]](https://gadget-info.com/img/more-stuff/174/366-days-2012-366-seconds.jpg)