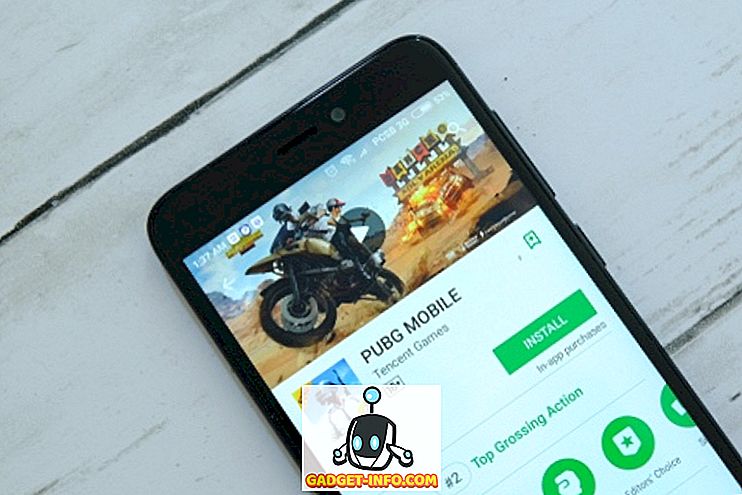क्रोमबुक को हमेशा उपकरणों का उपयोग करने के लिए तेज और सरल होने के लिए सराहना की गई है, लेकिन उन्हें महान कार्यक्षमता को पैक नहीं करने के लिए भी प्रतिबंधित किया गया है। हालाँकि, यह Play Store और Android ऐप्स के आगमन के साथ बदलने वाला है, लेकिन इसका अर्थ यह भी है कि Chrome OS उपकरणों को बड़े Android ऐप्स और गेम को समायोजित करने के लिए बहुत अधिक संग्रहण की आवश्यकता होगी। वर्तमान में, अधिकांश सस्ती क्रोमबुक 16 जीबी स्टोरेज के साथ आती हैं, जबकि उच्च-अंत वाले 32 या 64 जीबी एसएसडी स्टोरेज में पैक करते हैं। जबकि यह अपने वर्तमान स्वरूप में Chrome OS के लिए पर्याप्त है, यह तब नहीं होगा जब Android ऐप्स अधिक Chromebook के लिए आते हैं।
उसी को ध्यान में रखते हुए, हम यहां आपको बता रहे हैं कि आप क्रोम ओएस में स्टोरेज को कैसे फ्री कर सकते हैं। अपने Chrome बुक पर संग्रहण साफ़ करने के विभिन्न तरीकों को आज़माने से पहले, यहां बताया गया है कि आप अपने डिवाइस के मुफ़्त संग्रहण की जाँच कैसे कर सकते हैं:
सबसे पहले, अपने Chrome बुक के निःशुल्क संग्रहण की जांच करें
आपके Chrome बुक में छोड़े गए स्टोरेज पर एक टैब रखना महत्वपूर्ण है, ताकि आप स्टोरेज को खाली करने और परिवर्तनों को देखने के विभिन्न तरीकों को आज़मा सकें। आप फ़ाइल एप्लिकेशन पर जाकर अपने Chrome बुक के निःशुल्क संग्रहण की जांच कर सकते हैं। ऐप में, तीन-डॉट मेनू बटन पर क्लिक करें, जहां आपको मुफ्त स्टोरेज को छोड़ना चाहिए।

स्टोरेज को चेक करने का एक और तरीका है क्रोम और एड्रेस बार में “ chrome: // quota-internals ” डालकर। यह आपके Chrome बुक में मुफ्त डिस्क स्थान सूचीबद्ध करेगा।
आपके द्वारा अपने Chrome बुक के निशुल्क संग्रहण की जाँच करने के बाद, यहाँ Chrome OS में संग्रहण को खाली करने के 8 तरीके दिए गए हैं:
1. फाइल को गूगल ड्राइव पर ले जाएं
Chrome OS इस सिद्धांत पर आधारित है कि उपयोगकर्ता क्लाउड सेवाओं और इंटरनेट का उपयोग अधिक करेंगे, बजाय फाइलों को संग्रहीत करने के पारंपरिक तरीकों पर निर्भर रहने के। हालांकि, संभावना है, क्लाउड में एंड्रॉइड ऐप्स को स्टोर करने का एक तरीका नहीं होगा, कम से कम भविष्य के भविष्य में नहीं। इस प्रकार, स्थान खाली करने के लिए, आपको अपने दस्तावेज़, मीडिया फ़ाइलों को स्थानीय रूप से Google ड्राइव पर संग्रहीत करना होगा । आप केवल उन फ़ाइलों का चयन कर सकते हैं जिन्हें आप स्थानांतरित करना चाहते हैं और बस उन्हें Google ड्राइव फ़ोल्डर में खींचें और छोड़ें या सामान्य कट-पेस्ट विधि का उपयोग करें। Google Chrome बुक मालिकों के लिए 100 जीबी मुफ्त ड्राइव स्टोरेज प्रदान करता है, इसलिए आपको जल्द ही अंतरिक्ष से बाहर नहीं जाना चाहिए।

हालाँकि, यदि आप Google ड्राइव स्थान से बाहर भागते हैं, तो आप हमेशा एक नई योजना खरीद सकते हैं या एक अन्य क्लाउड स्टोरेज सेवा जोड़ सकते हैं । ऐसा करने के लिए, बस फ़ाइलें एप्लिकेशन के बाएं पैनल में "नई सेवाएं जोड़ें" बटन पर क्लिक करें और ड्रॉपबॉक्स, वनड्राइव आदि जैसे क्लाउड-आधारित फ़ाइल सिस्टम में से एक को स्थापित करें।

2. डाउनलोड फ़ोल्डर को साफ करें
Chrome बुक पर डाउनलोड फ़ोल्डर एक टन फ़ाइलों को संग्रहीत करता है जिसे हम ऑफ़लाइन उपयोग के लिए क्रोम से डाउनलोड करते हैं। साथ ही, एंड्रॉइड ऐप्स के आगमन के साथ, हम एपीके फाइल्स भी डाउनलोड करेंगे। इस प्रकार, बेकार और जंक फ़ाइलों के लिए डाउनलोड फ़ोल्डर पर एक जांच रखना महत्वपूर्ण है। आप बस फ़ाइलें एप्लिकेशन पर जा सकते हैं और फिर "डाउनलोड" कर सकते हैं। यहां, वह फ़ाइल चुनें जिसे आप नहीं चाहते हैं, उन पर राइट क्लिक करें और "हटाएं" पर क्लिक करें। या अगर ऐसी फाइलें हैं जिन्हें आप रखना चाहते हैं, तो आप उन्हें एक एसडी कार्ड में स्थानांतरित कर सकते हैं, क्योंकि अधिकांश Chromebook माइक्रोएसडी कार्ड स्लॉट का समर्थन करते हैं।

3. ब्राउज़िंग डेटा और कैश को साफ़ करें
जब आप संग्रहण पर कम होते हैं, तब भी कुछ सौ मेगाबाइट्स बहुत कुछ महसूस करते हैं और यह कि आपके द्वारा Chrome बुक पर ब्राउज़र डेटा साफ़ करके आप कितनी मात्रा में संग्रहण कर सकते हैं। ऐसा करने के लिए, Chrome खोलें और मेनू बटन दबाएं और " अधिक उपकरण " पर क्लिक करें, फिर " ब्राउज़िंग डेटा साफ़ करें" पर क्लिक करें या आप बस कुंजी कॉम्बो Ctrl + Shift + बैकस्पेस को हिट कर सकते हैं।
एक नया संवाद बॉक्स पॉप अप होना चाहिए, जहां आप उस डेटा को चुन सकते हैं जिसे आप साफ़ करना चाहते हैं, जैसे ब्राउज़िंग इतिहास, डाउनलोड इतिहास, कुकीज़, कैश्ड चित्र और फ़ाइलें, पासवर्ड, सामग्री लाइसेंस और बहुत कुछ। फिर आप उस डेटा का चयन कर सकते हैं जिसके साथ आप ठीक बिदाई कर रहे हैं। इसके अलावा, "कैश्ड छवियों और फ़ाइलों" को चुनना सुनिश्चित करें, क्योंकि वे सबसे अधिक भंडारण स्थान लेते हैं।

4. स्थानीय डेटा साफ़ करें
जैसा कि आपने देखा होगा, "ऑफ़लाइन" फ़ोल्डर में आपके लिए ओएस कैश करने वाली फ़ाइलों को हटाने का कोई तरीका नहीं है। हालाँकि, इन स्थानीय डेटा फ़ाइलों से छुटकारा पाने के लिए वर्कअराउंड है। आप Chrome खोल सकते हैं और पता बार में " chrome: // drive-internals " टाइप कर सकते हैं। यहां, आपको स्थानीय मेटाडेटा अनुभाग के अंतर्गत " स्थानीय डेटा साफ़ करें" का विकल्प मिलेगा। बस उस पर क्लिक करें और ओएस क्लाउड में पहले से उपलब्ध फ़ाइलों से छुटकारा पा लेगा। यह विकल्प अच्छा काम करता है, यदि आपके Chrome बुक का आंतरिक संग्रहण लगभग पूर्ण है।

5. एप डेटा और कैशे को क्लियर करें
यदि आप एक Android उपयोगकर्ता हैं, तो आपको पता होगा कि Android ऐप्स बहुत अधिक संग्रहण लेने की प्रवृत्ति रखते हैं। इसलिए, यदि आपका Chrome बुक Android ऐप्स का समर्थन करता है और आप उनका उपयोग कर रहे हैं, तो आपको कुछ स्थान खाली करने के लिए ऐप डेटा और कैश को साफ़ करना चाहिए। ऐसा करने के लिए, क्रोम ओएस सेटिंग्स में ऐप सेटिंग्स पर जाएं और यहां " एप्लिकेशन " पर जाएं और ऐप का चयन करें, जिसका डेटा और कैश आप साफ़ करना चाहते हैं। एप्लिकेशन जानकारी पृष्ठ के अंदर, " संग्रहण " पर जाएं और "क्लियर डेटा" और "क्लियर कैश" पर क्लिक करें।

6. अप्रयुक्त उपयोगकर्ता खाते निकालें
यदि आपके पास किसी मित्र या परिवार के सदस्य का उपयोगकर्ता खाता है, जिसने केवल Chrome बुक को आज़माने के लिए एक खाता बनाया है, तो आपको उन्हें हटा देना चाहिए, क्योंकि कई उपयोगकर्ता खाते बहुत अधिक संग्रहण करते हैं। उपयोगकर्ता खाता हटाने के दो तरीके हैं। आप Chrome OS सेटिंग पृष्ठ पर जाकर उपयोगकर्ता खाते हटा सकते हैं और लोगों के अनुभाग में " अन्य उपयोगकर्ताओं को प्रबंधित करें " पर क्लिक कर सकते हैं।

खाता हटाने का दूसरा तरीका लॉगिन स्क्रीन में एक उपयोगकर्ता खाते पर क्लिक करके और ड्रॉप-डाउन मेनू को हिट करना है, जहां आपको " उपयोगकर्ता हटाएं " विकल्प मिलेगा। एक बार जब आपने अप्रयुक्त उपयोगकर्ता खातों को हटा दिया है, तो आपको अपने Chrome बुक पर मुफ्त संग्रहण में वृद्धि देखनी चाहिए।

इसके अलावा, यदि आप किसी उपयोगकर्ता खाते को हटाने की योजना नहीं बनाते हैं, तो आपको सभी खातों पर संग्रहण को खाली करने के अन्य तरीकों को लागू करना चाहिए।
नोट : आप केवल उपयोगकर्ता खातों को हटा सकते हैं यदि आप Chrome बुक के स्वामी हैं, जो डिवाइस में साइन इन करने वाला पहला उपयोगकर्ता है। स्वामी उपयोगकर्ता खाते को निकालने के लिए, आपको अपना Chrome बुक रीसेट / पावरवॉश करना होगा।
7. डेवलपर मोड को अक्षम करें
जबकि डेवलपर मोड बहुत सारे उपहार लाता है (पढ़ें: एपीके फ़ाइलों को स्थापित करने की क्षमता), यह डेवलपर फ़ाइलों का एक सेट लाती है जो क्रोम ओएस पर भंडारण करते हैं। इसलिए, यदि आपने अपने Chrome बुक पर डेवलपर मोड को सक्षम करने के लिए बस कुछ मज़ेदार हैं, तो आपको इसे कुछ स्टोरेज को खाली करने के लिए अक्षम करना चाहिए। डेवलपर मोड को अक्षम करने से आपका डिवाइस भी रीसेट हो जाएगा, इसलिए आपको एक नया नया क्रोम ओएस डिवाइस मिलेगा।
डेवलपर सत्यापन को चालू करने के लिए OS सत्यापन चालू करें, Chrome बुक चालू होने पर स्पेस कुंजी दबाएं और फिर ऑन-स्क्रीन निर्देशों का पालन करें।

8. ऐप्स को अनइंस्टॉल करें
खैर, यह बहुत स्पष्ट है, है ना? यदि आप अच्छी मात्रा में संग्रहण को साफ़ करना चाहते हैं, तो आपको उन ऐप्स को अनइंस्टॉल करना चाहिए जिनका आप वास्तव में बहुत अधिक उपयोग नहीं करते हैं। हां, हम समझते हैं कि ऐसे ऐप्स हैं जिनका हम उपयोग नहीं करते हैं, लेकिन फिर भी रखना चाहते हैं, लेकिन आप हमेशा क्रोम पर अपने वेब संस्करण रख सकते हैं, है ना? तो, आप बस " सभी ऐप्स " पर जाकर किसी ऐप को अनइंस्टॉल कर सकते हैं और ऐप पर राइट क्लिक करके " क्रोम से निकालें " या " अनइंस्टॉल " का चयन कर सकते हैं।

बोनस: अपने Chrome बुक को पावरवॉश करें
यदि आपके लिए Chrome OS पर स्टोरेज को खाली करने के उपरोक्त तरीकों में से कोई भी नहीं है, तो आपके अंतिम उपाय को अपने डिवाइस को फ़ैक्टरी रीसेट करना होगा। इससे आपको बहुत अधिक स्टोरेज के साथ एक नया Chrome बुक मिलेगा और संभावना है, आपकी महत्वपूर्ण फ़ाइलें Google ड्राइव में सहेज ली गई हैं और आपके Google खाते में आपकी सेटिंग्स हैं, जिसका अर्थ है कि आप उन्हें आसानी से वापस पा सकते हैं।
पावरवॉश करने के लिए (जैसे Google फ़ैक्टरी रीसेट को कॉल करना पसंद करता है), Chrome OS सेटिंग-> उन्नत सेटिंग दिखाएं और अंत तक स्क्रॉल करें और " पावरवॉश " पर क्लिक करें।

Android ऐप्स और गेम्स के लिए रास्ता बनाने के लिए Chrome बुक पर स्थान खाली करें
उपरोक्त तरीके से यह सुनिश्चित करना चाहिए कि आपके पास व्यापक एंड्रॉइड ऐप्स और गेम इंस्टॉल करने के लिए पर्याप्त मुफ्त स्थानीय भंडारण है। इसलिए, अपने Chrome बुक पर उन्हें आज़माएं और हमें बताएं, अगर ये तरीके आपके लिए काम करते हैं। इसके अलावा, यदि आपके पास Chrome OS पर स्थान खाली करने के लिए कोई अन्य कूल ट्रिक्स हैं, तो हमें बताना न भूलें। नीचे आवाज़ बंद करे कमेंट संभाग मे।