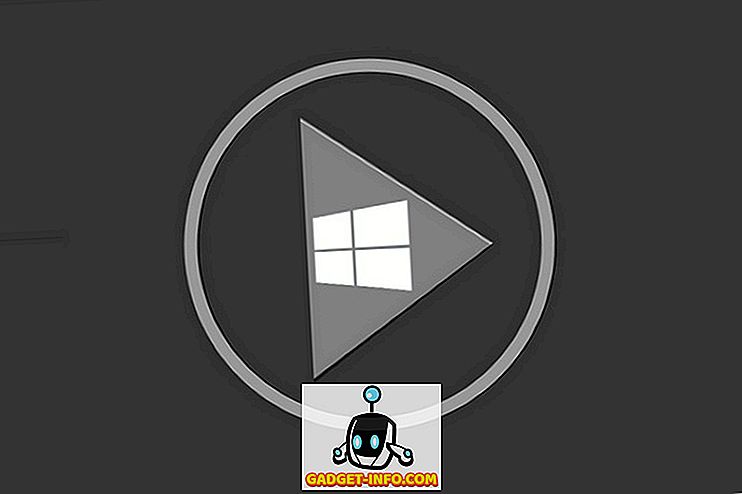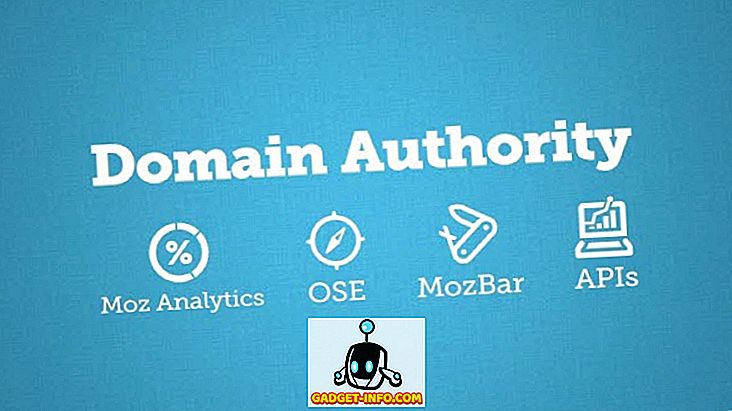मैक एक महान कीबोर्ड शॉर्टकट और बाइंडिंग की एक टन के साथ आते हैं जो सिस्टम में बहुत सारे कार्य करने के लिए वास्तव में आसान बनाते हैं। हालाँकि, अगर इन सभी वर्षों में macOS से गायब एक प्रमुख कीबोर्ड शॉर्टकट है, तो यह है कि आप कीबोर्ड का उपयोग करके चयनित आइटम पर राइट-क्लिक नहीं कर सकते। यह विशेष सुविधा पुराने समय से विंडोज कीबोर्ड पर मौजूद है और यह बेकार है कि मैकबुक में यह नहीं है। इसलिए, यदि आप मैक कीबोर्ड से राइट-क्लिक करने का तरीका खोज रहे हैं, तो हमने आपको कवर कर लिया है।
मैक पर कीबोर्ड का उपयोग करके राइट क्लिक करें
अधिकांश भाग के लिए, ऐसे तरीके हैं जो आप कीबोर्ड शॉर्टकट्स को कॉन्फ़िगर करके macOS में राइट क्लिक करने के लिए कॉन्फ़िगर कर सकते हैं, हालाँकि ये तरीके बस एक सही क्लिक करते हैं जहाँ माउस कर्सर होता है, फाइल, फ़ोल्डर, URL या शब्द के बजाय आपका चयन हुआ इसलिए इंटरनेट को खंगालने के कुछ समय बाद, मैं तीन अलग-अलग तरीकों से यह पता लगाने में सक्षम था कि आप पहले अपने माउस कर्सर को स्थानांतरित किए बिना एक हाइलाइट किए गए तत्व पर राइट क्लिक कर सकते हैं।
- Apple स्क्रिप्ट और ऑटोमेटर के साथ मैक पर कीबोर्ड का उपयोग करना
- बेहतर टच टूल के साथ मैक पर कीबोर्ड का उपयोग करना
- मैक पर अल्फ्रेड के साथ कीबोर्ड का उपयोग करना
नोट: मैंने इन तरीकों को अपने 2017 मैकबुक प्रो पर चलाने की कोशिश की, जो कि macOS Mojave Developer Beta चल रहा है और उन सभी ने पूरी तरह से ठीक काम किया है।
Apple स्क्रिप्ट और ऑटोमेटर का उपयोग करना
एक कीबोर्ड का उपयोग करके मैक पर राइट क्लिक करने के लिए पहली (और एकमात्र नि: शुल्क) विधि के लिए कुछ Apple स्क्रिप्ट काम की आवश्यकता होती है, और ऑटोमेकर के साथ थोड़ा समय का खेल - दोनों अविश्वसनीय रूप से उपयोगी उपकरण हैं जो Apple हर मैक के साथ बंडल करता है। यहां उन चरणों का पालन करना होगा जिनकी आपको आवश्यकता है:
- ऑटोमेटर खोलें, और 'प्रासंगिक वर्कफ़्लो' का चयन करके एक नई सेवा बनाएं ।

- " वर्कफ़्लो प्राप्त करता है " के पास ड्रॉप डाउन बॉक्स में " कोई इनपुट नहीं " चुनें और सुनिश्चित करें कि अगली ड्रॉप डाउन बॉक्स "किसी भी एप्लिकेशन" को पढ़ता है ।

- " चलाने के लिए AppleScript " की खोज करने के लिए ऑटोमेटर में खोज बॉक्स का उपयोग करें। इसे ड्रैग करके ऑटोमेटर वर्कफ़्लो में छोड़ दें।

- निम्नलिखित AppleScript कोड को वर्कफ़्लो में पेस्ट करें जो टिप्पणी के स्थान पर कहता है कि "आपकी स्क्रिप्ट यहाँ जाती है।"
tell application "System Events" to set frontApp to name of first process whose frontmost is true
tell application "System Events"
tell application process frontApp
set _selection to value of attribute "AXFocusedUIElement"
tell _selection to perform action "AXShowMenu"
end tell
end tell

- एक बार जब आप काम कर लेते हैं, तो एक उपयुक्त नाम के साथ वर्कफ़्लो को सहेजें, मैं "राइट क्लिकर" का उपयोग कर रहा हूं।
- अब, सिस्टम प्राथमिकता में, कीबोर्ड -> शॉर्टकट -> सेवाओं पर जाएं । नीचे स्क्रॉल करें और आपके द्वारा बनाई गई सेवा खोजें।

- सेवा में कीबोर्ड शॉर्टकट सेट करने के लिए ' शॉर्टकट जोड़ें ' पर क्लिक करें। मैं कमांड + शिफ्ट + का उपयोग कर रहा हूं । इसके लिए। आप किसी भी कीबोर्ड शॉर्टकट का उपयोग कर सकते हैं जो आपको याद रखना आसान है। बस यह सुनिश्चित करें कि यह "कमांड + स्पेस" या "कमांड + कंट्रोल + क्यू" जैसे सिस्टम कीबोर्ड शॉर्टकट नहीं है।

- एक बार जब आप ऐसा कर लेते हैं, तो सिस्टम प्राथमिकताएं -> सुरक्षा और गोपनीयता -> गोपनीयता -> पहुंच पर जाएं ।

- यहां, एक नया ऐप जोड़ने के लिए प्लस आइकन पर क्लिक करें। 'ऑटोमेकर' चुनें और इसे उन ऐप्स की सूची में जोड़ें, जिन्हें आपके कंप्यूटर को नियंत्रित करने की अनुमति है।

- आपको प्रत्येक ऐप को भी जोड़ना होगा जहां आप इस कीबोर्ड शॉर्टकट को सूची में उपयोग करना चाहते हैं । मैंने यह सुनिश्चित करने के लिए फ़ाइंडर जोड़ा है कि शॉर्टकट तब काम करता है जब मैं अपने कीबोर्ड के साथ फ़ाइंडर ऐप का उपयोग कर रहा होता हूं।
एक बार जब आप यह सब कर लेते हैं, तो आप फाइंडर में किसी भी फ़ाइल या फ़ोल्डर का चयन कर पाएंगे, और बस उस फ़ाइल या फ़ोल्डर के लिए राइट-क्लिक मेनू खोलने के लिए कीबोर्ड शॉर्टकट दबाएं।
बेहतर टच टूल का उपयोग करना
यदि आप अपने मैक को नियंत्रित करने के लिए अनुमत एप्लिकेशन की सूची पर सही क्लिक शॉर्टकट का उपयोग करना चाहते हैं, तो आप बेहतर टच टूल (45 दिन के नि: शुल्क परीक्षण; लाइसेंस $ 6.50 से शुरू होता है) का उपयोग कर सकते हैं। कुंआ। ऐप का भुगतान किया जाता है, लेकिन यह नि: शुल्क परीक्षण प्रदान करता है, और बहुत सारी सुविधाएँ लाता है। मैक पर चयनित तत्व पर राइट क्लिक करने के लिए आप बेहतर टच टूल का उपयोग कर सकते हैं।
- अपने मैक पर स्क्रिप्ट एडिटर लॉन्च करें, और इसमें निम्नलिखित AppleScript पेस्ट करें। फ़ाइल को सहेजें (मैंने इसे अपने डेस्कटॉप पर राइटक्लिक्सस्क्रिप्ट के रूप में सहेजा है)।
tell application "System Events" to set frontApp to name of first process whose frontmost is true
tell application "System Events"
tell application process frontApp
set _selection to value of attribute "AXFocusedUIElement"
tell _selection to perform action "AXShowMenu"
end tell
end tell

- अगला, बेहतर टच टूल वरीयताओं में, कीबोर्ड टैब पर सिर।

- “ Add New Shortcut or Key Sequence ” पर क्लिक करें, “ Key Sequence ” चुनें और उस कुंजी संयोजन को चुनें जिसे आप उपयोग करना चाहते हैं।

- " ट्रिगर पूर्वनिर्धारित क्रिया " के तहत बॉक्स पर क्लिक करें और " लॉन्च एप्लिकेशन / ओपन फाइल / स्टार्ट एप्पल स्क्रिप्ट " चुनें।

- पॉप-अप से, उस Apple स्क्रिप्ट फ़ाइल का चयन करें जिसे आपने अभी सहेजा है।
यही है, अब आप अपने मैक पर राइट-क्लिक करने के लिए अपने चुने हुए कीबोर्ड संयोजन का उपयोग कर सकते हैं।
अल्फ्रेड का उपयोग करना
यदि आप Apple स्क्रिप्ट को लिखना और सहेजना नहीं चाहते हैं, तो आप पूर्व-निर्मित अल्फ्रेड वर्कफ़्लो का उपयोग कर सकते हैं। अल्फ्रेड (नि: शुल्क परीक्षण; लाइसेंस £ 19 पर शुरू होता है) मैक के लिए एक उत्पादकता ऐप है, और बीटीटी के अलावा केवल भुगतान किया गया मैक ऐप है जो मैं लोगों को जांचने की सलाह देता हूं। एक निशुल्क संस्करण उपलब्ध है, लेकिन आपको वर्कफ़्लोज़ का उपयोग करने के लिए अल्फ्रेड पावरपैक खरीदना होगा।
- राइट क्लिक वर्कफ़्लो डाउनलोड करें।
- डाउनलोड की गई फ़ाइल खोलें और इसे स्वचालित रूप से अल्फ्रेड में जोड़ा जाएगा।
- आपको शायद वर्कफ़्लो में एक अद्यतन स्थापित करना होगा। ऐसा करने के लिए, बस अल्फ्रेड खोलें और "अपडेट" टाइप करें।
- एक बार अद्यतन स्थापित हो जाने के बाद, अल्फ्रेड प्राथमिकताएं पर जाएं और "वर्कफ़्लोज़" पर जाएं।

- राइट क्लिक वर्कफ़्लो का चयन करें, और राइट क्लिक के लिए उपयोग करने के लिए अपना पसंदीदा हॉटकी सेट करें ।
यही है, अब आप अपने मैक पर किसी भी चयनित तत्व पर राइट क्लिक करने के लिए हॉटकी का उपयोग कर सकेंगे।
यह भी देखें: 10 सर्वश्रेष्ठ नए macOS Mojave विशेषताएँ जिन्हें आपको जानना चाहिए
कीबोर्ड कंट्रोल के साथ प्रो की तरह अपने मैक का उपयोग करें
केवल कीबोर्ड के साथ मैक का उपयोग करना बहुत संभव है, और कई मामलों में आपके मैक को नेविगेट करने के लिए ट्रैकपैड (कोई फर्क नहीं पड़ता कि कितना अच्छा है) या माउस का उपयोग करना आसान है। व्यक्तिगत रूप से, मैं खुद एक कीबोर्ड-झुकाव वाला व्यक्ति हूं और यह शॉर्टकट मेरे लिए वास्तव में उपयोगी है। तो, अब जब आप जानते हैं कि कीबोर्ड के साथ मैक पर राइट क्लिक कैसे करें, आगे बढ़ें और कीबोर्ड प्रो की तरह अपने मैक का उपयोग करना शुरू करें। यदि आप किसी समस्या का सामना करते हैं, या यदि आप ऐसा करने के लिए किसी अन्य विधि के बारे में जानते हैं, तो मुझे नीचे टिप्पणी अनुभाग में बताएं।