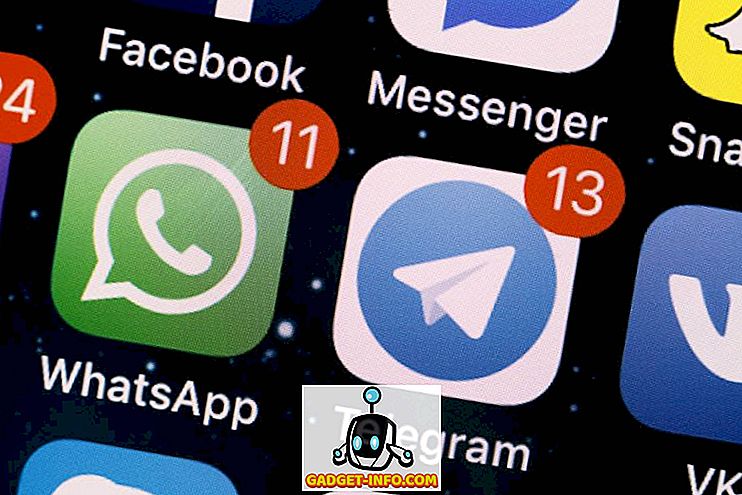मैंने बहुत सारे ग्राहकों के साथ काम किया है और एक मुद्दा जो मैंने विंडोज में लगातार देखा है, वह है यादृच्छिक फ्रीजिंग। इससे कोई फर्क नहीं पड़ता कि आप कौन सा प्रोग्राम चला रहे हैं, विंडोज कितनी देर से चल रहा है या कुछ और है, विंडोज बस बेतरतीब ढंग से फ्रीज हो जाएगा और आपको सिस्टम को वापस लाने और चलाने के लिए कंप्यूटर को मारना होगा या कुछ अन्य अवांछित कार्रवाई करनी होगी । मैंने कुछ लोगों के कंप्यूटर दिन में 10 से 20 बार फ्रीज किए हैं!
दुर्भाग्य से, ठंड की समस्या के लिए कोई आसान तय नहीं है। सबसे पहले, यह आपके कंप्यूटर के आधार पर विभिन्न मुद्दों के कारण हो सकता है। दूसरे, यह इस बात पर निर्भर करता है कि आप किस स्तर की ठंड का अनुभव कर रहे हैं। महीने में एक बार रैंडम फ्रीज निश्चित रूप से एक दिन में 10 से 20 फ्रीज की तुलना में एक अलग समस्या है।
इस लेख में, मैं वर्षों से आपके द्वारा उपयोग किए गए विभिन्न समाधानों के साथ समस्या का निवारण करने में आपकी मदद करने का प्रयास करूंगा। यदि उनमें से किसी ने भी आपके लिए काम नहीं किया या आपके पास एक अलग समाधान है, तो यहां एक टिप्पणी पोस्ट करें!
इवेंट लॉग की जाँच करें
इवेंट लॉग को आज़माने और देखने के लिए पहली बात यह है कि सिस्टम या एप्लिकेशन लॉग में कोई भी ईवेंट हैं जो समस्या को पहचानने में आपकी सहायता कर सकते हैं। उस समय कंप्यूटर के फ्रिल के चारों ओर पीले विस्मयबोधक और लाल x चिह्न देखें।

अब कई बार आप इवेंट व्यूअर में कुछ भी उपयोगी नहीं देख सकते हैं क्योंकि यदि कंप्यूटर फ्रीज हो जाता है, तो इवेंट लॉग में कभी नहीं लिखा जा सकता है। तो फिर यह एक तरह से बेकार है, लेकिन इस बात पर निर्भर करता है कि सॉफ्टवेयर या हार्डवेयर के कारण आपके रैंडम फ्रीज हैं या नहीं, आप कुछ उपयोगी सहायक लॉग देख सकते हैं या नहीं।
यदि आप कुछ उपयोगी देखते हैं, लेकिन आप इसका अर्थ नहीं जानते हैं, तो लॉग की सामग्री यहां पोस्ट करें और हम आपकी सहायता करने का प्रयास करेंगे!
मेमोरी, मेमोरी और मेमोरी
यदि आपको बहुत सारे यादृच्छिक फ्रीज़ मिल रहे हैं और आप बहुत निश्चित हैं कि विंडोज समस्या नहीं है (आप सिर्फ एक नई कॉपी स्थापित करते हैं, आदि), तो अपनी कंप्यूटर मेमोरी की जांच करें। यह कई बार अपराधी हो चुका है और इसका पता लगाना बहुत कठिन है।
मेमोरी की जांच करते समय, कुछ चीजें हैं जिन्हें आपको देखना है। सबसे पहले और सबसे महत्वपूर्ण, यह सुनिश्चित करना अच्छा है कि मेमोरी खराब नहीं है। आप ऐसा कर सकते हैं Memtest86 को डाउनलोड करके, एक सीडी पर आईएसओ को जलाकर, कंप्यूटर को बूट करके और डायग्नोस्टिक्स को चलाकर। यदि आपको कोई त्रुटि मिलती है, तो आपको निश्चित रूप से दोषपूर्ण मेमोरी चिप्स को बदलना चाहिए।
यदि आपको कोई त्रुटि नहीं मिलती है, तो यह अच्छा है, लेकिन इसका मतलब यह नहीं है कि मेमोरी के साथ कोई समस्या नहीं है। अगली चीज़ जो आपको मेमोरी पर चेक करनी है वह है टाइप, स्पीड, वोल्टेज इत्यादि। यह महत्वपूर्ण क्यों है? ठीक है, आपके मदरबोर्ड में कुछ मेमोरी सेटिंग्स हो सकती हैं और यदि स्थापित मेमोरी चिप्स एक अलग गति, वोल्टेज, आवृत्ति या समय पर चल रही हैं, तो यह विंडोज में सभी प्रकार के यादृच्छिक फ्रीज का कारण बन सकता है।
यहाँ करने के लिए सबसे अच्छी बात यह है कि अपने मदरबोर्ड और अपनी मेमोरी पर डॉक्यूमेंटेशन देखें और BIOS में जाएं और मदरबोर्ड द्वारा सुझाई गई चीजों से मिलान करने के लिए अपनी मेमोरी की सेटिंग्स को समायोजित करें। इसे क्यूवीएल (योग्य विक्रेता सूची) कहा जाता है। मदरबोर्ड का निर्माता ब्रांड और मेमोरी पार्ट नंबर की एक सूची देगा जो प्रत्येक विशिष्ट मदरबोर्ड के साथ काम करेगा। उस सूची में से एक प्राप्त करना सबसे अच्छा है।
यदि नहीं, तो आप अभी भी सेटिंग्स को मैन्युअल रूप से समायोजित करने का प्रयास कर सकते हैं। उदाहरण के लिए, एक क्लाइंट के पास एक समस्या थी जहां उसकी मेमोरी की DRAM फ्रिक्वेंसी 1333 थी, लेकिन मदरबोर्ड के डॉक्यूमेंटेशन में 1066 की सिफारिश की गई थी। वह इसे BIOS में एडजस्ट करने में सक्षम था और उसका कंप्यूटर सामान्य रूप से फिर से काम करने लगा, कोई फ़्रीज नहीं!
अंत में, सुनिश्चित करें कि आपकी मेमोरी को मेमोरी स्लॉट में ठीक से रखा गया है। यह आश्चर्यजनक है कि कैसे थोड़ी ढीली मेमोरी चिप आपके सिस्टम में तबाही मचा सकती है।
USB, नेटवर्क और अन्य उपकरण अक्षम करें
यदि आपके पास ASUS या गीगाबाइट मदरबोर्ड है, तो विंडोज 7 64-बिट से संबंधित बहुत सारे मुद्दे प्रतीत होते हैं। उपयोगकर्ताओं ने कुछ हार्डवेयर घटकों को अक्षम करने की सूचना दी है जिससे समस्या ठीक हो गई है। जाहिर है, अपने यूएसबी पोर्ट को अक्षम करना आदर्श नहीं है, लेकिन आप कम से कम इसे आज़मा सकते हैं और देखें कि क्या यह समस्या है। नेटवर्क कार्ड, कार्ड रीडर, अन्य पोर्ट आदि सहित आप जो कुछ भी कर सकते हैं उसे निष्क्रिय करने का प्रयास करें।
आप कंट्रोल पैनल से डिवाइस मैनेजर में भी जा सकते हैं और हार्डवेयर को वहां से भी डिसेबल कर सकते हैं, अगर आप यह नहीं जान सकते कि इसे BIOS में कैसे किया जाए।

ड्राइवर और BIOS और विंडोज अपडेट अपडेट करें
हालांकि यह ज्यादातर मामलों में मदद नहीं करता है, यह कुछ में करता है। आगे बढ़ो और हार्ड डिस्क, नेटवर्क कार्ड, साउंड कार्ड, ग्राफिक्स कार्ड, और कुछ भी सहित आपके कंप्यूटर पर सभी हार्डवेयर के लिए सभी ड्राइवरों को अपडेट करें। अपने कंप्यूटर निर्माता की वेबसाइट पर जाना और वहां से सभी नवीनतम ड्राइवरों को डाउनलोड करना सबसे अच्छा है।
आगे जाकर BIOS को नवीनतम संस्करण में अपडेट करना भी एक अच्छा विचार है, खासकर यदि आप विंडोज 64-बिट चला रहे हैं। कभी-कभी यह एसीपीआई, आदि के कारण बिजली के मुद्दों को दूर करने में मदद करता है।
अंत में, आगे बढ़ने और विंडोज अपडेट से नवीनतम अपडेट डाउनलोड करने के लिए यह एक अच्छा विचार है। Microsoft ने इस मुद्दे के बारे में लंबे समय से जाना है, खासकर जब यह हार्डवेयर से संबंधित है, और थोड़ी देर के लिए सुधार जारी कर रहा है। आप भाग्यशाली हो सकते हैं और यह एक अद्यतन के बाद बस चले जाते हैं।
Microsoft हॉटफ़िक्स स्थापित करें
विंडोज 7 SP1 जैसे विंडोज अपडेट से आपको क्या मिलता है, इसे स्थापित करने के अलावा, आपको किसी भी प्रासंगिक हॉटफ़िक्स को स्थापित करना चाहिए जो Microsoft विशिष्ट समस्याओं को ठीक करने के लिए जारी करता है। आप SP1 की पोस्ट की सूची देखने के लिए इस लिंक को देख सकते हैं:
//blogs.technet.com/b/yongrhee/archive/2012/02/19/links-to-post-sp1-hotfixes-for-windows-7-service-pack-1.aspx
अपने सिस्टम पर लागू होने वाले सभी हॉटफ़िक्स को स्थापित करने का प्रयास करें। कुछ लोगों को 15 से 20 हॉटफ़िक्स स्थापित करने थे और फिर उनके सिस्टम ने ठीक काम करना शुरू कर दिया। आमतौर पर Microsoft इन सभी हॉटफ़िक्स को सर्विस पैक में पैकेज करेगा, लेकिन SP1 के रिलीज़ होने के बाद, कोई दूसरा रिलीज़ नहीं हुआ है, इसलिए आपको इन फ़िक्सेस को मैन्युअल रूप से ढूंढना और इंस्टॉल करना होगा।
तृतीय-पक्ष सॉफ़्टवेयर की स्थापना रद्द करें
चीजों के सॉफ़्टवेयर पक्ष से, यदि आपका कंप्यूटर फ्रीज़ हो रहा है, तो यह एंटी-वायरस प्रोग्राम या एंटी-स्पाइवेयर ऐप जैसे तीसरे पक्ष के कार्यक्रम के कारण हो सकता है। मैंने अपने सिस्टम पर AVG या ZoneAlarm चलाने वाले कुछ उपयोगकर्ताओं के साथ बहुत सारे फ्रीज़िंग देखे हैं, लेकिन यह कोई भी सॉफ़्टवेयर हो सकता है।
यदि आपका सिस्टम हाल तक ठीक चल रहा था, तो वापस जाएं और देखें कि आपने हाल ही में कौन से प्रोग्राम इंस्टॉल किए हैं और उन्हें अनइंस्टॉल करें। कुछ प्रोग्राम केवल विंडोज 64-बिट के साथ अच्छी तरह से नहीं चलते हैं और बहुत सारे दुःख का कारण बनते हैं। यदि आपके पास शीर्ष-पायदान चश्मे के साथ एक उच्च अंत प्रणाली है, तो यह बहुत अच्छी तरह से सॉफ्टवेयर के एक गंदे टुकड़े से संबंधित हो सकता है जो 64-बिट के लिए नहीं लिखा गया था और इसलिए 32-बिट मोड में चल रहा है।
मरम्मत विंडोज
बस विंडोज सिस्टम फ़ाइलों के साथ किसी भी मुद्दे को खारिज करने के लिए, आगे बढ़ें और डीवीडी को बूट करें और स्टार्टअप मरम्मत चलाएं। एक बार जब आप टूल लोड कर लेते हैं, तो आप स्टार्टअप रिपेयर कर सकते हैं, सिस्टम रिस्टोर करने की कोशिश कर सकते हैं या कमांड प्रॉम्प्ट पर जा सकते हैं। कमांड प्रॉम्प्ट पर, आप कुछ कमांड चलाने की कोशिश कर सकते हैं:
chkdsk ड्राइव: / आर
sfc / scannow
Chkdsk के लिए, बस "ड्राइव" शब्द को उस ड्राइव अक्षर से प्रतिस्थापित करें जिसे आप स्कैन करना चाहते हैं, यानी C :, D :, आदि। sfc कमांड सिस्टम फाइल चेकर है, जो भ्रष्ट या गायब सिस्टम के साथ किसी भी मुद्दे को हल करेगा। फ़ाइलें। तो मूल रूप से, आपको स्टार्टअप मरम्मत को चलाने की आवश्यकता है, सिस्टम को पुनर्स्थापित करने का प्रयास करें और कमांड प्रॉम्प्ट पर इन दोनों कमांड को चलाएं।
एक साफ बूट प्रदर्शन
फिर, अगर यह एक सॉफ्टवेयर समस्या है, तो एक साफ बूट आपको समस्या को ट्रैक करने में मदद कर सकता है। आप इस लेख को माइक्रोसॉफ्ट की वेबसाइट पर पढ़ सकते हैं कि साफ बूट कैसे करें:
//support.microsoft.com/en-us/help/929135/how-to-perform-a-clean-boot-in-windows
किसी सॉफ़्टवेयर समस्या का निदान करने के लिए यह वास्तव में उपयोगी तरीका है, खासकर अगर यह विंडोज में चल रही सेवा के साथ है।
पावर सेटिंग्स समायोजित करें
विंडोज़ में कुछ उन्नत पावर सेटिंग्स हैं जो लाभ प्रदान करने की तुलना में अधिक समस्याएं पैदा कर सकती हैं! कंट्रोल पैनल, पावर ऑप्शन पर जाएं और आपके द्वारा चुने गए पावर प्लान के बगल में चेंज प्लान सेटिंग्स पर क्लिक करें।

अब Change Advanced power settings पर क्लिक करें।

अब नीचे स्क्रॉल करें और USB चयनात्मक निलंबन सेटिंग और पीसीआई एक्सप्रेस - लिंक राज्य पावर प्रबंधन सेटिंग को अक्षम करें।

सुनिश्चित करें कि वे दोनों "ऑफ" कहते हैं। आगे बढ़ें और अपने कंप्यूटर को रिबूट करने का प्रयास करें और देखें कि क्या समस्या हल हो गई है। आप अन्य बिजली बचत सुविधाओं को अक्षम करने का भी प्रयास कर सकते हैं क्योंकि कुछ लोगों को इसके साथ सफलता मिली है। उदाहरण के लिए, आप हार्ड डिस्क को बंद करने के लिए समय बदल सकते हैं।
यह मेरे द्वारा चलाए गए सभी मुद्दों को कवर करता है, जो विंडोज 7/8/10 में फ्रीज का कारण बनता है। मुझे यकीन है कि कई और भी हैं, इसलिए यदि आपका कंप्यूटर ठंड है और इनमें से कोई भी समाधान आपकी समस्या का समाधान नहीं करता है, तो अपने कंप्यूटर चश्मा और किसी भी अन्य प्रासंगिक विवरण को यहां पोस्ट करें और हम मदद करने की कोशिश करेंगे! का आनंद लें!