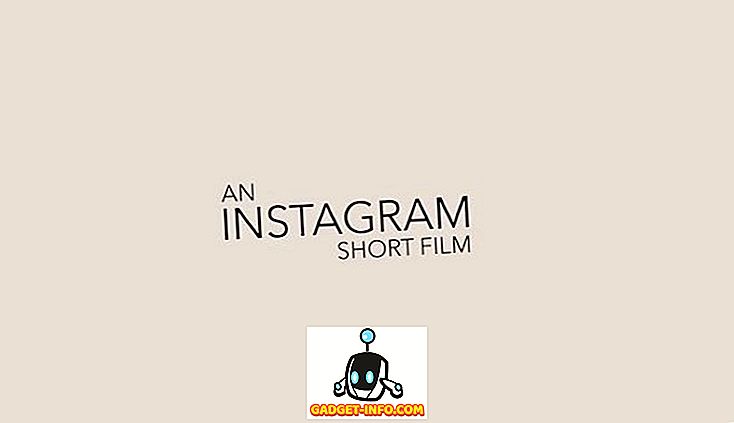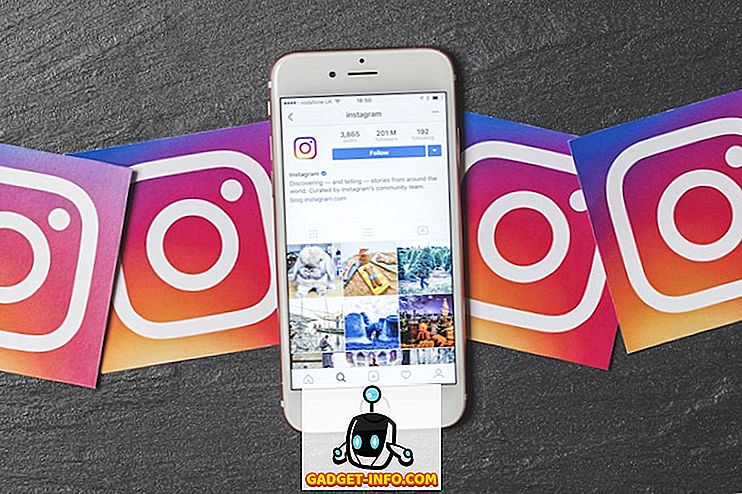विंडोज 7 AppCrash iexplore.exe त्रुटि गर्दन में एक गंभीर दर्द है। यह एक त्रुटि संदेश है जो बेतरतीब ढंग से अलग-अलग समय पर होता है जो आपको विंडोज एक्सप्लोरर को पुनरारंभ करने के लिए मजबूर करता है।
बदले में, आपके द्वारा खोले गए किसी भी प्रोग्राम को पुनः आरंभ करना होगा, जिसका अर्थ है डेटा का नुकसान (जब तक कि आपके पास एक ऑटोसेव सुविधा सक्षम न हो)। दुर्भाग्य से, Microsoft ने अभी तक इस समस्या के लिए एक आधिकारिक पैच या फिक्स जारी नहीं किया है। सौभाग्य से, कुछ चीजें हैं जो आप कर सकते हैं जो त्रुटि को ठीक करने की संभावना से अधिक होगी।
Internet Explorer Appcrash त्रुटियों को रोकने का सबसे आसान और सरल तरीका एक अलग ब्राउज़र का उपयोग करना है। इंटरनेट एक्सप्लोरर में विश्वसनीयता और सुरक्षा के लिए सबसे अच्छी प्रतिष्ठा नहीं है।
यदि आपको अलग ब्राउज़र का उपयोग करने में कोई समस्या नहीं है, तो इस समाधान को दें। मोज़िला फ़ायरफ़ॉक्स, ऐप्पल की सफारी, और Google क्रोम तीन बेहद लोकप्रिय ब्राउज़र विकल्प हैं जिनकी आपको रुचि हो सकती है।
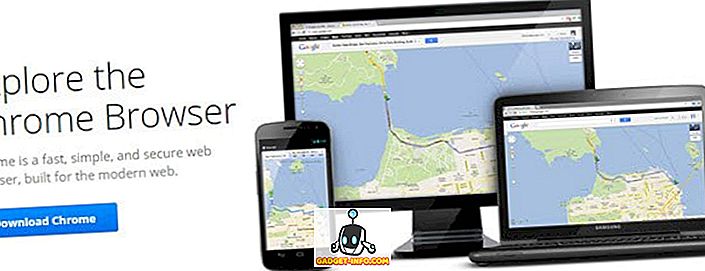
आपको अपने नए ब्राउज़र को डिफ़ॉल्ट ब्राउज़र के रूप में भी सेट करना चाहिए। यह कदम बहुत महत्वपूर्ण है क्योंकि यह विंडोज़ के इंटरनेट लिंक के व्यवहार को भी समायोजित करता है। इंटरनेट एक्सप्लोरर के बजाय फ़ायरफ़ॉक्स जैसे ब्राउज़र को आपके डिफ़ॉल्ट ब्राउज़र के रूप में सेट करके, विंडोज 7 कुछ कार्यों को करते समय अलग-अलग प्रतिक्रिया देगा।
प्रत्येक ब्राउज़र में डिफ़ॉल्ट ब्राउज़र के रूप में खुद को स्थापित करने का कुछ अलग तरीका होता है। अधिकांश समय, यह आपसे तभी पूछेगा जब आप पहली बार ब्राउज़र खोलेंगे। यदि नहीं, तो विकल्प उस विशिष्ट ब्राउज़र के लिए सेटिंग्स में स्थित होगा। उदाहरण के लिए, फ़ायरफ़ॉक्स को आपके डिफ़ॉल्ट ब्राउज़र के रूप में सेट करने के लिए, बस पथ > विकल्प> उन्नत> उन्नत> अब का उपयोग करें ।
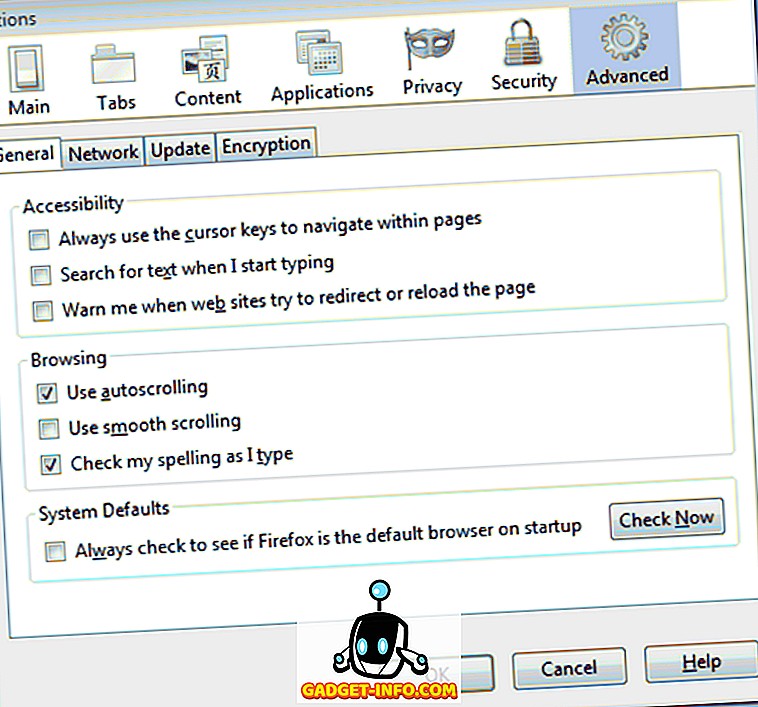
IE के लिए AppCrash को ठीक करें
यदि आप अभी भी इंटरनेट एक्सप्लोरर का उपयोग करना चाहते हैं, तो आप अभी भी इस फिक्स का उपयोग कर सकते हैं, बस सुनिश्चित करें कि आपके पास अपने डिफ़ॉल्ट के रूप में एक अलग ब्राउज़र सेट है। वहां से, आप इंटरनेट एक्सप्लोरर को सामान्य रूप से लॉन्च करें जब आप इंटरनेट का उपयोग करना चाहते हैं।
आपके पास अगला विकल्प अपनी इंटरनेट सेटिंग्स को रीसेट करना है। कभी-कभी, अनुप्रयोगों या दुर्घटना से इंटरनेट सेटिंग्स बदल जाती हैं। यह इंटरनेट एक्सप्लोरर के साथ समस्याएं पैदा कर सकता है। अपनी इंटरनेट सेटिंग रीसेट करने के लिए, कंट्रोल पैनल ( स्टार्ट - कंट्रोल पैनल ) को खोलकर शुरुआत करें ।
नियंत्रण कक्ष से, इंटरनेट विकल्प लेबल वाले आइकन पर क्लिक करें। इंटरनेट विकल्प के सुरक्षा टैब के तहत, डिफ़ॉल्ट स्तर बटन के लिए सभी ज़ोन रीसेट करें पर क्लिक करें। गोपनीयता टैब के तहत, D efault बटन पर क्लिक करें। यदि वह काम नहीं करता है, तो आपको IE का पूर्ण रीसेट करना पड़ सकता है।
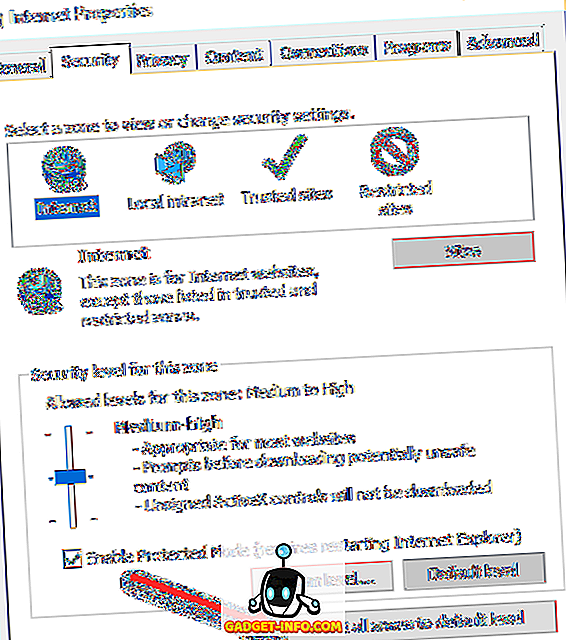
उन्नत टैब पर क्लिक करें और फिर सबसे नीचे स्थित रीसेट बटन पर क्लिक करें।

जब आप कर लें, तो इसे बंद करने के लिए इंटरनेट विकल्प बॉक्स में ठीक बटन पर क्लिक करें।
अगला, आपको यह सुनिश्चित करने की आवश्यकता है कि इंटरनेट एक्सप्लोरर नवीनतम संस्करण चला रहा है। इंटरनेट एक्सप्लोरर से, टूल मेनू विकल्पों पर क्लिक करें और विंडोज अपडेट का चयन करें। यदि आपको उपकरण मेनू दिखाई नहीं देता है, तो अपने कीबोर्ड पर ALT कुंजी दबाएं।
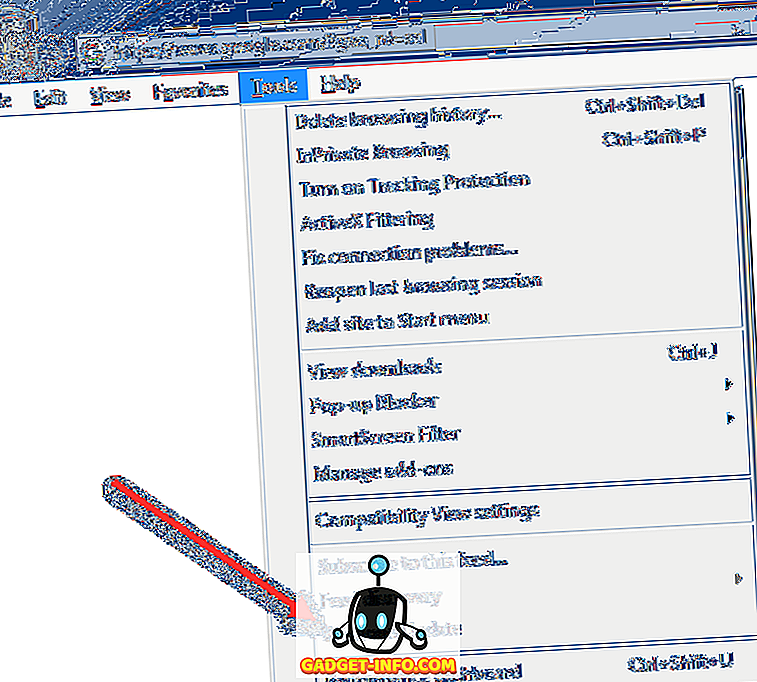
ऑनलाइन वीडियो ब्राउज़र क्रैश होने के शीर्ष कारणों में से एक हैं। यह कई कारणों के कारण है जिसमें ऑनलाइन वीडियो और ब्राउज़र रेंडरिंग और क्षमताएं शामिल हैं। सुनिश्चित करें कि आप अपने सभी ब्राउज़र ऐड-ऑन पर अप-टू-डेट हैं, विशेष रूप से आपके वीडियो ऐड-ऑन।
यदि आप Adobe Flash Player, Shockwave, आदि का उपयोग करते हैं, तो सुनिश्चित करें कि आप नवीनतम संस्करण चला रहे हैं। यदि नहीं, तो सुनिश्चित करें कि यह अक्षम है। आप एडोब फ्लैश प्लेयर का नवीनतम संस्करण यहां प्राप्त कर सकते हैं। आपको अपने सभी ब्राउज़र ऐड-ऑन को समायोजित करने का भी प्रयास करना चाहिए। यह सिर्फ एक साधारण ऐड-ऑन हो सकता है जिससे इंटरनेट एक्सप्लोरर क्रैश हो रहा है। टूल टूल के तहत मैनेज ऐड-ऑन पर क्लिक करें ।
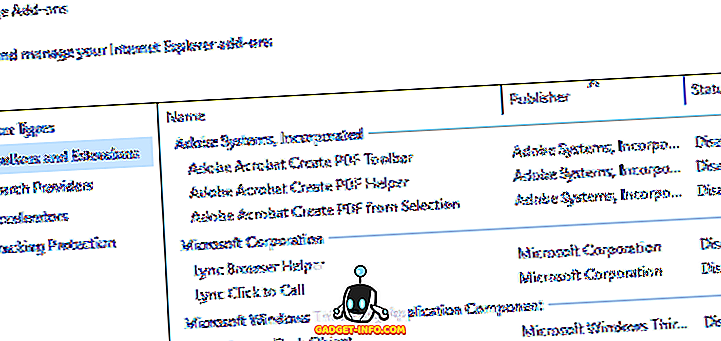
संभावना से अधिक, उपरोक्त समाधानों में से एक Appcrash iexplore.exe त्रुटि को होने से रोक देगा। हालाँकि, क्योंकि Microsoft ने आधिकारिक तौर पर समस्या के लिए कोई पैच या फ़िक्सेस जारी नहीं किया है, फिर भी समय-समय पर आपको iexplorer.exe त्रुटियाँ प्राप्त होंगी। अपने सॉफ़्टवेयर के साथ हमेशा अपडेट रहना सुनिश्चित करें क्योंकि हमेशा नए फ़िक्सेस जारी किए जाते हैं। का आनंद लें!