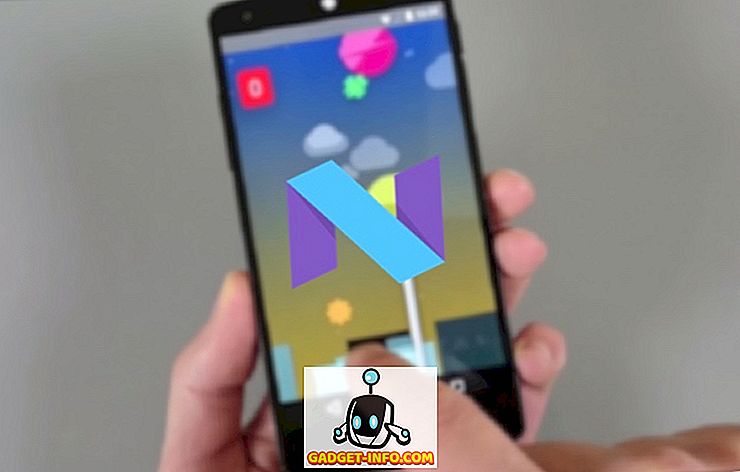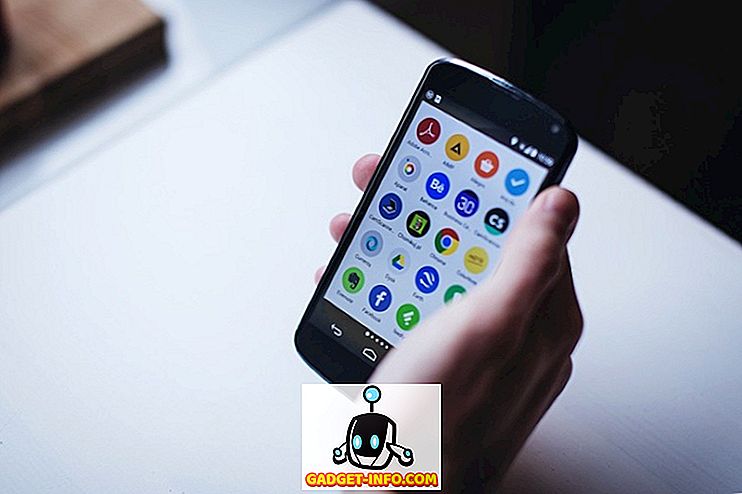Word आपको किसी तालिका में स्तंभ की राशि की गणना करने की अनुमति देता है, जैसे आप एक्सेल की तरह एक स्प्रेडशीट प्रोग्राम में करेंगे। यह पोस्ट आपको यह दिखाएगी कि Word 2003, 2007 और 2010/2013/2016 में यह कैसे करें। एक उदाहरण के रूप में, हम दशमलव संख्याओं का एक कॉलम देंगे।
वर्ड 2007 थ्रू 2016
Word खोलें और कॉलम के निचले भाग में कर्सर को रिक्त कक्ष में रखें, जिसमें आपके द्वारा योग करने की संख्या है।

तालिका उपकरण टैब उपलब्ध हो जाते हैं। लेआउट टैब पर क्लिक करें।

डेटा समूह में फॉर्मूला बटन पर क्लिक करें।

फॉर्मूला डायलॉग बॉक्स पर फॉर्मूला एडिट बॉक्स में सही फॉर्मूला स्वतः डाला जाता है। मैंने उस नंबर को प्रारूपित करने के लिए नंबर स्वरूप ड्रॉप-डाउन सूची से 0.00 का चयन किया, जिस तरह स्तंभ में अन्य संख्याएँ स्वरूपित हैं। आपके डेटा के आधार पर, आप एक अलग संख्या प्रारूप चुन सकते हैं।

सेटिंग्स को स्वीकार करने के लिए ठीक क्लिक करें।

सूत्र फ़ील्ड को सेल में डाला जाता है और कुल स्वचालित रूप से गणना और प्रदर्शित होता है। यदि आप राशि कॉलम में कोई संख्या बदलते हैं, तो कुल पर राइट-क्लिक करें और कुल अपडेट करने के लिए पॉपअप मेनू से अपडेट फ़ील्ड चुनें। जब आप इसे अपडेट करने के लिए किसी फ़ील्ड का चयन करते हैं, तो आप F9 भी दबा सकते हैं।

वर्ड में इस तरह के फॉर्मूले का उपयोग करते समय एक बड़ा चेतावनी है। डेटा सभी सन्निहित होना चाहिए, जिसका अर्थ है कि डेटा में कोई विराम नहीं होना चाहिए। उदाहरण के लिए, नीचे दिए गए डेटा पर एक नज़र डालें। मार्च महीने के लिए, दूसरे कॉलम में कोई डेटा नहीं है।

इसलिए जनवरी से जून तक सब कुछ समेटने के बजाय, यह केवल अप्रैल थ्रू जून से मानों का योग है। अब अगर मैं सेल में 0 डालता हूं और फील्ड को अपडेट करता हूं, तो यह मुझे सही उत्तर देता है जिसकी मुझे तलाश थी।

जाहिर है, इसे ध्यान में रखें और अपने परिणामों की जांच करके सुनिश्चित करें कि वे सही हैं। इस प्रकार की समस्याएं आम तौर पर एक्सेल में नहीं होती हैं क्योंकि आपको यह निर्दिष्ट करना होता है कि आप किन कोशिकाओं पर गणना करना चाहते हैं, लेकिन वर्ड में, यह बात नहीं है।
आप यह भी देख सकते हैं कि आपको Word लेआउट टैब या किसी अन्य टैब पर कोई AutoSum बटन दिखाई नहीं देता है। यह सुविधा वर्ड में उपलब्ध है, लेकिन यह किसी भी रिबन टैब पर नहीं है। इसे एक्सेस करने के लिए, आपको इसे क्विक एक्सेस टूलबार में जोड़ना होगा। ऐसा करने के लिए, कार्यालय बटन पर क्लिक करें और वर्ड विकल्प बटन पर क्लिक करें। Word के नए संस्करणों में, फ़ाइल और फिर विकल्प पर क्लिक करें।

Word विकल्प संवाद बॉक्स के बाईं ओर सूची से कस्टमाइज़ विकल्प चुनें। Word के नए संस्करण, आपको क्विक एक्सेस टूलबार का चयन करना होगा।

ड्रॉप-डाउन सूची में से चुनें आदेश से रिबन में कमांड का चयन न करें।

ड्रॉप-डाउन सूची में से आदेश चुनें के नीचे की सूची में नीचे स्क्रॉल करें जब तक कि आपको सम कमांड न मिल जाए। इसे चुनें और ऐड बटन पर क्लिक करें। यह Word विकल्प संवाद बॉक्स के दाईं ओर क्विक एक्सेस टूलबार पर कमांड की सूची में सम कमांड जोड़ता है।

इसे बंद करने के लिए Word विकल्प संवाद बॉक्स पर ठीक क्लिक करें। Sum कमांड क्विक एक्सेस टूलबार पर एक बटन के रूप में प्रदर्शित होता है। जब कॉलम में संख्याओं को कुल करने के लिए पहले चर्चा की गई तालिका के राशि स्तंभ के अंतिम कक्ष में कर्सर है, तो आप Sum बटन पर क्लिक कर सकते हैं।

दुर्भाग्य से, आप सीधे वर्ड में रिबन टैब को कस्टमाइज़ नहीं कर सकते। रिबन बार से कमांड को कस्टमाइज़ करने और उपयोग करने के बारे में अधिक टिप्स हमारी पोस्ट में चर्चा की गई हैं, एमएस ऑफिस रिबन को कस्टमाइज़ करें।
शब्द 2003
नीचे एक उदाहरण तालिका है जिसका उपयोग हम आपको यह दिखाने के लिए करेंगे कि Word 2003 में किसी तालिका में संख्याओं का एक स्तंभ कैसे हो सकता है। राशि कॉलम में संख्याओं का योग करने के लिए, उस कॉलम में अंतिम सेल में कर्सर रखें।

तालिका मेनू से सूत्र का चयन करें।

फॉर्मूला डायलॉग बॉक्स पर फॉर्मूला एडिट बॉक्स उपयुक्त फॉर्मूला के साथ स्वचालित रूप से भर जाता है। हम उसी तरह से फॉर्मेट करेंगे जिस तरह से नंबर को कॉलम कॉलम में स्वरूपित किया गया है। नंबर प्रारूप ड्रॉप-डाउन सूची से 0.00 का चयन करें।

अपनी सेटिंग स्वीकार करने के लिए ओके पर क्लिक करें।

राशि कॉलम में अंतिम सेल में प्रवेश किया जाता है।

यह इसके बारे में! यह ध्यान देने योग्य है कि यदि आप पसंद करते हैं, तो आप सूत्र बॉक्स में अधिक जटिल सूत्र सम्मिलित कर सकते हैं, लेकिन Word Excel द्वारा समर्थित सभी फ़ार्मुलों का समर्थन नहीं करता है, इसलिए यदि आप एक्सेल फ़ॉर्मूला आज़माते हैं तो आश्चर्यचकित न हों और आपको एक त्रुटि। Word में उपयोग किए जा सकने वाले सभी फ़ार्मुलों की सूची देखने के लिए, Microsoft से इस कार्य को उपलब्ध फ़ंक्शन अनुभाग तक नीचे स्क्रॉल करके देखें। का आनंद लें!