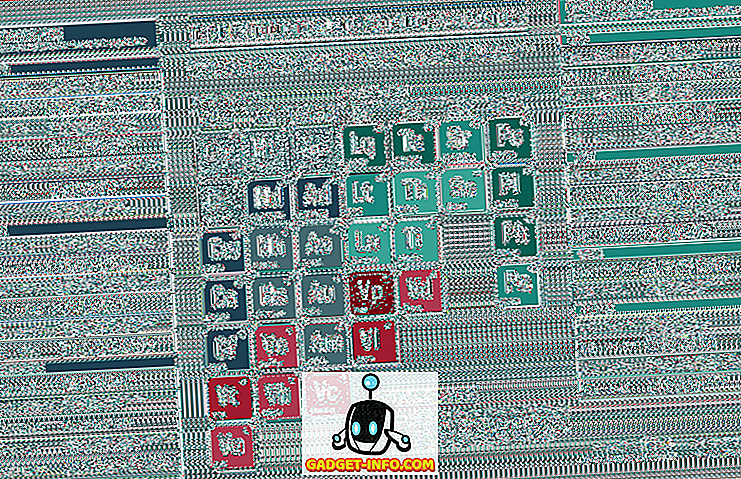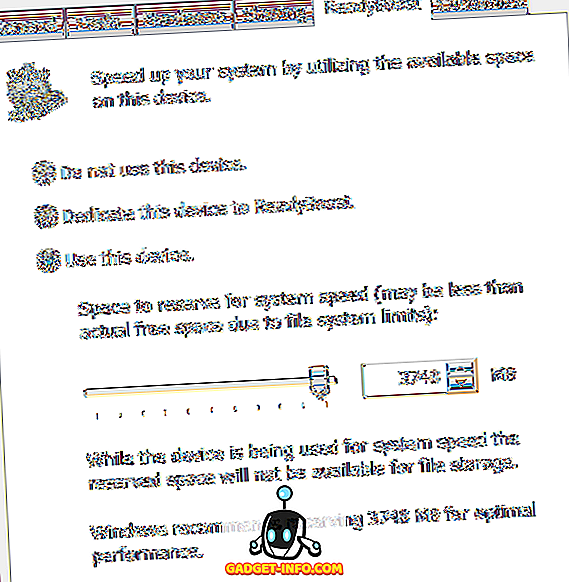एक सामान्य समस्या जो मैंने ग्राहकों के साथ चलाई है, वह विंडोज 7/8/10 के साथ विंडोज एक्सपी मशीन से जुड़ा एक प्रिंटर साझा करने की कोशिश कर रहा है। वहाँ बहुत से लोग हैं जिनके पास एक कंप्यूटर से जुड़े यूएसबी प्रिंटर हैं, कभी-कभी एक विंडोज़ एक्सपी मशीन भी।
यदि आपको विंडोज 7/8/10 पर नया लैपटॉप मिलता है, तो यह उस प्रिंटर को साझा करने के लिए समझ में आता है ताकि कोई भी कंप्यूटर इसे प्रिंट कर सके। दुर्भाग्य से, विंडोज 7/8/10 से XP पर एक साझा प्रिंटर पर प्रिंट करने की कोशिश करना उतना सरल नहीं है जितना होना चाहिए!
इस लेख में मैं आपको XP से विंडोज 7/8/10 प्रिंटर साझा करने के चरणों के माध्यम से चलूंगा। मैं मान रहा हूं कि आपका प्रिंटर सीधे विंडोज एक्सपी मशीन से जुड़ा है और आप विंडोज 7/8/10 मशीन से प्रिंट करना चाहते हैं।
सेटअप प्रिंटर साझा करना
चरण 1 : पहले सुनिश्चित करें कि XP मशीन पर प्रिंटर साझा किया गया है। आप प्रिंटर पर राइट-क्लिक करके और शेयरिंग चुनकर ऐसा कर सकते हैं।
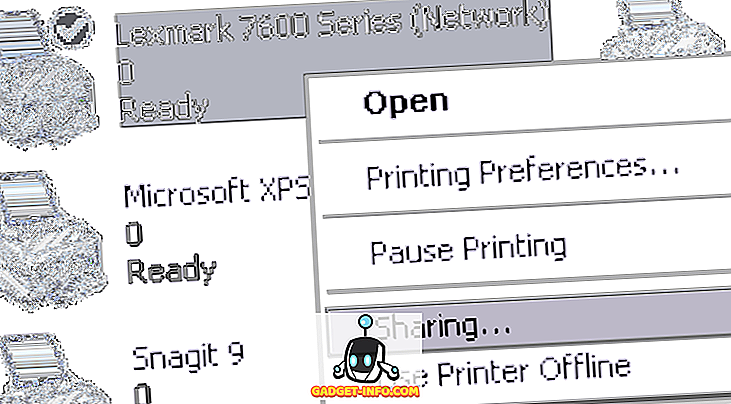
शेयर इस प्रिंटर रेडियो बटन पर क्लिक करें और अपने प्रिंटर को एक शेयर नाम दें। सुनिश्चित करें कि 8 अक्षरों से कम है और इसमें कोई प्रतीक नहीं हैं।
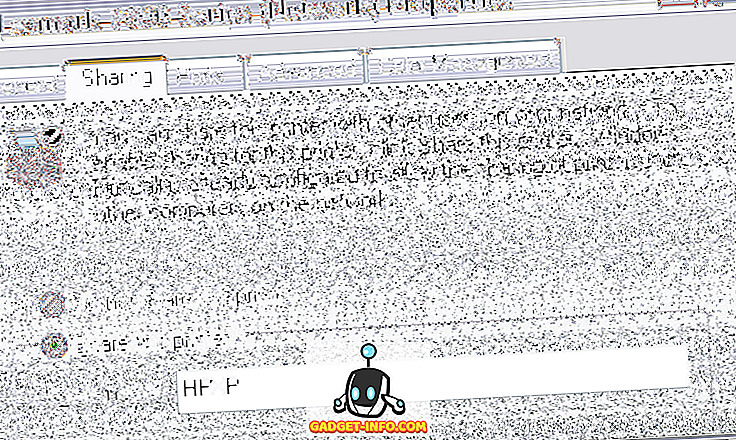
चरण 2 : सुनिश्चित करें कि आप विंडोज 7/8/10 में नेटवर्क ब्राउज़िंग क्षेत्र से प्रिंटर शेयर देख सकते हैं। आप इसे कंट्रोल पैनल पर जाकर नेटवर्क और इंटरनेट पर क्लिक करके कर सकते हैं।
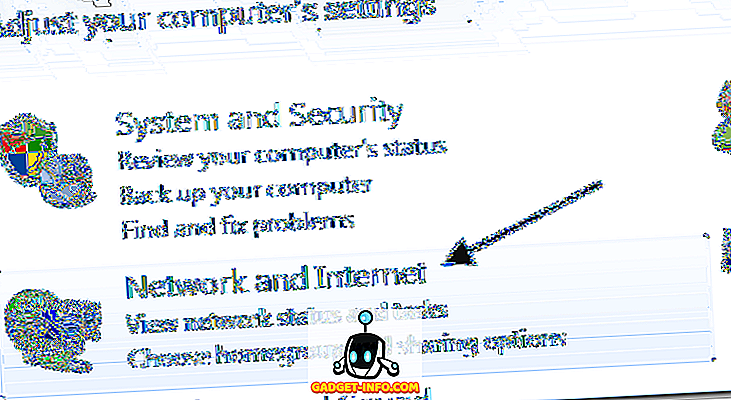
इसके बाद नेटवर्क और शेयरिंग सेंटर के तहत व्यू नेटवर्क कंप्यूटर और डिवाइस पर क्लिक करें।
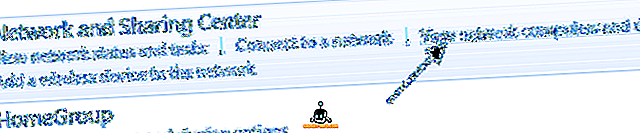
इस बिंदु पर, आपको कंप्यूटर की सूची में अपने XP कंप्यूटर का नाम देखना चाहिए। मेरे XP मशीन को असीम कहा जाता है।
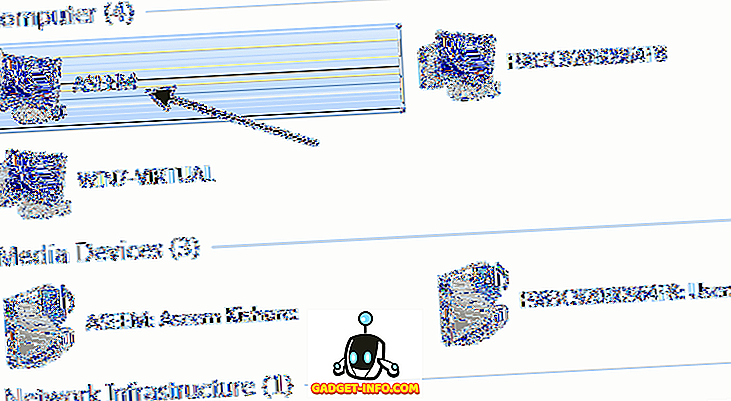
कंप्यूटर के नाम पर डबल-क्लिक करें और आपको सूची में अपना साझा प्रिंटर देखना चाहिए। यहां आप प्रिंटर को राइट-क्लिक करके और कनेक्ट चुनकर जोड़ने का प्रयास कर सकते हैं।
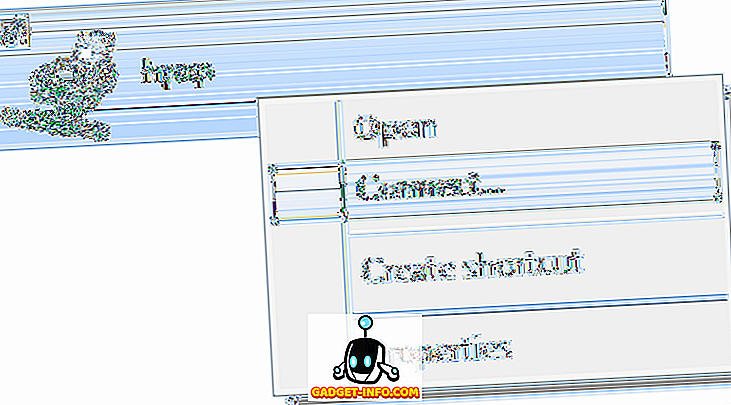
यदि सब कुछ पूरी तरह से चला जाता है, तो विंडोज 7/8/10 को स्वचालित रूप से प्रिंटर को आपके प्रिंटर के सेट में जोड़ना चाहिए। हालाँकि, यदि आपको "प्रिंटर से कनेक्ट नहीं किया जा सकता" जैसा संदेश मिलता है, तो अगले चरणों का पालन करें।
स्टेप 3 : स्टार्ट पर क्लिक करें और फिर डिवाइसेस एंड प्रिंटर्स पर क्लिक करें। सबसे ऊपर, एक प्रिंटर जोड़ें लिंक पर क्लिक करें।
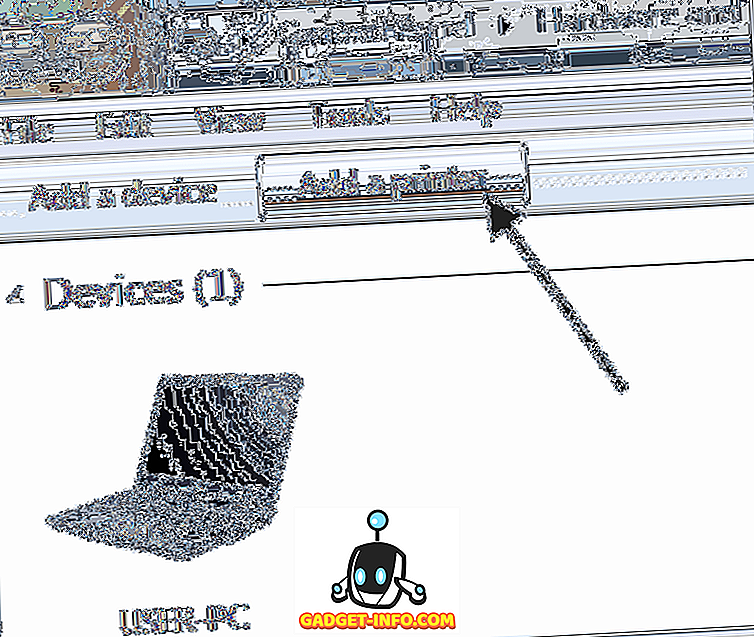
चरण 4 : अगला एक स्थानीय प्रिंटर जोड़ें चुनें। हाँ, यह सहज ज्ञान युक्त लगता है, लेकिन यह आपको क्या करना है!
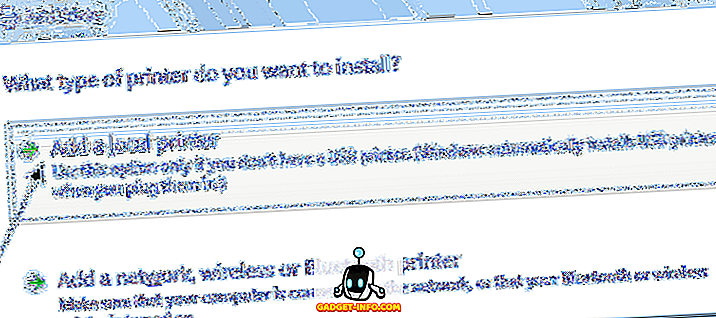
चरण 5 : अगला, एक नया पोर्ट बनाएं पर क्लिक करें और विकल्पों की सूची में से स्थानीय पोर्ट चुनें।

चरण 6 : अगला और पोर्ट नाम बॉक्स में, साझा किए गए प्रिंटर के पथ में टाइप करें पर क्लिक करें। यह कुछ ऐसा होना चाहिए जैसे \\ असीम \ एचपीएक्सपी, जहां असीम आपके एक्सपी मशीन का नाम है और एचपीएक्सपी प्रिंटर का साझा नाम है।
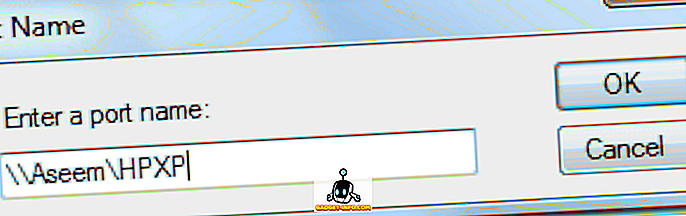
चरण 7 : अब सूची से प्रिंटर ड्राइवर चुनें या प्रिंटर के लिए नवीनतम ड्राइवर डाउनलोड करें और हैव डिस्क चुनें । ध्यान दें कि यदि आप प्रिंटर थोड़ा बड़ा है, तो प्रिंटर के लिए विंडोज 7/8/10 ड्राइवर को डाउनलोड करना और हैव डिस्क पर क्लिक करने से पहले एक अच्छा विचार है।
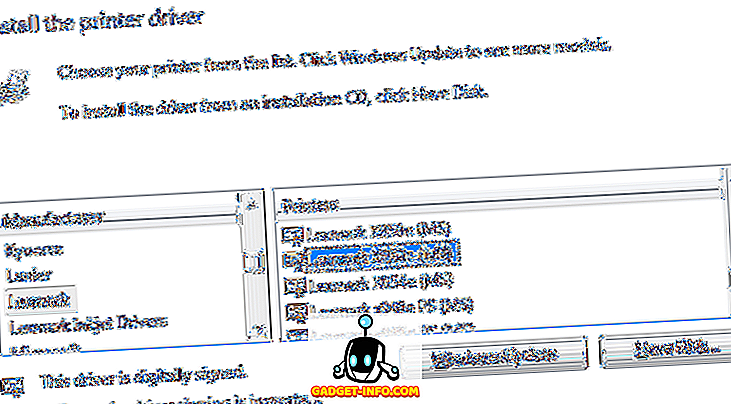
बस! विंडोज 7/8/10 ड्राइवर को लोड करेगा और आप विंडोज 7/8/10 से XP मशीन में प्रिंट कर सकेंगे! याद रखने वाली मुख्य बातें XP प्रिंटर को साझा करना और विंडोज 7/8/10 मशीन पर प्रिंटर के लिए नवीनतम ड्राइवर डाउनलोड करना है।
यदि आपको XP पर अपने प्रिंटर को साझा करने और विंडोज 7/8/10 से प्रिंटिंग करने में कोई समस्या है, तो यहां एक टिप्पणी पोस्ट करें और मैं मदद करने की कोशिश करूंगा! का आनंद लें!