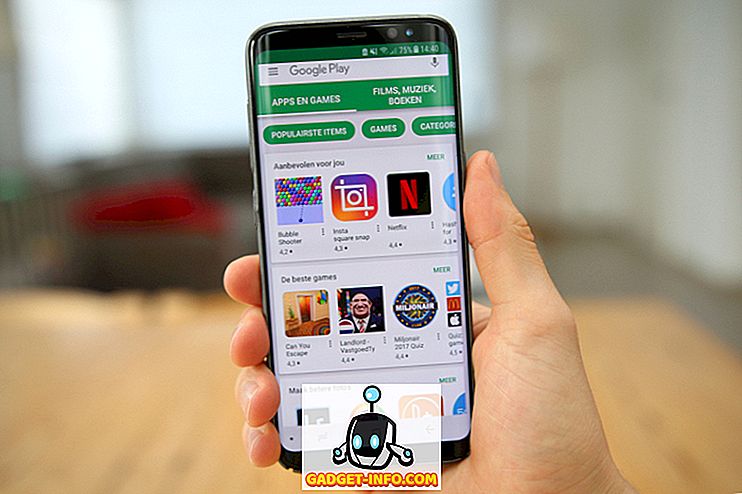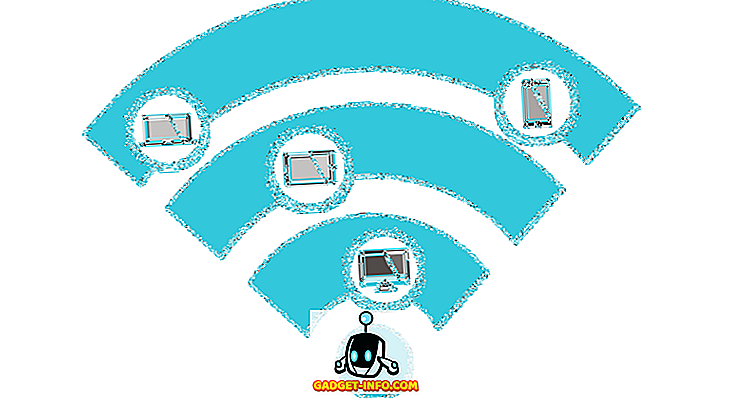वर्चुअलबॉक्स ओरेकल का एक बेहतरीन फ्री वर्चुअलाइजेशन सॉफ्टवेयर है। मैंने पहले भी वर्चुअलबॉक्स पर कई लेख लिखे हैं, जिसमें वर्चुअलबॉक्स में उबंटू इंस्टॉल करना और यूएसबी ड्राइव से वर्चुअलबॉक्स को कैसे चलाना है।
यदि आपके पास वर्चुअलाइजेशन सॉफ़्टवेयर के साथ कोई अनुभव है, तो आपने शायद VMWare और हाइपर-वी के बारे में भी सुना होगा। मैंने पहले अपने पीसी को वर्चुअल मशीन में बदलने के लिए Microsoft से हाइपर-वी का उपयोग किया है और एक विशेषता जो मुझे वास्तव में पसंद है वह थी अतिथि और होस्ट ऑपरेटिंग सिस्टम के बीच फ़ाइलों और फ़ोल्डरों को आसानी से साझा करने की क्षमता।
VMWare और हाइपर-वी में, होस्ट ओएस से अतिथि ओएस तक फ़ाइलों को साझा करने के लिए आपको बस इतना करना है कि डेस्कटॉप के बीच खींचें और छोड़ें। सुपर आसान है। जब मैंने VirtualBox पर स्विच किया, तो मुझे एहसास हुआ कि वर्चुअलबॉक्स में फ़ोल्डरों को साझा करना घसीटना और गिराना जितना आसान नहीं था।

यह वास्तव में मुझे पहले से परेशान कर रहा था और मुझे यह पता लगाने में थोड़ा समय लगा कि यह कैसे करना है! इस लेख में, मैं आपको वर्चुअलबॉक्स में अतिथि और होस्ट ओएस के बीच फ़ोल्डर्स साझा करने के चरणों के माध्यम से चलूंगा।
VirtualBox में अतिथि और होस्ट के बीच साझा करें
सबसे पहले, आपको अतिथि OS में VirtualBox अतिथि अतिरिक्त इंस्टॉल करना होगा। आप इसे डिवाइसेस पर जाकर इंस्टाल गेस्ट एडिशंस सीडी इमेज पर क्लिक करके कर सकते हैं।

एक बार स्थापित होने के बाद और आपका अतिथि ओएस रिबूट हो गया, तो आपको एक वर्चुअल साझा फ़ोल्डर बनाने की आवश्यकता है। आप इसे फिर से डिवाइसेस पर जाकर और साझा फ़ोल्डर - साझा फ़ोल्डर सेटिंग्स पर क्लिक करके कर सकते हैं।

अब दाईं ओर Add New Shared Folder बटन पर क्लिक करें।

फ़ोल्डर पथ बॉक्स में, नीचे तीर पर क्लिक करें और फिर अन्य पर क्लिक करें। होस्ट ओएस पर उस फ़ोल्डर में ब्राउज़ करें जिसे आप अतिथि ओएस के साथ साझा करना चाहते हैं। फ़ोल्डर नाम बॉक्स में, अपने हिस्से को एक नाम दें। आप इसे केवल पढ़ने के लिए चुन सकते हैं, पुनः आरंभ करने के बाद फ़ोल्डर को ऑटो-माउंट कर सकते हैं, और साझा किए गए फ़ोल्डर को स्थायी बना सकते हैं।

ओके पर क्लिक करें और नया साझा फ़ोल्डर मशीन फ़ोल्डर्स के नीचे दिखाई देगा यदि आपने इसे स्थायी बनाने के लिए चुना, अन्यथा यह ट्रांसफॉर्मर फ़ोल्डर के तहत दिखाई देगा।

अब साझा फ़ोल्डर संवाद को बंद करने के लिए ठीक क्लिक करें। वास्तव में होस्ट ओएस पर फ़ोल्डर तक पहुंचने में सक्षम होने के लिए आपको एक और काम करना होगा। अतिथि ओएस विंडोज या लिनक्स (उबंटू, आदि) चला रहा है या नहीं इसके आधार पर, विधि अलग है।
विंडोज गेस्ट
इस स्थिति में, आप या तो कंप्यूटर - नेटवर्क - VBOXSVR पर जाकर साझा किए गए फ़ोल्डर को ब्राउज़ कर सकते हैं या आप उस साझा फ़ोल्डर में एक ड्राइव अक्षर मैप कर सकते हैं।

मैं इसे आसानी से सुलभ बनाने के लिए दूसरी विधि पसंद करता हूं। वर्चुअल पीसी पर एक ड्राइव अक्षर के लिए फ़ोल्डर को मैप करने का सबसे आसान तरीका है कि ऊपर दिखाए गए फ़ोल्डर पर बस राइट-क्लिक करें और मैप नेटवर्क ड्राइव चुनें ।

एक ड्राइव पत्र चुनें, सुनिश्चित करें कि लॉगिन पर पुन: कनेक्ट किया गया है और फिर समाप्त बटन पर क्लिक करें।

यदि आवश्यक हो, तो आप कमांड प्रॉम्प्ट का उपयोग करके नेटवर्क ड्राइव को मैप भी कर सकते हैं। ऐसा करने के लिए, कमांड प्रॉम्प्ट खोलें और नीचे कमांड टाइप करें।
शुद्ध उपयोग z: \\ vboxsvr \ sharename
शेयर को जोड़ते समय आपके द्वारा उपयोग किए जाने वाले फ़ोल्डर नाम के साथ बस नाम बदलें। ध्यान दें कि आपको vboxsvr को बदलने की आवश्यकता नहीं है। इसके अलावा, आप किसी भी पत्र का उपयोग कर सकते हैं जो वर्तमान में मुफ्त है; यदि आप नहीं चाहते हैं तो यह Z होना जरूरी नहीं है। बस! आपको एक संदेश मिलना चाहिए जैसे कमांड पूरी तरह से नीचे दिखाया गया है।

अब जब आप एक्सप्लोरर या मेरे कंप्यूटर पर जाते हैं, तो आप नई ड्राइव को माउंटेड और एक्सेस के लिए तैयार देखेंगे!

लिनक्स अतिथि
लिनक्स गेस्ट ओएस जैसे कि Ubuntu में एक साझा फ़ोल्डर को माउंट करने के लिए, टर्मिनल में निम्न कमांड टाइप करें:
माउंट -t vboxsf [-ओ विकल्प] पैनापन माउंट
शेयर और माउंटपॉइंट के नाम के साथ शार्नाम को उस पथ से बदलें जहां आप चाहते हैं कि शेयर माउंट किया जाए (यानी / mnt / शेयर)।
बहुत मुश्किल नहीं एह? बेशक, अगर आपको नहीं पता था कि आपको यह सब करना है, तो यह काफी निराशाजनक हो सकता है! अब जब आपको वर्चुअलबॉक्स में फ़ाइलों या फ़ोल्डरों को साझा करने की आवश्यकता होगी, तो आप इसे आसानी से कर पाएंगे। का आनंद लें!