इन दिनों सर्वव्यापी क्लाउड स्टोरेज और अतिरिक्त-विश्वसनीय स्टोरेज मीडिया के साथ डेटा खोना बहुत कठिन है। हालांकि, कभी-कभी चीजें बहुत गलत हो जाती हैं। शायद यह एक रैंसमवेयर हमला है या एक नाराज रिश्तेदार द्वारा एक उद्देश्यपूर्ण विलोपन।
भले ही आपकी फाइलें अब चली गई हों, विंडोज (विस्टा के बाद से) में एक चतुर विशेषता है जो शायद आपके बेकन को बचा सकती है।
इसे वॉल्यूम शैडो कॉपी कहा जाता है और यह एक स्वचालित बैकअप समाधान के रूप में कार्य करता है जो पृष्ठभूमि में फ़ाइलों की प्रतियों को स्वचालित रूप से संग्रहीत करता है।
अधिकांश उपयोगकर्ता छाया प्रतिलिपि से पूरी तरह से अनजान हैं और दुर्भाग्य से, विंडोज में पिछले संस्करणों तक पहुंचने के लिए अंतर्निहित टूल विशेष रूप से उपयोगकर्ता के अनुकूल नहीं है।

सौभाग्य से शैडो एक्सप्लोरर नामक सॉफ्टवेयर का एक बड़ा मुफ्त टुकड़ा है जो आपको छाया कॉपी में संग्रहीत सभी डेटा को अच्छी तरह से पता लगाने की अनुमति देता है। यदि आप भाग्यशाली हैं, तो आप जिन फ़ाइलों की तलाश कर रहे हैं, वे अभी भी वहाँ होंगी।
कृपया ध्यान दें कि यह "हटाना" सॉफ़्टवेयर का उपयोग करके हटाए गए फ़ाइलों को पुनर्स्थापित करने से अलग है। उस डेटा को पुनर्प्राप्त करना शामिल है जिसे हटाने के लिए चिह्नित किया गया है। Undelete सॉफ्टवेयर का उपयोग शैडो एक्सप्लोरर के समानांतर किया जा सकता है।
छाया प्रति की खोज
पहली चीज जो आपको करनी चाहिए वह है सॉफ्टवेयर डाउनलोड करना और उसे इंस्टॉल करना। पारंपरिक इंस्टॉलर और प्रोग्राम का पोर्टेबल संस्करण दोनों उपलब्ध हैं।
एक बार स्थापित होने के बाद शैडो एक्सप्लोरर शुरू करें और आपको इस विंडो के साथ प्रस्तुत किया जाएगा। यह क्लासिक फ़ाइल एक्सप्लोरर की तरह बहुत दिखता है।
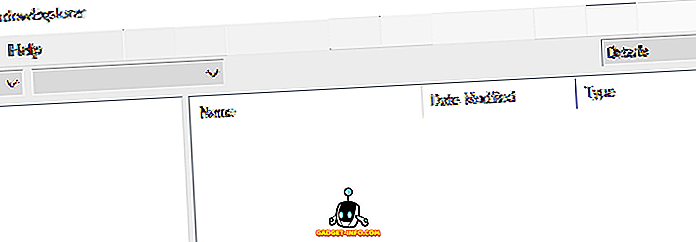
यहाँ चीजें बहुत आत्म-व्याख्यात्मक हैं। खिड़की के शीर्ष पर एक ड्राइव चुनें और फिर ड्रॉपडाउन सूची से एक तारीख चुनें । यदि कोई ड्राइव चयनित है, लेकिन राइट-हैंड पेन में कुछ भी दिखाई नहीं दे रहा है, तो इसका मतलब है कि आपके सिस्टम पर सिस्टम रिस्टोर अक्षम है।
Windows में सिस्टम पुनर्स्थापना को सक्षम / अक्षम करने के बारे में मेरी पिछली पोस्ट देखें।

अब उपलब्ध फाइलें प्रदर्शित की जाती हैं। उन फ़ाइलों या फ़ोल्डरों की तलाश करें जिन्हें आप चाहते हैं। यदि आप किसी ऐसे व्यक्ति का पता लगाते हैं जिसे आप सहेजना चाहते हैं, तो बस उस पर राइट क्लिक करें और एक्सपोर्ट चुनें।

फिर आपको एक स्थान बचाने के लिए संकेत दिया जाएगा।

सेव लोकेशन चुनने के बाद, आपको जहाँ भी आपने चुना है, आपको सुरक्षित रूप से डिलीवर की गई फाइलें / फोल्डर मिलेंगे। यह उतना ही आसान है! आप फ़ाइल पर भी जा सकते हैं - अपनी वर्तमान छाया प्रति सेटिंग्स की जाँच करने के लिए सिस्टम सुरक्षा कॉन्फ़िगर करें।

यह मूल रूप से विंडोज में सिस्टम रिस्टोर टैब को खोलता है।

आप यह सुनिश्चित करना चाहते हैं कि किसी भी ड्राइव के लिए सुरक्षा सक्षम है जिसमें महत्वपूर्ण डेटा है जिसे आप संस्करणों के लिए बैकअप लेना चाहते हैं। आप Create बटन पर क्लिक करके मैन्युअल रूप से एक सिस्टम रिस्टोर पॉइंट भी बना सकते हैं। का आनंद लें!









