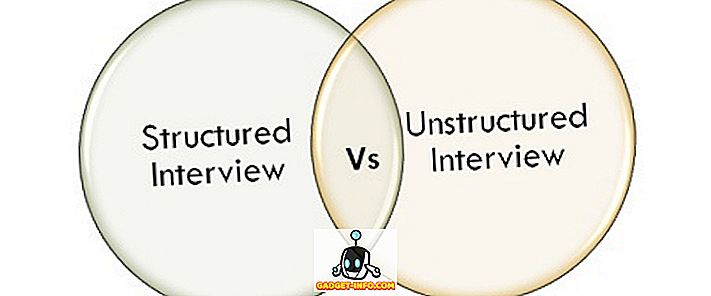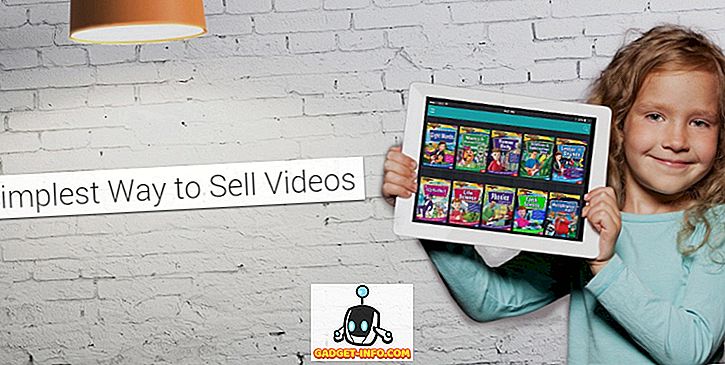यदि आप मेरी तरह हैं, तो आप शायद अपने विंडोज पीसी पर प्रिंटर स्थापित करते हैं जब भी आपको घर पर नहीं होने पर कुछ प्रिंट करने की आवश्यकता होती है। यह ठीक है, लेकिन मैंने हाल ही में देखा कि मेरे पास 10 प्रिंटर स्थापित थे जिनका मैंने कभी उपयोग नहीं किया क्योंकि वे यात्रा करते समय एक बार स्थापित प्रिंटर थे। मुझे यह भी एहसास हुआ कि सिर्फ इसलिए कि आप डिवाइसेस और प्रिंटर से एक प्रिंटर को हटा दें, इसका मतलब यह नहीं है कि प्रिंटर ड्राइवर विंडोज से हटा दिया जाता है।
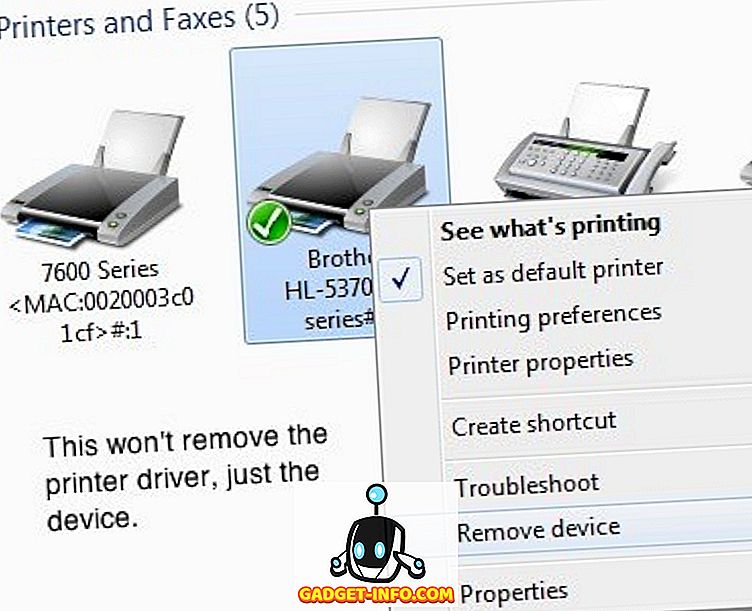
एक कंप्यूटर geek होने के नाते, मुझे यह सुनिश्चित करना पसंद है कि मेरा सिस्टम बिना किसी अतिरिक्त रद्दी के साफ है। इसलिए मैंने उन सभी प्रिंटर ड्राइवरों से छुटकारा पाने का फैसला किया जिनका मैं अब उपयोग नहीं कर रहा हूं। इसे आप Windows 7/8/10 में Print Management पर जाकर कर सकते हैं। प्रारंभ पर क्लिक करें और प्रिंट प्रबंधन में टाइप करें।

यह प्रिंट प्रबंधन संवाद लाएगा। अब विंडोज से एक ड्राइवर को ठीक से हटाने के लिए, आपको पहले यह सुनिश्चित करना होगा कि ड्राइवर किसी भी प्रिंटर द्वारा उपयोग नहीं किया जा रहा है। इससे पहले कि हम उस पर जाएं, पहले बाएं हाथ के संवाद में प्रिंट सर्वर पर क्लिक करें, फिर कंप्यूटर का नाम, फिर ड्राइवर्स पर क्लिक करें।

यह आपके सिस्टम पर स्थापित सभी प्रिंट ड्राइवरों की सूची है। सबसे पहले यह पता करें कि आप किसे हटाना चाहते हैं। इससे पहले कि आप इसे हटा सकें, आपको बाएं हाथ के टैब में प्रिंटर पर क्लिक करना होगा और उस प्रिंटर पर राइट-क्लिक करना होगा जिसे आप उपयोग करना चाहते हैं।

आप जल्दी से देख सकते हैं कि प्रत्येक प्रिंटर किस ड्राइवर का उपयोग कर रहा है। यदि आपको प्रिंटर की कोई परवाह नहीं है, तो आप प्रिंटर पर राइट-क्लिक कर सकते हैं और फिर हटाएं पर क्लिक कर सकते हैं। यदि आप प्रिंटर रखना चाहते हैं और ड्राइवर को हटाना चाहते हैं, तो आपको प्रिंटर पर राइट-क्लिक करना होगा, प्रॉपर्टीज़ पर क्लिक करना होगा और फिर एडवांस टैब पर क्लिक करना होगा।

ड्राइवर ड्रॉप-डाउन बॉक्स में, आपको बस ड्राइवर को एक अलग ड्राइवर में बदलने की आवश्यकता है। यह वास्तव में कोई फर्क नहीं पड़ता कि कौन सा है, यह सिर्फ उस चालक के अलावा कुछ होना चाहिए जिसे आप हटाना चाहते हैं। एक बार जब आप इसे बदल देते हैं, तो बाहर निकलें और फिर वापस जाएं और प्रिंट प्रबंधन संवाद में ड्राइवर्स पर क्लिक करें।

![1982 में स्टीव जॉब्स होम में [PIC]](https://gadget-info.com/img/social-media/258/steve-jobs-home-1982-2.jpg)

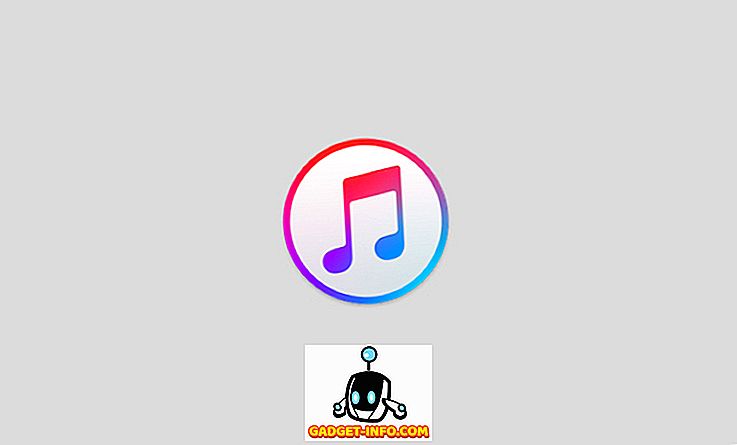

![इसके आधिकारिक ट्रेलर [वीडियो] में iPhone 5 के बारे में सब कुछ](https://gadget-info.com/img/tech-news/771/everything-about-iphone-5-its-official-trailer.jpg)