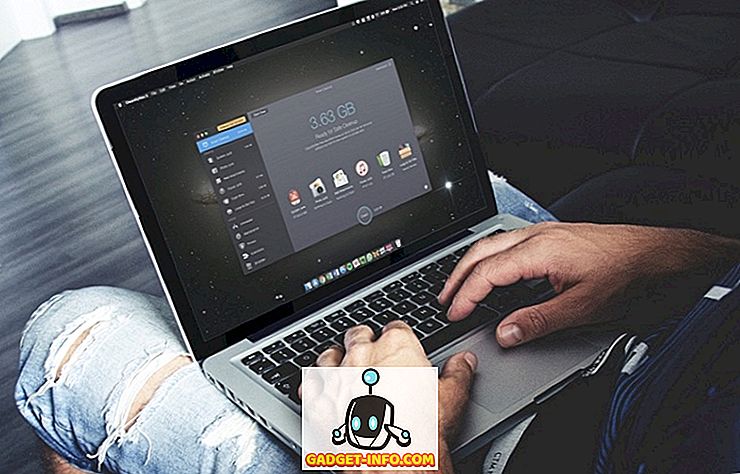यह पसंद है या इसे नफरत है, iTunes दुनिया में सबसे लोकप्रिय मीडिया प्लेयर और डिजिटल स्टोर में से एक है। एक मीडिया प्लेयर के रूप में, iTunes अपना काम अच्छी तरह से करता है। लेकिन इसका मतलब यह नहीं है कि इसमें सुधार नहीं किया जा सकता है। कई चीजें हैं जो आप इसे सुधारने के लिए कर सकते हैं। आईट्यून्स को बढ़ाने के लिए यहां कुछ बेहतरीन टिप्स और ट्रिक्स दिए गए हैं।
ITunes कीबोर्ड शॉर्टकट के साथ तेज़ और आसान नेविगेट करें
ग्राफिकल यूजर इंटरफेस (जीयूआई) अपनी बात और क्लिक इंटरफेस के साथ उपयोगकर्ता के अनुकूल है और शायद कंप्यूटर प्रौद्योगिकी में सबसे महत्वपूर्ण सफलताओं में से एक है। लेकिन यह कीबोर्ड का उपयोग करने की गति को हरा नहीं सकता है। यही कारण है कि कई एप्लिकेशन अभी भी अपने कीबोर्ड शॉर्टकट संरक्षित करते हैं, और आईट्यून्स अलग नहीं है।
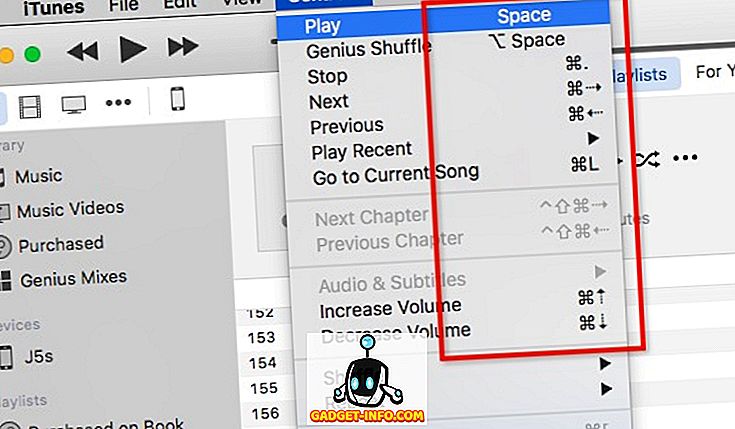
कई बुनियादी iTunes शॉर्टकट कुंजी संयोजन हैं जिन्हें आप याद रखना चाहते हैं। वो हैं:
- प्लेबैक
- प्ले / पॉज़ - स्पेस
- स्टॉप - कमांड + अवधि (।)
- अगला / पिछला - कमांड + राइट / लेफ्ट एरो
- वॉल्यूम अप / डाउन - कमांड + अप / डाउन एरो
- तुल्यकारक दिखाएँ - कमांड + विकल्प + ई
- मिनी प्लेयर पर स्विच करें - कमांड + शिफ्ट + एम
- पथ प्रदर्शन
- संगीत पर जाएं - कमांड + 1
- मूवीज पर जाएं - कमांड + 2
- टीवी शो - कमांड + 3 पर जाएं
- ऐप्स पर जाएं - कमांड + 7
- अन्य लोग
- Get Info (चयनित आइटम का) - कमांड + I
- खोजक में दिखाएँ (चयनित आइटम का) - कमांड + शिफ्ट + आर
- लाइब्रेरी में जोड़ें - कमांड + ओ
यदि आप शॉर्टकट में गहराई से गोता लगाना चाहते हैं, तो आप चीट शीट (फ्री) स्थापित कर सकते हैं। जब आप कमांड बटन दबाएंगे और आपको सभी उपलब्ध शॉर्टकट कुंजी संयोजनों को दिखाएंगे, तो यह छोटा ऐप दिखाई देगा।
आईट्यून्स में ध्वनि की गुणवत्ता में सुधार
जबकि आईट्यून्स ध्वनि केवल आपके स्पीकर / हेडसेट / ईयरफोन के रूप में अच्छी है, इसका मतलब यह नहीं है कि हम आंतरिक रूप से गुणवत्ता में सुधार नहीं कर सकते हैं। सबसे स्पष्ट तरीका जो हम कर सकते हैं वह है आई-बिल्ट-इन इक्वलाइज़र का उपयोग करना। विंडो - इक्वलाइज़र मेनू पर जाकर इसे खोलें या कमांड + विकल्प + ई का उपयोग करें।
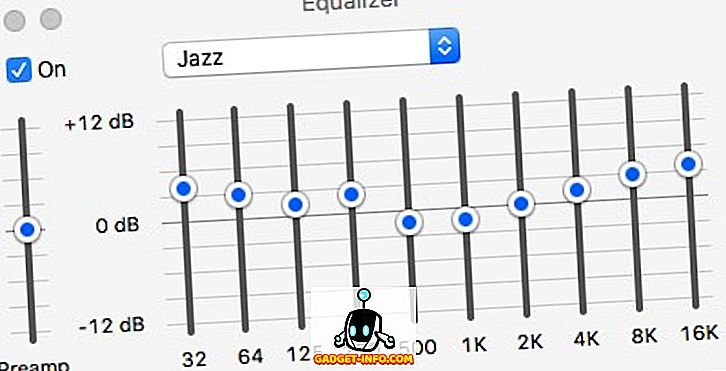
इसे सक्रिय करने के लिए ऑन बॉक्स को चेक करें, और प्री-सेटिंग ध्वनियों में से एक चुनें। यदि आप अधिक साहसी बनना चाहते हैं, तो आप प्रत्येक आवृत्ति चैनल को मैन्युअल रूप से सेट कर सकते हैं।
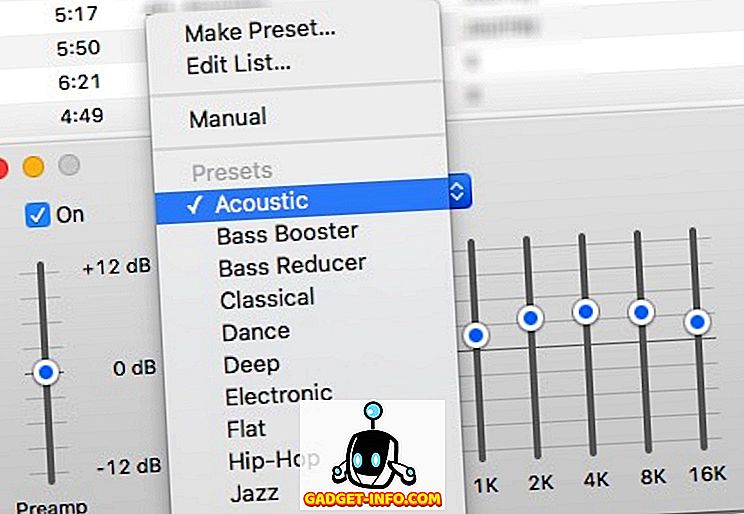
लेकिन अगर आप अपने मैक की समग्र ध्वनि गुणवत्ता में सुधार करना चाहते हैं, तो आप बूम 2 (यूएस $ 14.99) नामक एक एप्लिकेशन का उपयोग कर सकते हैं। ऐप आपके सिस्टम का विश्लेषण करेगा और इसके लिए सर्वश्रेष्ठ साउंड सेटिंग सेट करेगा, लेकिन अन्य प्री-सेट साउंड विकल्प हैं। आप ध्वनि प्रभाव जोड़ सकते हैं, और आप सिस्टम वॉल्यूम को भी नियंत्रित कर सकते हैं। यदि आप पहले पानी में अपने पैर की उंगलियों को डुबाना चाहते हैं, तो उनके पास 7-दिन का निःशुल्क परीक्षण है।
बाहरी स्रोत से गाने को स्वचालित रूप से जोड़ें
आपके आईट्यून्स लाइब्रेरी में मौजूद सभी गाने आईट्यून्स स्टोर से नहीं आते हैं। उनमें से कुछ आप अपने सीडी संग्रह से चीरते हैं, कुछ आईट्यून्स स्टोर से पहले प्राचीन समय की विरासत हैं। और "अन्य" स्रोत भी हैं।
अपने आईट्यून्स लाइब्रेरी में उन वस्तुओं को जोड़ने के लिए, आप फ़ाइल - लाइब्रेरी मेनू में जोड़ें ( कमांड + ओ ) का उपयोग कर सकते हैं। लेकिन सबसे आसान तरीका यह है कि आप आईट्यून्स फोल्डर में ऑटोमैटिक ऐड करें ।
यदि आप iTunes फ़ोल्डर ( HD_name> उपयोगकर्ता> Your_Name> Music> iTunes ) से ब्राउज़ करते हैं, तो आप एक फ़ोल्डर नाम ढूँढ सकते हैं स्वचालित रूप से iTunes में जोड़ें । आपके द्वारा फ़ोल्डर में रखी गई कोई भी संगत मीडिया फ़ाइल स्वचालित रूप से iTunes लाइब्रेरी में जोड़ दी जाएगी।
आप फ़ोल्डर को बायीं साइडबार में ड्रैग और ड्रॉप करके जोड़ सकते हैं। साइडबार में फ़ोल्डर शॉर्टकट तैयार होने से आपको लाइब्रेरी में मीडिया का एक बोट लोड जोड़ने में मदद मिलेगी। बस उन्हें साइडबार शॉर्टकट तक खींचें और छोड़ें।
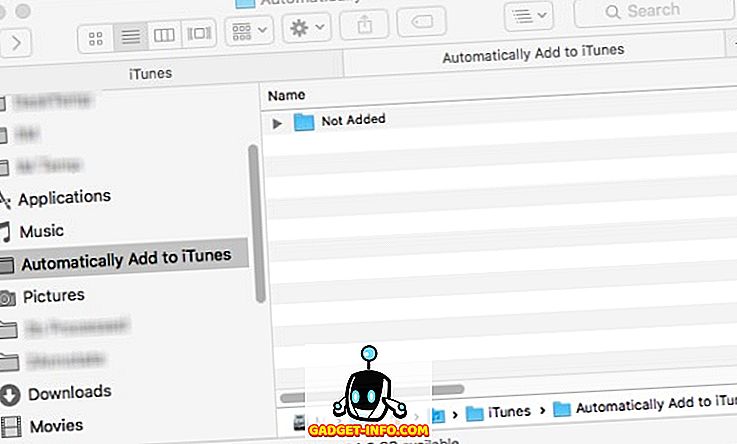
आप मीडिया फ़ाइलों के लिए फ़ोल्डरों को स्कैन करने और उन्हें "स्वचालित रूप से जोड़ें ..." फ़ोल्डर में ले जाने के लिए हेज़ेल नियम स्थापित करके स्वचालन को एक कदम आगे ले जा सकते हैं, और सभी प्रक्रिया अपने आप ही काम करेगी। हमने पहले हेज़ल पर चर्चा की है, इसलिए कृपया अधिक जानकारी के लिए लेख देखें।
स्वचालित रूप से खोजें और गीत जोड़ें
हम में से कुछ के लिए, गीत के बोल संगीत के अनुभव का एक अभिन्न हिस्सा हैं। दुर्भाग्य से, मैन्युअल रूप से गाने में गीत जोड़ना अपने खाली समय को बिताने का पसंदीदा तरीका नहीं है। खासकर यदि आपके पुस्तकालय में हजारों गाने हैं।
मुझे इस प्रक्रिया को स्पष्ट करें: आप गीत के लिए खोज करते हैं, पाठ की प्रतिलिपि बनाते हैं, आइट्यून्स खोलें, गीत खोजें, गीत की जानकारी खोलें, गीत टैब चुनें, पाठ पेस्ट करें, और समाप्त करने के लिए ठीक क्लिक करें। वह एक गाने के लिए है। उन चरणों को हजारों बार दोहराने की कोशिश करें।
और यह वहाँ बंद नहीं करता है। गीत को देखने के लिए, आपको एक समान प्रक्रिया से गुजरना होगा, कॉपी और पेस्ट को माइनस करना होगा।
सिंगर सॉन्ग रीडर (फ्री) का उपयोग करने का आसान तरीका है। यह छोटा सा ऐप आईट्यून्स में वर्तमान में प्ले किए गए गाने को अपने आप सर्च करेगा, ऐड करेगा और डिस्प्ले करेगा। यदि गीत में पहले से ही गीत हैं, तो ऐप केवल इसे प्रदर्शित करेगा। आपको बस इतना करना है कि ऐप खोलें और अपने iTunes लाइब्रेरी को चलाते समय इसे चलने दें। ऐप बाकी को संभाल लेगा। इंटरनेट कनेक्शन की आवश्यकता है। आप चाहें तो चुनिंदा गानों के लिए भी थोक में बोल जोड़ सकते हैं।
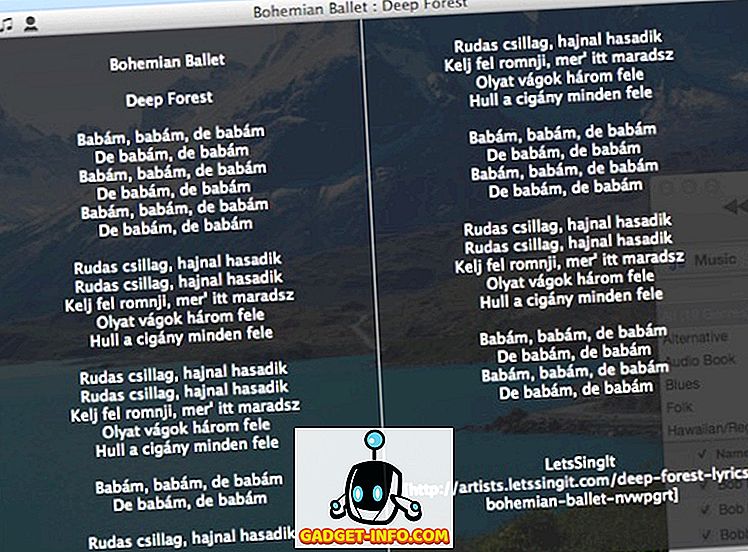
अनुपलब्ध कवर एल्बम कला जोड़ें
बाहरी स्रोतों से गाने जोड़ने की एक और कष्टप्रद समस्या यह है कि हर गीत / एल्बम में एल्बम कला नहीं होती है। फिर, उन्हें मैन्युअल रूप से जोड़ना संभव है लेकिन अनुशंसित नहीं है। प्रक्रिया गीत के बोल जोड़ने के समान है, लेकिन आप गीत के बजाय कलाकृति टैब को चुनते हैं।
इस विभाग में आपकी मदद करने वाला ऐप कवर स्काउट (लगभग यूएस $ 39) है। एप्लिकेशन गायब कवर एल्बम कला वाले गीतों के लिए आपकी iTunes लाइब्रेरी को स्कैन करेगा, और यह गीत डेटा के आधार पर संबंधित एल्बम कला छवियों के लिए इंटरनेट पर खोज करेगा, और आप गीतों में जोड़ने के लिए सही ऐप चुन सकते हैं या ऐप को इसे करने दे सकते हैं खुद ब खुद।
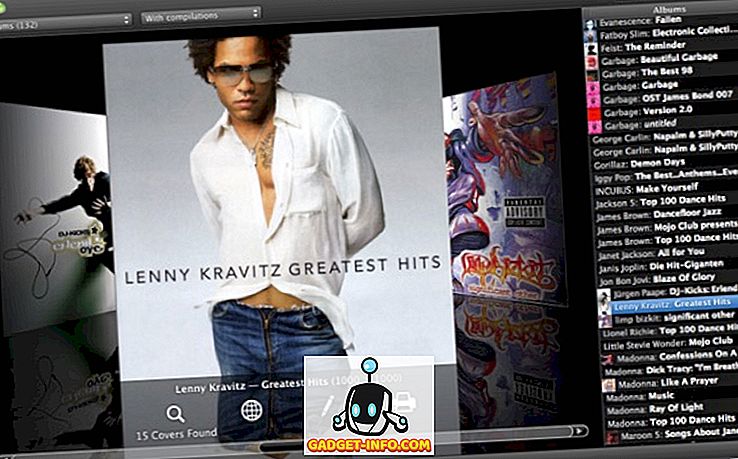
पुराने OS X के लिए, एल्बम कलाकृति सहायक नामक मुफ्त विकल्प है। मेरे प्रयोग में, यह अभी भी ओएस एक्स के नवीनतम संस्करण के साथ काम करता है। लेकिन ऐप को लंबे समय तक अपडेट नहीं किया गया है। दुर्भाग्य से, मुझे डेवलपर साइट नहीं मिल रही है। लेकिन आप अभी भी कई सॉफ्टवेयर डाउनलोड साइटों से ऐप डाउनलोड कर सकते हैं। बस एक त्वरित Google खोज करें और आपको ऐप मिल जाएगा।
स्टार रेटिंग और स्मार्ट प्लेलिस्ट
बहुत से लोग गाने को स्टार रेटिंग नहीं देते हैं। क्योंकि एक त्वरित नज़र में, रेटिंग यह दिखाने के अलावा कोई अन्य उद्देश्य नहीं देती है कि हम एक गीत को कितना पसंद करते हैं। कुछ लोग अपनी लाइब्रेरी के कुछ गानों को रेटिंग दे सकते हैं। लेकिन अगर आपके पास हजारों गाने हैं, तो किसी को उन सभी को रेट करने का समय नहीं मिल सकता है। प्रक्रिया का दर्द सभी मोर्चे पर लाभ को हरा देता है।
वास्तव में, स्टार रेटिंग प्रणाली स्मार्ट प्लेलिस्ट बनाने और बनाए रखने के लिए उपयोगी हो सकती है। यह एक प्लेलिस्ट है जो आपके द्वारा सेट किए गए नियमों के आधार पर स्वचालित रूप से अपनी सामग्री को समायोजित करेगा। उदाहरण के लिए आप एक प्लेलिस्ट बनाना चाहते हैं जिसमें केवल जैज़ गाने हों जो आपको पसंद हों, आप फ़िल्टर को Genre: Jazz और रेटिंग: पाँच सितारों में सेट करेंगे।
आप फ़ाइल - नई - स्मार्ट प्लेलिस्ट मेनू ( कमांड + विकल्प + एन ) पर जाकर स्मार्ट प्लेलिस्ट बना सकते हैं। फिर अपनी सूची को अनुकूलित करने के लिए नियम जोड़ना शुरू करें। नीचे दिए गए उदाहरण में एक स्मार्ट प्लेलिस्ट दिखाई गई है, जिसे मैंने पिछले दो महीनों में केवल नए गाने शामिल करने के लिए बनाया था और तीन बार से कम खेला गया है। जब भी मैं अपने पास मौजूद नए गीतों की जांच करना चाहता हूं, तो मैं इस प्लेलिस्ट को खोलता हूं।
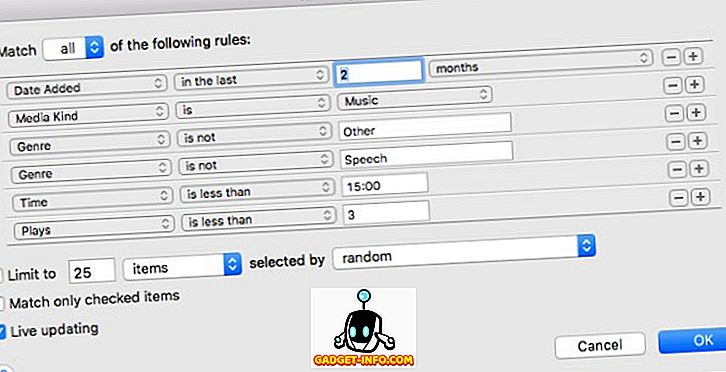
और आप स्वचालित रूप से स्टार रेटिंग कैसे जोड़ते हैं? आप AutoRate (फ्री) नामक एक पुराने लेकिन अच्छे ऐप का उपयोग कर सकते हैं। जब ऐप चलेगा, तो यह आपकी लाइब्रेरी का विश्लेषण करेगा, सभी गीतों की तुलना करेगा, और स्वचालित रूप से प्रत्येक गाने के गाने और स्किप रेट के आधार पर गाने को स्टार रेटिंग देगा। इसलिए, जितना अधिक बार आप एक गाना बजाते हैं, उतना ही उच्च तारा उसे मिलेगा।
यह तरीका सही नहीं है; यह मानता है कि आप उन गीतों को बजाएंगे जिन्हें आप उन गीतों की तुलना में अधिक बार पसंद करते हैं जो आपको पसंद नहीं हैं और जिन्हें आप पसंद नहीं करते हैं उन्हें छोड़ देंगे। यह उन संभावनाओं को नहीं गिनता है जो कभी-कभी लोग किसी भी गाने को बजाते हैं और आईट्यून्स को पृष्ठभूमि में संगीत होने के बावजूद लगातार खेलना छोड़ देते हैं, भले ही वे सोते हों। लेकिन यह तरीका पूर्णता के निकटतम हो सकता है, यह देखते हुए कि आपको कुछ भी करने की ज़रूरत नहीं है, लेकिन ऐप को पृष्ठभूमि में चलने दें।
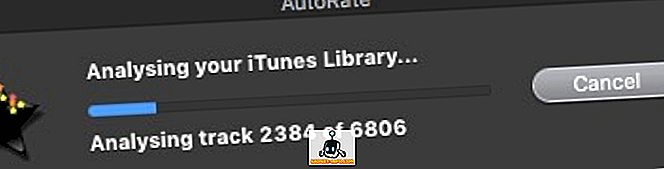
एल्बम आर्ट असिस्टेंट के समान, ऐप के लिए डेवलपर पेज पहले से ही कहीं नहीं है, लेकिन आप अभी भी त्वरित खोज करके विभिन्न डाउनलोड साइटों से ऐप को ढूंढ और डाउनलोड कर सकते हैं। ऐप अभी भी OS X El Capitan के नवीनतम संस्करण के साथ ठीक काम कर रहा है।
आईफोन या आईपैड का उपयोग कर रिमोट कंट्रोल आईट्यून्स
आप अपने दोस्तों के साथ आ रहे थे, और हर कोई एक शानदार बातचीत कर रहा था। अचानक एक दोस्त ने कहा कि बैकग्राउंड में बजाया गया गाना उसका पसंदीदा था और आपको वॉल्यूम बढ़ाने के लिए कहता था। आप अपने फ़ोन तक पहुँचते हैं और वॉल्यूम लाउडर को दूरस्थ रूप से सेट करते हैं। कितना मजेदार था वो?
Apple ने रिमोट (फ्री) नाम से एक साधारण iOS ऐप बनाया, जो वास्तव में ऐसा कर सकता है। यह आपके iOS उपकरणों को iTunes या Apple TV के लिए रिमोट कंट्रोल में बदल देता है। ऐप के काम करने के लिए एकमात्र आवश्यकता यह है कि सभी उपकरणों को एक ही वाईफाई नेटवर्क से जोड़ा जाए।
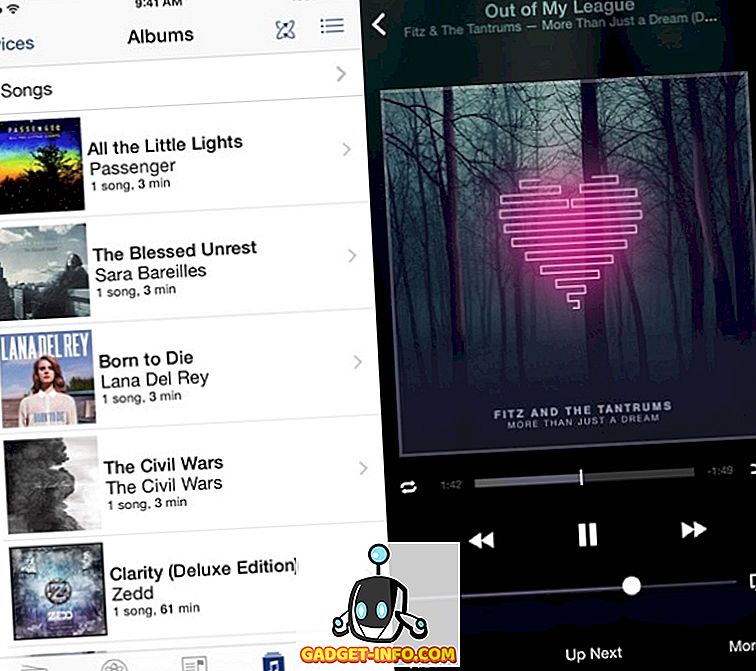
या, यदि आप अपने मैक साउंड को बढ़ाने के लिए बूम 2 का उपयोग करते हैं, तो आप कम से कम एक ही काम करने के लिए बूम 2 रिमोट (फ्री) नामक आईओएस ऐप का भी उपयोग कर सकते हैं। लेकिन आईट्यून्स प्ले के अलावा, यह ऐप वैश्विक बराबरी और ध्वनि प्रभाव को भी नियंत्रित करता है; और VLC, क्विकटाइम और Spotify जैसे अन्य मीडिया खिलाड़ियों के लिए लागू है।
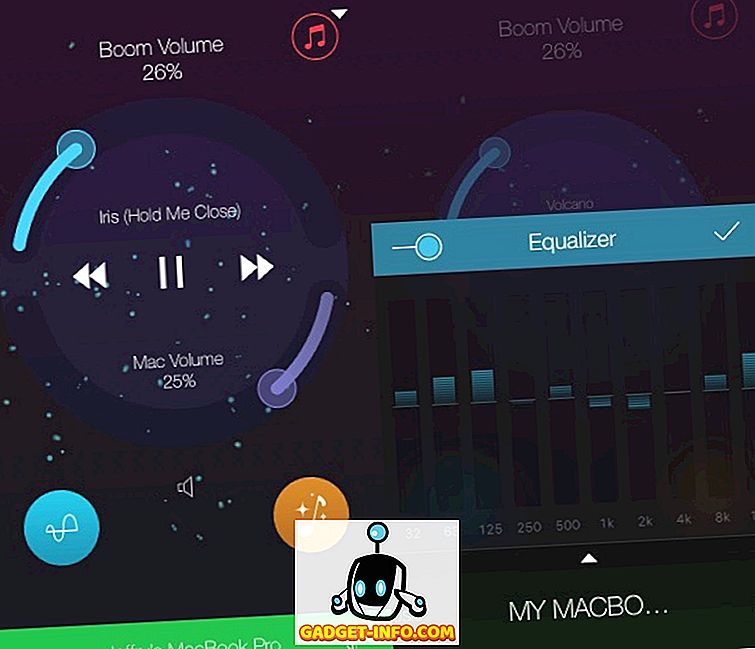
ये सात युक्तियाँ और चालें सतह को मुश्किल से खरोंचती हैं, लेकिन मुझे लगता है कि वे iTunes के साथ छेड़छाड़ शुरू करने के लिए पर्याप्त शांत हैं। क्या आपके पास अन्य iTunes युक्तियाँ और चालें हैं जिन्हें आप साझा कर सकते हैं? कृपया नीचे टिप्पणी का उपयोग करें।