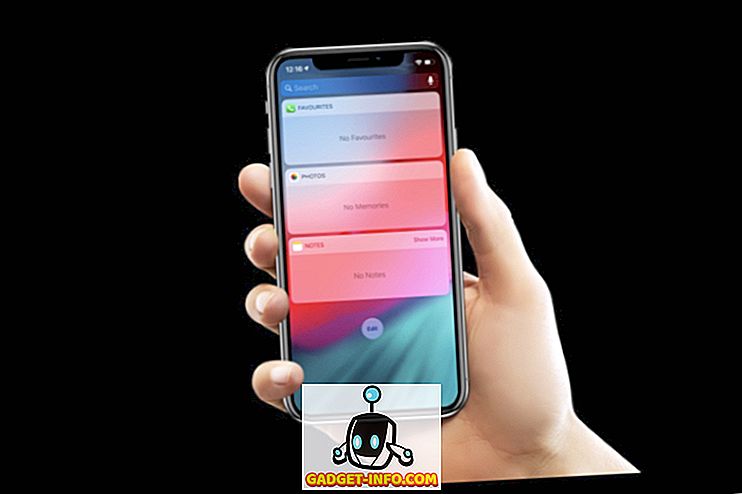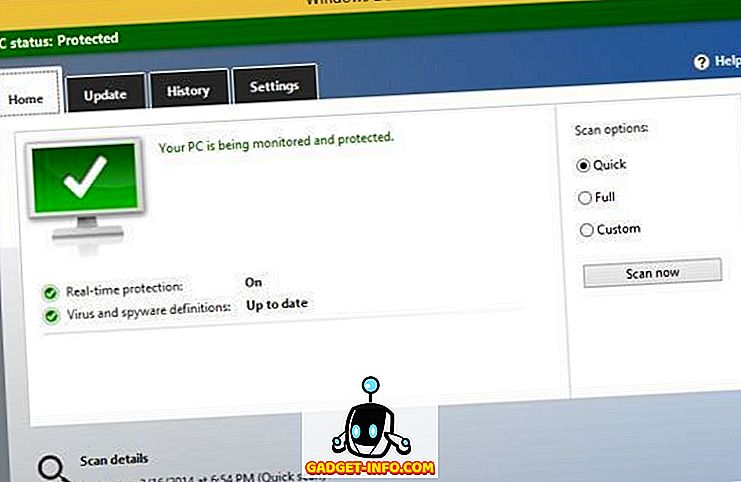यदि आपने अपने विंडोज 7 इंस्टॉल डिस्क को गलत तरीके से रखा है, जो आपके पीसी या रिटेल विंडोज 7 इंस्टॉल डिस्क के साथ आया वास्तविक डिस्क हो सकता है, जिसे आपने अलग से खरीदा है, तो विंडोज को फिर से इंस्टॉल करना थोड़ा निराशाजनक हो सकता है। हालाँकि, स्क्रैच से, 32 या 64-बिट संस्करणों में होम प्रीमियम, प्रोफेशनल या अल्टीमेट के लिए अपना स्वयं का विंडोज 7 इंस्टाल डिस्क बनाने का एक बहुत ही सरल तरीका है।

1. विंडोज 7 और उत्पाद कुंजी के संस्करण को पहचानें
विंडोज को पुनः स्थापित करने और इसे सक्रिय करने के लिए विंडोज 7 उत्पाद कुंजी आवश्यक है। यदि आपने किसी निर्माता से अपना पीसी खरीदा है, तो उत्पाद कुंजी को एक लेबल पर मुद्रित किया जा सकता है जो कंप्यूटर के मामले से जुड़ा हुआ है। यह आपके पीसी के साथ आए कुछ डॉक्यूमेंटेशन पर भी छपा हो सकता है।
यदि आपने विंडोज 7 की प्रतिलिपि खुदरा खरीदी है, तो उत्पाद कुंजी को बॉक्स पर मुद्रित किया जा सकता है या प्रलेखन के रूप में शामिल किया जा सकता है।

विंडोज 7 का संस्करण भी महत्वपूर्ण है, क्योंकि उत्पाद कुंजी केवल विंडोज के कुछ संस्करणों के साथ काम करेगी। आप इसके बारे में अगले चरण में जानेंगे। विंडोज 7 के अपने संस्करण की पहचान करने के लिए, बस प्रारंभ मेनू लॉन्च करें, कंप्यूटर पर राइट-क्लिक करें और संदर्भ मेनू से गुण चुनें। बेशक, आप उस बॉक्स या दस्तावेज़ को भी देख सकते हैं जो विंडोज 7 की खरीद के साथ आया था।

2. विंडोज 7 की एक कॉपी डाउनलोड करें
अगला चरण निश्चित रूप से विंडोज 7 की एक प्रति डाउनलोड करना है जो अंततः डिस्क पर जलाया जाएगा या यूएसबी ड्राइव पर ले जाया जाएगा। विंडोज 7 को डाउनलोड करने का एकमात्र अनुशंसित तरीका माइक्रोसॉफ्ट से ही है।
//www.microsoft.com/en-us/software-download/windows7
आपको प्रदान करने वाली एकमात्र चीज़ उत्पाद कुंजी है। Microsoft यह पता लगाएगा कि उत्पाद कुंजी के आधार पर विंडोज 7 के किस संस्करण की आवश्यकता है और आपको उस संस्करण को डाउनलोड करने के लिए लिंक देना होगा। यदि आपके पास आपकी उत्पाद कुंजी नहीं है, तो आप भाग्य से बाहर हैं।
3. एक विंडोज इंस्टॉल डिस्क या बूट करने योग्य यूएसबी ड्राइव बनाएं
विंडोज यूएसबी / डीवीडी डाउनलोड टूल माइक्रोसॉफ्ट से एक मुफ्त उपयोगिता है जो आपको बूट करने योग्य यूएसबी ड्राइव बनाने या बनाने के लिए विंडोज 7 डाउनलोड को जलाने की अनुमति देगा।
इस बिंदु पर, आपने अब अपने गलत विंडोज इंस्टाल डिस्क को किसी अन्य डिस्क या बूट करने योग्य विंडोज 7 यूएसबी ड्राइव से बदल दिया है!
4. डाउनलोड ड्राइवर (वैकल्पिक)
यदि आपके पीसी को पूर्ण कार्यक्षमता के लिए कुछ ड्राइवरों की आवश्यकता होती है, तो आप इन ड्राइवरों को डाउनलोड करने और उन्हें विंडोज के साथ स्थापित करना चाह सकते हैं।
अपने विशेष पीसी और सटीक मॉडल के लिए वेब पर खोज करने के लिए Google या अपने खोज इंजन का उपयोग करके शुरू करें, उसके बाद कीवर्ड ड्राइवर । आपको उन ड्राइवरों की सूची के लिए एक गुणवत्ता लिंक खोजने में सक्षम होना चाहिए जिन्हें आपको अपने पीसी के लिए डाउनलोड करने की आवश्यकता है।

5. ड्राइवर तैयार करें (वैकल्पिक)
एक बार जब आप अपने पीसी के लिए ड्राइवरों को डाउनलोड कर लेते हैं, तो आपको उन्हें एक हटाने योग्य डिस्क या डिस्क पर ले जाना होगा ताकि विंडोज के इंस्टॉल होने के बाद उनका उपयोग किया जा सके। इस प्रकार, आपके पास कुछ विकल्प हैं:
डिस्क को जलाने के लिए 5a ड्राइवर
यह बहुत सरल है और किसी भी रिक्त सीडी या डीवीडी और एक पीसी के साथ किया जा सकता है जो सीडी या डीवीडी लेखन की कार्यक्षमता के साथ एक ऑप्टिकल ड्राइव का उपयोग करता है।
बस कंप्यूटर के ऑप्टिकल ड्राइव में सीडी या डीवीडी डालें, सभी ड्राइवरों वाले डेस्कटॉप पर एक नया फ़ोल्डर बनाएं और अंतर्निहित विंडोज 7 जल विकल्प का उपयोग करके डिस्क को जलाएं।
5b ड्राइवर्स को USB ड्राइव पर कॉपी करें
बस अपने पीसी पर उपलब्ध यूएसबी पोर्ट में किसी भी उच्च क्षमता के यूएसबी ड्राइव को डालें और उन्हें कॉपी करने के लिए ड्राइवरों को ड्राइव पर खींचें।
6. ड्राइवर स्थापित करें
एक बार जब आप विंडोज को फिर से इंस्टॉल करते हैं, तो बस ड्राइवरों (यूएसबी 5 ए, 5 बी) के साथ ड्राइवरों या यूएसबी ड्राइव वाले डिस्क डालें और अपने पीसी के लिए ड्राइवरों को स्थापित करने के लिए आगे बढ़ें।
7. पहले से स्थापित ड्राइवरों के साथ बूट करने योग्य विंडोज 7 यूएसबी ड्राइव बनाएं (वैकल्पिक विधि)
विंडोज 7 आईएसओ (ऊपर लिंक) डाउनलोड करने के लिए आगे बढ़ें, लेकिन यूएसबी से डीवीडी उपयोगिता का उपयोग करने के बजाय, कस्टम विंडोज 7 छवि बनाने पर हमारे लेख पर जाएं।
मूल रूप से यह सब वहाँ है। खो विंडोज 7 डीवीडी स्थापित? अब आप बस इसे बदल सकते हैं या बूट करने योग्य यूएसबी ड्राइव बना सकते हैं। आज की पोस्ट के लिए साइट द्वारा रुकने के लिए धन्यवाद।